שימוש בווידאו ב- Microsoft Teams
יש הרבה דרכים להתאים אישית את חוויית הווידאו שלך – ואת הווידאו שאתה משתף עם אחרים – כאשר אתה מצטרף לפגישה או לשיחה עם Teams.
הפעל וכבה את הווידאו שלך
לפני פגישה
כדי להפעיל את הווידאו לפני פגישה, פשוט בחר מצלמה 
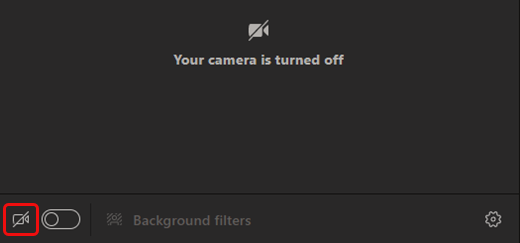
במהלך פגישה
מומלץ להפעיל ולבטל את הווידאו במהלך פגישה – אם אתה מעדיף שאנשים יראו אותך רק בזמן שאתה מדבר, לדוגמה. עבור אל פקדי הפגישה בכל עת במהלך הפגישה ובחר מצלמה 

הערה: ב- Teams החדש, ודא שהמצלמה שלך נכבה אם המסך ננעל במהלך פגישה על-ידי מעבר אל הגדרות > פרטיות והפעלת הלחצן הדו-מצבי כבה את המצלמה והמיקרופון שלי כאשר המסך ננעל. הפעל מחדש את Teams כדי להפעיל הגדרה זו.
שינוי הרקע שלך
אם ברצונך לשנות את הפריטים המופיעים מאחוריך בווידאו, באפשרותך לטשטש את הרקע או להחליף אותו לחלוטין בכל תמונה רצויה.
כאשר אתה מגדיר את השמע והווידאו לפני פגישה, בחר מסנני רקע 
הערה: אם אינך רואה את האפשרות להפעיל אפקטי רקע, ייתכן שהתכונה עדיין זמינה במכשיר שלך.
לקבלת פרטים נוספים אודות התאמה אישית של הרקע שלך, ראה שנה את הרקע שלך עבור פגישת Teams.
שימוש במסנני וידאו
התאם אישית את הזנת הווידאו שלך באמצעות מסנני הווידאו, כגון מיקוד רך והתאם את הבהירות. מיקוד רך יוצר אפקט החלקה עבור הפנים שלך על פני וידאו. כוונון הבהירות משפר את איכות הווידאו כאשר התאורה ירודה. לקבלת מידע נוסף על מסנני וידאו, ראה החלת מסנני וידאו בפגישות Teams.
מסננים מבוטלים כברירת מחדל. כדי להחיל מסנני וידאו, עבור אל לוח הגדרות > הגדרותוידאו ולאחר מכן הפעל את הלחצן הדו-מצבי לצד המסנן הרצוי.

מסנן מוקד רך
שינוי התצוגה
גלריה
גלריה היא תצוגת ברירת המחדל במהלך פגישת Teams. ב- Teams לשולחן העבודה, באפשרותך להתאים אישית את האופן שבו אתה רואה את הווידאו שלך ואנשים אחרים במהלך פגישה. שנה את כמות האנשים שאתה רואה בחלון הפגישה, קבע את סדר העדיפויות של אנשים שהמצלמות שלהם מופעלות, או מקם מחדש את הווידאו שלך על המסך.
הערות:
-
תצוגת גלריה של עד 49 סרטוני וידאו של משתתפים נתמכת רק ביישום שולחן העבודה של Teams.
-
בעת פתיחה בחלון חדש, תצוגת גלריה תציג עד תשעה משתתפי וידאו בכל מכשיר.
-
מכשירים נתמכים: מכשירי Windows עם מעבד מדור 11 של Intel (או מכשירים חדשים יותר) עם ארבע ליבות או יותר ומכשירי Mac עם שבבי Apple Silicon (M1 ו- M2 או ערכות שבבים חדשות יותר).
-
כדי לספק את איכות השמע והווידאו הטובה ביותר האפשרית, אנו עשויים להפחית את מספר סרטוני הווידאו שאתה רואה בו-זמנית אם רוחב הפס או זיכרון ההתקן שלך נמוך מעט.
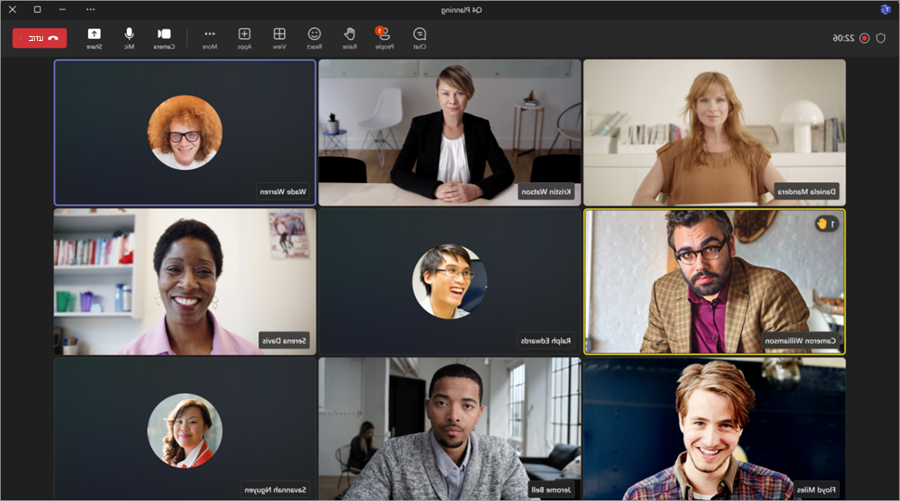
עבור אנשים שלא הוסיפו את סרטוני הווידאו שלהם, Teams מציג את תמונת הפרופיל שלהם במקום זאת (או את ראשי התיבות שלהם אם הם לא הוסיפו תמונת פרופיל).
שינוי גודל הגלריה
שנה את גודל הגלריה שלך במהלך פגישה כדי להציג יותר או פחות אנשים בחלון הפגישה. ב- Teams לשולחן העבודה, באפשרותך לבחור להציג 4, 9, 16 או 49 אנשים בכל פעם, בהתאם למספר האנשים בפגישה. ב- Teams באינטרנט, באפשרותך לראות 4 או 9 אנשים בכל פעם. מכשירים אחרים עשויים להציג פחות סרטוני וידאו של משתתפים בהתבסס על יכולות החומרה של כל מכשיר.
הערה: כדי להתאים אישית הגדרה זו, תחילה ודא שהתצוגה גלריה נבחרה תחת הצג 
כדי לשנות את גודל הגלריה:
-
בחר הצג

-
בחר בחר את גודל הגלריה המרבי.
-
בחר כמה אנשים ברצונך לראות.
קביעת סדרי עדיפויות של סרטוני וידאו
כברירת מחדל, תצוגת גלריה תציג משתתפים באופן שווה בחלון הפגישה, בין אם המצלמות שלהם מופעלות או כבויות. באפשרותך לבחור לקבוע סדרי עדיפויות של וידאו ולראות אנשים נוספים כאשר המצלמות שלהם מופעלות.
הערה: כדי להתאים אישית הגדרה זו, תחילה ודא שהתצוגה גלריה נבחרה תחת הצג 
כדי לקבוע סדרי עדיפויות לווידאו:
-
בחר הצג

-
בחר קבע סדרי עדיפויות של וידאו.
מיקום הווידאו מחדש
ראה הזנות וידאו נוספות מאחרים במהלך הפגישה על-ידי מיקום מחדש של הזנת הווידאו בחלון הפגישה. באפשרותך למקם את הווידאו מחוץ לחלון הפגישה או להסתיר אותו לחלוטין.
הערה: כדי להתאים אישית הגדרה זו, תחילה ודא שהתצוגה גלריה נבחרה תחת הצג 
כדי לשנות את מיקום הווידאו:
-
בחר הצג

-
בחר אפשרויות נוספות > הסר אותי מהגלריה.
באפשרותך להחזיר את הווידאו לגלריה על-ידי בחירה באפשרות הצג 
כדי להסתיר את הווידאו שלך:
-
בחר הצג

-
בחר אפשרויות נוספות > הסתר אותי.
אפשרות זו רק מסתירה את הווידאו מהתצוגה שלך. אנשים אחרים בפגישה עדיין יוכלו לראות את הווידאו שלך, אלא אם תכבה את המצלמה. באפשרותך להחזיר את הווידאו על המסך על-ידי בחירה באפשרות הצג 
הערה: תצוגת הגלריה החדשה, סדרי העדיפויות של הווידאו והמיקום מחדש של הווידאו זמינים כחלק מתוכנית Public Preview ועשויים לעבור שינויים נוספים לפני ההפצה לציבור. כדי לקבל גישה לתכונות אלה ולתכונות קרובות אחרות, עבור אל התצוגה המקדימה הציבורית של Teams.
גלריה גדולה
בפגישות גדולות, תצוגת הגלריה הגדול של Teams מציגה עד 49 סרטוני משתתפים בחלון הפגישה בבת אחת.
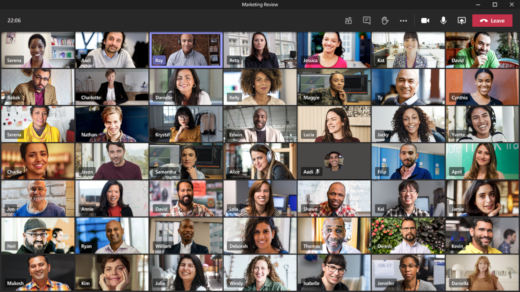
הערה: אם אף אחד לא משתף וידאו, גלריה גדולה לא תהיה זמינה לבחירה בתפריט.
כאשר יותר מ- 49 משתתפים מצטרפים לפגישות Teams, הצג את כולם בגלריה עם דפים. בתצוגת גלריה גדולה, < > הניווט מופיעים בחלק התחתון של הגלריה כאשר יש יותר מ- 49 משתתפים. השתמש בפקדי ניווט אלה כדי להציג או ליצור קשר עם משתתפים נוספים.
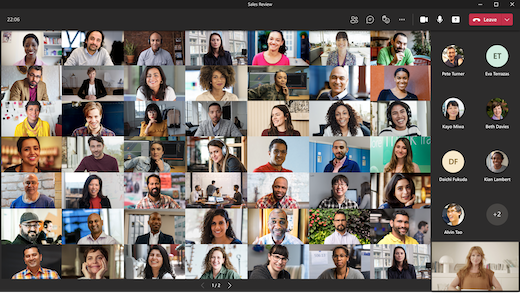
מצב משותף
מרגיש שאתה נמצא בשטח משותף עם כל המשתתפים בפגישה שלך עם מצב ביחד. תוויות שם וסמלי מצב יופיעו לצד כל אדם, ויציגו את שמותיהם, את התגובות שלהם ועוד.
כדי להפעיל את מצב ביחד, בחר הצג > מצב ביחד במהלך הפגישה. מצב ביחד זמין כאשר יש לפחות חמישה אנשים בפגישה.
אם אתה מארגן פגישה או מציג, באפשרותך לבחור מתוך מגוון סצינות.
כדי לשנות את הסצינה:
-
בחר את שם הסצינה בפינה הימנית התחתונה של המסך.
-
תחת בחר סצינה, בחר את הסצינה הרצויה ובחר החל. הסצינה תהשתנות עבור כל מי נמצא במצב ביחד.
הערה: זירת הכיתה מושבתת באופן אוטומטי את מארגן הפגישה (או המציג הראשון שמצטרף) הרחק מהמשתתפים האחרים.
הקצאת עמדות במצב ביחד
כדי להקצות עמדות בפגישה:
-
הפעל מצב ביחד בפגישה.
-
בחר שנה סצינה > הקצה עמדות.
-
תחת בחר משתתף, בחר והחזק את שם המשתתף. לאחר מכן, גרור אותם למושב מועדף כדי להקצות אותו להם.
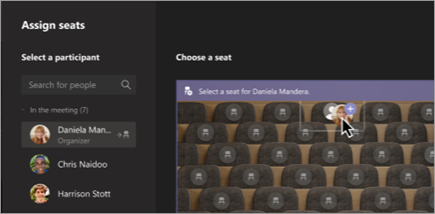
-
בחר והחזק את המושב ולאחר מכן גרור אותו אל שם המשתתף תחת בחר משתתף כדי להקצות לו אותו.
-
-
בחר הקצה כדי להחיל את סידור הישיבה החדש.
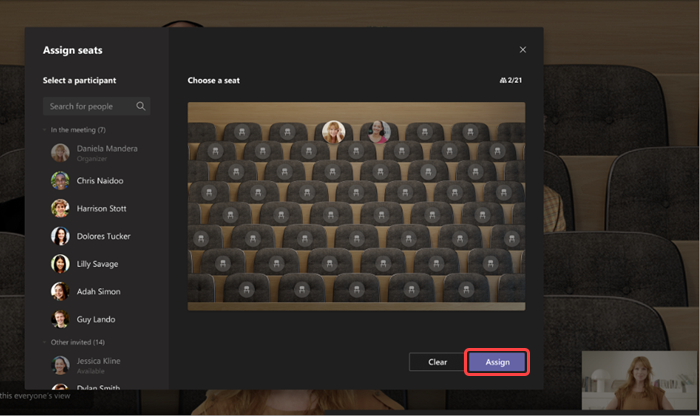
כברירת מחדל, כולם יראו את הקצאת הישיבה החדשה במצב ביחד. כדי לאפשר למשתתפים לשנות את התצוגה שלהם, בטל את הבחירה באפשרות הפוך את התצוגה של כולם לתצוגה זו.
הערה: רק מארגן הפגישה יכול להקצות עמדות.
2x2 (אינטרנט בלבד)
אם אתה משתמש ב- Teams באינטרנט (דפדפן Edge או Chrome), תראה עד ארבעה הזרמות וידאו בכל פעם. הצטרף לפגישה של Teams ובקש מהמשתתפים להפעיל את המצלמות שלהם כדי להציג רשת 2x2 של ארבעה סרטוני וידאו של משתתפים בו-זמנית.
הערה: סרטון וידאו 2x2 ב- Teams באינטרנט (Edge ו- Chrome) זמין כחלק מתוכנית התצוגה המקדימה הציבורית וייתכן שיעברו שינויים נוספים לפני ההפצה לציבור. כדי לקבל גישה לתכונות אלה ולתכונות קרובות אחרות, עבור אל התצוגה המקדימה הציבורית של Teams.
מוקד
זמין כאשר התוכן משותף. זוהי התצוגה שמומלץ לבחור כאשר אתה מעוניין לתת תשומת לב ממוקדת לתוכן, בלי ההסחה של הזנת הווידאו של אנשים אחרים.
הערה: תצטרך להפעיל את חוויית הפגישה החדשה כדי להשתמש בגלריה גדולה, במצב משותף ובמוקד.
-
הצטרף לפגישה.
-
בפקדי הפגישה, בחר תצוגות ובחר התמקד בתוכן.
הצמדת וידאו של מישהו
כדי להצמיד וידאו של מישהו לתצוגה שלך ללא קשר למי שמדבר, בחר אפשרויות 
הצמדת וידאו משלך
כדי להצמיד וידאו משלך , בחר אפשרויות 

זרקור על סרטון וידאו
הצבת זרקור על סרטון וידאו דומה להצמדתו עבור כולם בפגישה. אם אתה מארגן או מגיש הפגישה, באפשרותך לבחור את סרטון הווידאו של כל אחד מהמשתתפים (כולל שלך) ולהפוך אותו לווידאו הראשי שכולם רואים.
כדי להציב זרקור על סרטון וידאו של מישהו אחר, לחץ באמצעות לחצן העכבר הימני על הווידאו הרצוי ובחר זרקור.
כדי להציב זרקור על הווידאו שלך, בחר תחילה הצג משתתפים. לאחר מכן, תחת משתתפים, לחץ באמצעות לחצן העכבר הימני על שמך ובחר זרקור. כך תוכל להציב זרקור על הווידאו של כל אדם אחר.
לקבלת פרטים נוספים, ראה הצב זרקור על סרטון וידאו של מישהו בפגישת Teams.
מסגר וידאו מחדש
Teams חותך מסגרות וידאו מסויימות כדי שיתאימו למסך שלך בצורה טובה יותר. אם אתה מעוניין בתצוגה שונה של סרטון וידאו מסוים - לדוגמה, אם מישהו נחתך מהווידאו או שהוא מציג רק חלק מהפיכתו - בחר אפשרויות נוספות 
בחר מילוי מסגרת כדי לראות תצוגה קרובה יותר של הווידאו החתוך.
כאשר אתה מצטרף לפגישת Teams או מתקשר באמצעות אפליקציית נייד, באפשרותך להתאים אישית את חווית הווידאו שלך - ואת הווידאו שאתה משתף עם אחרים - בכל מיני דרכים.
הפעל וכבה את הווידאו שלך
לפני פגישה
כדי להפעיל את הווידאו לפני הפגישה, בחר פשוט הפעל מצלמה 
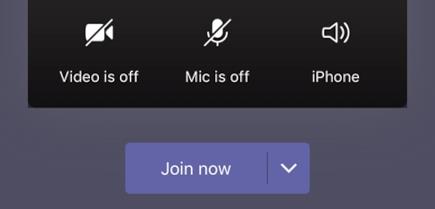
במהלך פגישה
מומלץ להפעיל ולבטל את הווידאו במהלך פגישה – אם אתה מעדיף שאנשים יראו אותך רק בזמן שאתה מדבר, לדוגמה. עבור אל פקדי הפגישה בחלק התחתון של המסך במהלך הפגישה והקש על הפעל וידאו 
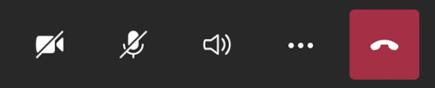
טשטש את הרקע שלך
באפשרותך לטשטש את הרקע שלך לפני או במהלך פגישה אם אינך מעוניין שאנשים אחרים ייראו מה יש מאחוריך. תיראה טוב וברור בזמן שכל מה שמאחוריך מוסתר בעדינות.
לפני הפגישה, פשוט הקש על טשטוש 
לקבלת פרטים נוספים אודות שינוי הרקע שלך, ראה שנה את הרקע שלך עבור פגישת Teams.
שינוי התצוגה
התאם אישית את האופן שבו אתה רואה וידאו של אנשים אחרים במהלך פגישת Teams עם תצוגות . לדוגמה, בפגישה גדולה, ייתכן שתרצה לראות כמה הזנות וידאו שתוכל בו-זמנית.
הדוגמאות הבאות מציגות את תצוגת ברירת המחדל ' גלריה' במכשירים שונים.
דוגמה לתצוגת טלפון
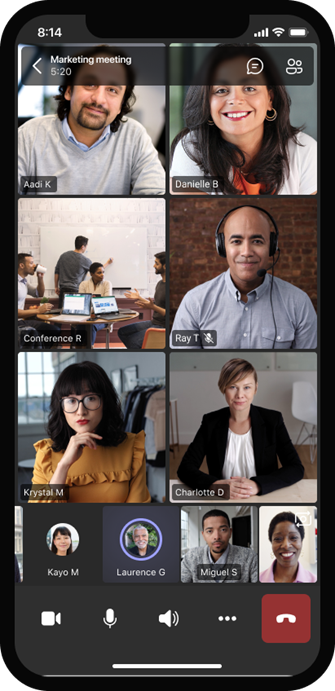
דוגמה לתצוגת טאבלט
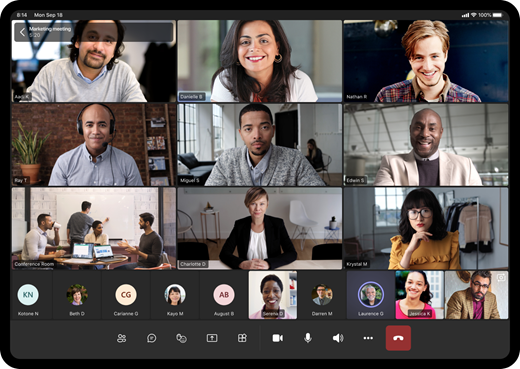
-
בחר אפשרויות

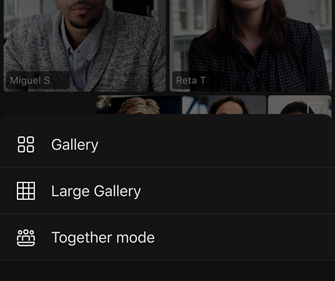
-
כל אחד שתבחר, כווץ או הקטן כדי לשנות את גודל התצוגה ולכוונן את התצוגה.
גלריה
תצוגת ברירת המחדל בעת הצטרפות לפגישה. כאשר יש יותר משבעה אנשים אחרים משתתפים (שמונה אם אתה משתמש בטאבלט), Teams כולל את האנשים שהווידאו שלהם מופעל ואת האנשים שמפעילים את הווידאו שלהם הכי הרבה. הזנת הווידאו שלך נמצאת תמיד בפינה השמאלית התחתונה של המסך.
-
אם אתה משתמש בטלפון, תוכל לראות עד שמונה סרטוני משתתפים מוצגים ו- 15 אנשים נוספים כדי לגלול לאורך החלק התחתון של המסך.
-
אם אתה משתמש בטאבלט, באפשרותך לראות עד תשעה סרטוני וידאו מוצגים של משתתפים ו- 20 אנשים נוספים כדי לגלול לאורך החלק התחתון של המסך.
גלריה גדולה
אפשרות זו זמינה כאשר לפחות תשעה אנשים המצלמות שלהם מופעלות. באפשרותך להציג עד 100 סרטוני וידאו של משתתפים (אך לא את כולם בבת אחת).
מספר האנשים המרבי שניתן לראות על המסך בו-זמנית תלוי במכשיר ובתוכנה שלו.
|
סוג המכשיר |
iOS 13 ואילך |
iOS 12 או גירסה קודמת |
Android 9 ואילך (או זיכרון RAM גדול מ- 4 GB) |
Android 8 או גירסה קודמת (או זיכרון RAM קטן מ- 4 GB) |
|---|---|---|---|---|
|
טלפון |
10 אנשים בו-זמנית |
49 אנשים בו-זמנית (ברזולוציה נמוכה יותר) |
10 אנשים בו-זמנית |
49 אנשים בו-זמנית (ברזולוציה נמוכה יותר) |
|
Tablet |
תשעה אנשים בבת אחת |
49 אנשים בו-זמנית (ברזולוציה נמוכה יותר) |
תשעה אנשים בבת אחת |
49 אנשים בו-זמנית (ברזולוציה נמוכה יותר) |
-
החלק במהירות שמאלה או ימינה כדי להציג או ליצור קשר עם משתתפים נוספים.
מצב משותף
מעניק לך תחושה כאילו אתה וכל מי שנמצא בפגישה נמצאים באותו מרחב. מצב משותף זמין כאשר פגישה כוללת לפחות חמישה אנשים.
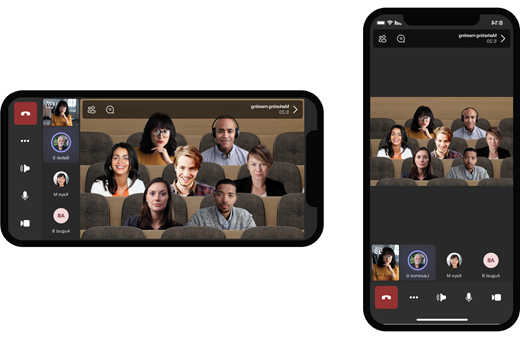
אם אתה מארגן פגישה או מציג, באפשרותך לבחור מתוך מגוון סצינות. כדי לשנות את הסצינה, הקש על שם הסצינה בפינה הימנית התחתונה של המסך.
תחת בחר סצינה, בחר את הסצינה הרצויה ובחר החל. הסצינה תהשתנות עבור כל מי נמצא במצב ביחד.
הערה: זירת הכיתה מושבתת באופן אוטומטי את מארגן הפגישה (או המציג הראשון שמצטרף) הרחק מהמשתתפים האחרים.
הצמדת וידאו של מישהו
כדי להצמיד וידאו של מישהו לתצוגה שלך ללא קשר למי שמדבר, לחץ והחזק את הווידאו הרצוי ולאחר מכן הקש על הצמד עבורי.
זרקור על סרטון וידאו
כאשר זרקור על סרטון וידאו, הוא מוצמד למעשה לכל המשתתפים בפגישה. נכון הרגע, אינך מצליח להפעיל או להפסיק להציב זרקור על האפליקציה למכשירים ניידים, אך כאשר מישהו שמשתמש באפליקציית שולחן העבודה מוצב על זרקור על סרטון וידאו, זרקור על סרטון וידאו זה יהיה זרקור עבורך, בדיוק כפי שהוא מיועד לאנשים באפליקציית שולחן העבודה.
בנוסף, תקבל הודעה על כך שהווידאו הוצב על זרקור.
לקבלת מידע נוסף, ראה הצב זרקור על סרטון וידאו של מישהו בפגישת Teams.










