באפשרותך ליצור פעולת מיזוג דואר באמצעות אשף מיזוג Word של Microsoft. אשף זה זמין גם ב- Access, ומאפשר לך להגדיר תהליך מיזוג דואר המשתמש בטבלה או בשאילתה במסד נתונים של Access כמקור הנתונים עבור מכתבים אחידים, הודעות דואר אלקטרוני, תוויות מען, מעטפות או ספריות.
נושא זה מסביר כיצד להפעיל את אשף מיזוג הדואר מ- Access וליצור קישור ישיר בין טבלה או שאילתה למסמך של Microsoft Word אחר. נושא זה עוסק בתהליך כתיבת מכתבים. לקבלת מידע שלב אחר שלב אודות אופן ההגדרה של תהליך מיזוג דואר, עיין בעזרה Word Microsoft.
שימוש בטבלה או בשאילתה כמקור הנתונים
-
פתח את מסד הנתונים המשמש כמקור, ובחלונית הניווט, בחר את הטבלה או השאילתה שבה ברצונך להשתמש כמקור הנתונים למיזוג דואר.
-
בכרטיסיה נתונים חיצוניים, בקבוצה ייצוא, לחץ על Word מיזוג.
אשף מיזוג Word של Microsoft מופעל.
-
בחר אם ברצונך ליצור את הקישור במסמך קיים או במסמך חדש ולאחר מכן לחץ על אישור.
-
אם בחרת לקשר למסמך קיים, בתיבת הדו-שיח בחירת מסמך Word Microsoft, אתר ובחר את הקובץ ולאחר מכן לחץ על פתח.
Word מתחיל. בהתאם לבחירה שלך, Word פותח את המסמך שציינת או מסמך חדש.
-
בחלונית מיזוג דואר , תחת בחר סוג מסמך, לחץ על מכתבים ולאחר מכן לחץ על הבא : מתחיל מסמך כדי להמשיך לשלב 2.
-
בשלב 2, לחץ על הבא: בחירת נמענים.
בשלב 3, עליך ליצור את הקישור בין מקור הנתונים ב- Access לבין Word המסמך. מאחר שהפעלת את האשף מ- Access, קישור זה נוצר באופן אוטומטי. תחת בחירת נמענים, שים לב שהאפשרויות השתמש ברשימה קיימת נבחרה, ושם מקור הנתונים מוצג תחת השתמש ברשימה קיימת.

-
לחץ על עריכת רשימת נמענים אם ברצונך להתאים אישית את התוכן של הטבלה או השאילתה.
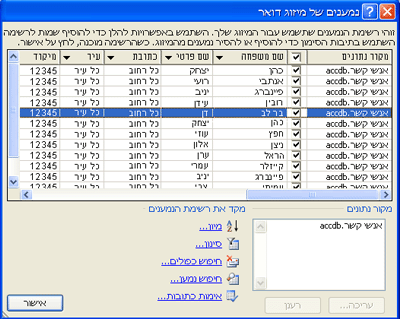
באפשרותך לסנן, למיין ולאמת את הנתונים. לחץ על אישור כדי להמשיך.
-
לחץ על הבא: כתוב את המכתב שלך כדי להמשיך. בצע את שאר ההוראות בחלונית מיזוג דואר, ובצעד 5, לחץ על הבא: השלמת המיזוג.
דרכים אחרות לשימוש בטבלה או בשאילתה כמקור הנתונים
באפשרותך לציין טבלה או שאילתה כמקור נתונים בדרכים נוספות. לדוגמה, באפשרותך לייצא את הטבלה או השאילתה מ- Access למסד נתונים של ODBC, לקובץ Microsoft Excel, לקובץ טקסט או לכל תבנית קובץ אחרת התואמת ל- Word ולאחר מכן לקשר לקובץ המתבצע באמצעות אשף מיזוג הדואר של Word.
-
אם עדיין לא ייצאת את הטבלה או השאילתה, עשה זאת. ב- Access, בחלונית הניווט, בחר את הטבלה או השאילתה שבה ברצונך להשתמש, ובכרטיסיה נתונים חיצוניים, בקבוצה ייצוא, לחץ על התבנית שאליה ברצונך לייצא ולאחר מכן בצע את ההוראות.
-
ב- Word, אם החלונית מיזוג דואר אינה מוצגת, בכרטיסיה דברי דואר, בקבוצה הפעל מיזוג דואר, לחץ על החץ תחת התחל מיזוג דואר ולאחר מכן לחץ על אשף מיזוג הדואר שלב אחר שלב.החלונית מיזוג דואר מופיעה.
-
בשלב 3 של החלונית מיזוג דואר , תחת השתמש ברשימה קיימת, לחץ על עיון או ערוך רשימת נמענים.
-
בתיבת הדו-שיח בחירת מקור נתונים, ציין את קובץ הנתונים שיצרת ב- Access ולאחר מכן לחץ על פתח.
-
בצע את ההוראות בכל תיבות הדו-שיח הבאות. בתיבת הדו-שיח נמעני מיזוג דואר, סקור והתאם אישית את תוכן הקובץ. באפשרותך לסנן, למיין ולאמת את התוכן לפני שתמשיך.
-
לחץ על אישור ולאחר מכן לחץ על הבא: כתוב את המכתבבחלונית מיזוג דואר. לקבלת הוראות נוספות אודות התאמה אישית של מיזוג הדואר, ראה Word שלך.










