קיימים שלושה שלבים בסיסיים להעתקה ולהעברה של צבע באמצעות הטפטפת ביישום שולחןPowerPoint שלך:
-
תחילה, בחר את הפריט שברצונך לשנות את צבעו.
-
לאחר מכן, בחר את הטפטפת.
-
לאחר מכן, בחר את הצבע שברצונך להחיל.
המשך לקרוא לקבלת הפרטים:
שינוי הצבע של צורה או טקסט
-
בחר את הצורה או הטקסט שברצונך להקצות להם צבע חדש. (כדי לבחור אובייקטים מרובים, הקש Ctrl ולאחר מכן לחץ על הצורות.)
-
בכרטיסיה עיצוב או עיצוב צורה , בחר מילוי צורה (אם אתה צביעת צורה) או מילוי טקסט (אם אתה צביעת טקסט). לאחר מכן בחר באפשרות טפטפת :
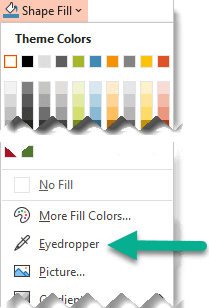
מצביע העכבר הופך אל כלי טפטפת:

-
לחץ והחזק את לחצן העכבר. בעת הזזת המצביע ממקום למקום על המסך, מופיעה תצוגה מקדימה חיה של הצבע שאתה מצביע עליו. רחף או השתהה מעל צבע כדי לראות את קואורדינטות הצבע RGB (כחול אדום) שלו.
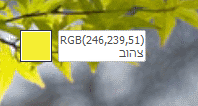
-
כאשר אתה מצביע על הצבע שברצונך להתאים, שחרר את לחצן העכבר. הצבע מוחל באופן מיידי על הצורה או האובייקט שנבחרו.

לקבלת דרך מדויקת יותר לקבלת הצבע המדויק הרצוי כאשר צבעים רבים מקובצים יחד באשכולות, בחר את הצבע על-ידי הקשה על Enter או על מקש הרווח במקום זאת.
-
כדי לבטל את הכלי טפטפת מבלי לבחור צבע, הקש Esc.
התאמת צבע והחלתו על רקע השקופית
-
לחץ באמצעות לחצן העכבר הימני על השקופית שאת הרקע שלה ברצונך לשנות את צבעה.
-
בחר עיצוב רקע.
החלונית עיצוב רקע נפתחת משמאל.
-
פתיחת תפריט צבע.
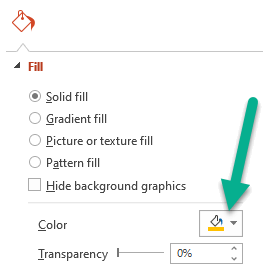
-
בחר את הטפטפת.
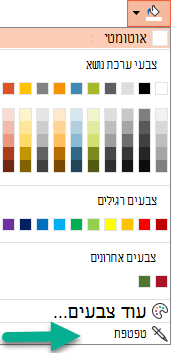
-
הצבע על הצבע שברצונך להחיל ולאחר מכן לחץ על. הצבע מוחל באופן מיידי על רקע השקופית.
-
אם ברצונך של כל השקופיות בקובץ שלך יהיה רקע זהה, בחלק התחתון של החלונית עיצוב רקע , בחר החל על הכל.
אם שינית את דעתך ואינך מעוניין להחיל את הצבע, בחלק התחתון של החלונית עיצוב רקע , בחר איפוס רקע.
באפשרותך להשתמש בכלי הטפטפת בכל מקום שבו תוכל לגשת אל אפשרות התפריט צבעים נוספים, כגון מילויי צורה, מיתאר צורה, הגדרות צל, אפשרויות קו, מילויי תרשים וכן הלאה. שם אפשרות התפריט עשוי להשתנות (לדוגמה, ייתכן שתראה צבעי מילוי נוספים) בהתאם לסוג האובייקט שאתה עובד איתו. עבור רוב אובייקטי השקופית, באפשרותך פשוט ללחוץ עליה פעמיים כדי לפתוח את החלונית עיצוב, שבה תוכל למצוא את כל אפשרויות הצבע עבור אובייקט זה.
שינוי הצבע של צורה או טקסט
-
בחר את הצורה או האובייקט שברצונך להקצות להם צבע אחר. (כדי לבחור אובייקטים מרובים, הקש Shift ולאחר מכן לחץ על האובייקטים.)
-
בכרטיסיה עיצוב צורה , בחר מילוי צורה (אם אתה צביעת צורה) או מילוי טקסט (אם אתה צביעת טקסט).
גלריית צבעי המילוי נפתחת:
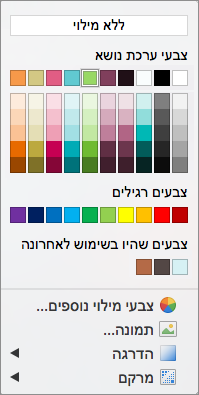
-
לחץ על צבעי מילוי נוספים כדי לפתוח את תיבת הדו-שיח צבעים.
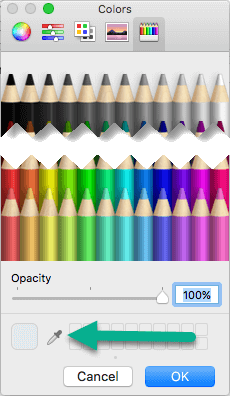
-
הזז את תיבת הדו-שיח צבעים לצד אחד כך שהיא לא תעמוד בדרך שלך: לחץ על פס הכותרת של תיבת הדו-שיח ולאחר מכן גרור.
-
לחץ על כלי הטפטפת בסמוך לחלק התחתון של תיבת הדו-שיח.

מצביע העכבר הופך למעגל גדול.
-
בעת הזזת המצביע מעל צבעים אחרים במצגת, העיגול מציג תצוגה מקדימה של הצבע שבהם אתה מצביע.
עצה: באפשרותך גם להתאים צבעים בכל מקום על המסך. לאחר הלחיצה על טפטפת, לחץ והחזק את לחצן העכבר בעת גרירת העכבר לצבע שברצונך להתאים. כלי הטפטפת נעלם כאשר אתה עובר מחוץ לחלון PowerPoint, אך הצבע עדיין יוצג בתצוגה מקדימה ויותאם.
-
לחץ על הצבע שברצונך להתאים.
בדוגמה זו, הכלי 'טפטפת' מציג תצוגה מקדימה של צבע סגול התואם לצבע ברקע השקופית.
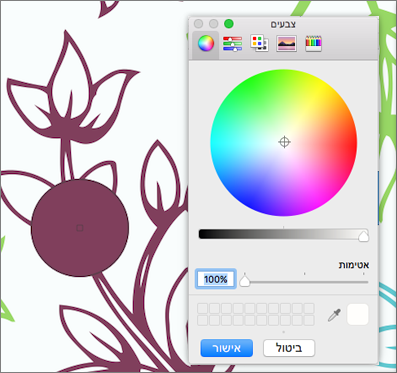
-
בחר אישורבתיבת הדו-שיח צבעים כדי לאשר את בחירת הצבע ולהחיל אותם על הצורה או האובייקט שבחרת בשלב 1.
כדי לבטל את הטפטפת מבלי לבחור צבע, הקש Esc.
התאמת צבע והחלתו על רקע השקופית
-
בחר את השקופית שאת הרקע שלה ברצונך לשנות את צבעה.
-
בתפריט עיצוב , בחר רקע שקופית.
החלונית עיצוב רקע נפתחת משמאל.
-
לחץ על לחצן צבע ולאחר מכן לחץ על צבעים נוספים בחלק התחתון.
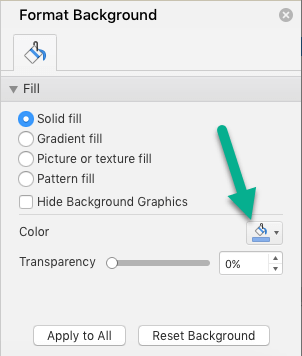
תיבת הדו-שיח צבעים נפתחת. העבר אותו לצד אחד כך שלא תעמוד בדרך שלך: לחץ על פס הכותרת של תיבת הדו-שיח ולאחר מכן גרור.
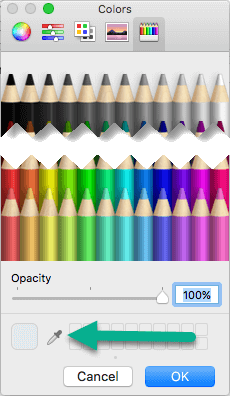
-
בחר את הטפטפת.
-
הצבע על הצבע שברצונך להחיל ולאחר מכן לחץ כדי לבחור אותו.
בתיבת הדו-שיח צבעים, הריבוע לצד הכלי טפטפת מציג את הצבע שבחרת.
-
אם אתה מרוצה מבחירה בצבע, לחץ על אישור כדי להקצות את הצבע לרקע השקופית.
-
באופן אופציונלי, אם ברצונך של כל השקופיות בקובץ שלך יהיה רקע זהה, בחלק התחתון של החלונית עיצוב רקע , בחר החל על הכל.
אם שינית את דעתך ואינך מעוניין להחיל את הצבע, בחלק התחתון של החלונית עיצוב רקע , בחר איפוס רקע.
כלי הטפטפת אינו זמין ב- PowerPoint באינטרנט. היא זמינה רק ביישום שולחן העבודה.










