באמצעות מציג Visio, באפשרותך לפתוח, להציג או להדפיס ציורי Visio, גם אם Visio אינו מותקן אצלך. עם זאת, אין באפשרותך לערוך ציורי Visio, לשמור אותם או ליצור ציור Visio חדש באמצעות מציג Visio. לשם כך, עליך להתקין את הגירסה המלאה של Visio. אם אתה יוצר וערוך דיאגרמות בגירסה מלאה של Visio וישלח דיאגרמות אלה למישהו שאין לו Visio, אדם זה יכול להשתמש בדיאגרמה מציג Visio כדי להציג את הדיאגרמה שלך.
אם אתה מנהל מערכת התומך בקבוצת משתמשים שעשויים ליהנות משימוש ב- מציג Visio, שים לב שניתן להשתמש במדיניות קבוצתית כדי לקבוע את התצורה של "Microsoft Edge עם מצב IE" עבור הארגון שלך. לקבלת פרטים, ראה InternetExplorerIntegrationLocalFileExtensionAllowList במאמר שכותרתו "Microsoft Edge – מדיניות".
הכלי המומלץ שלנו הוא מציג Visio Online
עבור משתמשים שאין להם רשיון Visio, מומלץ להשתמש ב- Visio באינטרנט כדי להציג קבצי Visio. לאחר שתיכנס לחשבון Microsoft 365 שלך, תוכל לקבל גישה לכל קובץ Visio המאוחסן ב- OneDrive או ב- SharePoint ולאחר מכן לבחור את הקובץ שם כדי לפתוח אותו. הקובץ נפתח בדפדפן ב- Visio באינטרנט, ו- מציג לך תצוגה לקריאה בלבד של הקובץ.
היכן ניתן למצוא מציג Visio
הורד את הגירסה העדכנית ביותר של מציג Visio ממרכז ההורדות של Microsoft.
הערות:
-
Visio Viewer 2016 יכול לפתוח ציורי Visio (קבצי .vsd) שנשמרו ב- Visio גירסה 2000, 2002, 2003, 2007, 2010, 2013 ו- 2016. Visio Viewer 2016 יכול גם לפתוח ציורי Visio XML (קבצי .vdx) שנשמרו ב- Visio גירסה 2002, 2003 ו- 2007.
הגדרת המערכת לשימוש ב- מציג Visio עם Microsoft Edge במצב IE
מאחורי הקלעים, מציג Visio זקוק לעזרה של דפדפן אינטרנט של Microsoft כדי להציג Visio שלך. Internet Explorer 11 אינה נתמכת עוד ב- Microsoft 365, אך כאשר Microsoft Edge במצב IE מוגדר במחשב שלך, מציג Visio יפעל כצפוי.
דרישות
-
Internet Explorer 11 מותקן וזמין כתכונה של Windows במחשב. (הדבר נחוץ מכיוון ש- Microsoft Edge משתמש ב- Internet Explorer בזמן שהוא פועל במצב IE.)
-
האפליקציה Visio שולחן העבודה אינה מותקנת במחשב שלך. (מציג Visio אפשרות זו מיועדת לשימוש רק במחשבים שלא מותקנת בהם Visio שולחן העבודה).
-
מציג Visio מותקן במחשב.
הוסף מידע זה לרישום
שמור את בלוק הקוד הבא .reg ויבא אותו לרישום. הוא משייך את "Microsoft Edge למצב IE" לסוג .vsdx הקובץ. יש לבצע שינוי ברישום בדאגות נהדרות. לקבלת הוראות, ראה כיצד להוסיף, לשנות או למחוק מפתחות משנה וערכים של הרישום באמצעות .reg אחר.
Windows Registry Editor Version 5.00
[HKEY_CURRENT_USER\SOFTWARE\Microsoft\Windows\CurrentVersion\Explorer\FileExts\.vsdx\OpenWithProgids]
"MSEdgeIEModeVSDX"=hex(0):
[HKEY_CURRENT_USER\SOFTWARE\Classes\MSEdgeIEModeVSDX]
[HKEY_CURRENT_USER\SOFTWARE\Classes\MSEdgeIEModeVSDX\Application]
"ApplicationCompany"="Microsoft Corporation"
"ApplicationName"="Microsoft Edge with IE Mode"
"ApplicationIcon"="C:\\Program Files (x86)\\Microsoft\\Edge\\Application\\msedge.exe,4"
"AppUserModelId"=""
[HKEY_CURRENT_USER\SOFTWARE\Classes\MSEdgeIEModeVSDX\DefaultIcon]
@="C:\\Program Files (x86)\\Microsoft\\Edge\\Application\\msedge.exe,4"
[HKEY_CURRENT_USER\SOFTWARE\Classes\MSEdgeIEModeVSDX\shell]
[HKEY_CURRENT_USER\SOFTWARE\Classes\MSEdgeIEModeVSDX\shell\open]
[HKEY_CURRENT_USER\SOFTWARE\Classes\MSEdgeIEModeVSDX\shell\open\command]
@="\"C:\\Program Files (x86)\\Microsoft\\Edge\\Application\\msedge.exe\" -ie-mode-file-url -- \"%1\""
[HKEY_LOCAL_MACHINE\SOFTWARE\Policies\Microsoft\Edge]
"InternetExplorerIntegrationLevel"=dword:00000001
אשר את ההגדרה המתאימה של "Microsoft Edge עם מצב IE" מציג Visio
לאחר ביצוע ההליך לעיל, פתח את סייר הקבצים ונווט אל קובץ .vsd/.vsdx Visio.
סמל הקובץ אמור כעת להיראות כך:

כאשר תלחץ באמצעות לחצן העכבר הימני על סמל הקובץ, התפריט אמור לכלול את האפשרות 'פתח באמצעות' עבור Microsoft Edge עם מצב IE, כפי שמוצג בתמונה זו:
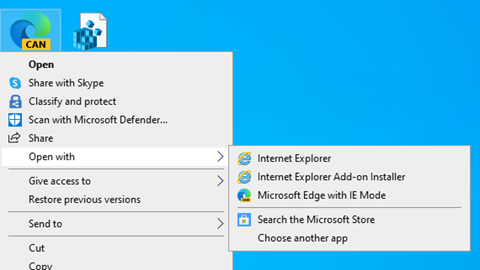
סמל הקובץ והאפשרות שמופיעה לעיל מציינים מציג Visio מוגדר כראוי במערכת שלך כדי להציג . קבצי VSDX.
הצגת ציור באמצעות מציג Visio
בעת פתיחת ציור באמצעות מציג Visio, הציור מופיע בתוך חלון דפדפן. אם ציור כולל יותר מדף אחד, הדפים זמינים כלשוניות לאורך חלקו התחתון של המציג.
הזזת הציור
-
מצא את הציור שברצונך לפתוח.
-
לחץ פעמיים על הציור כדי לפתוח אותו.
הערות:
-
מציג Visio אינו מציג סטנסילים, חלוניות, סרגלים, קווי יישור ונקודות מנחות. בנוסף, מציג Visio אינו תומך בציורי DGN מוטבעים, בדפים מסובבים, ביותר מהיפר-קישור אחד המשויך לצורה, בהיפר-קישורים המשויכים לדף הציור, ובמאפייני דף ציור.
-
סגנונות מילוי וסגנונות קו מותאמים אישית וכן קצות קו מסוימים עשויים להיראות אחרת במציג Visio לעומת המראה שלהם בעת פתיחת הציור באמצעות Visio.
-
-
בחר וגרור את הציור כדי להזיז אותו ממקום למקום בחלון הדפדפן או השתמש בפסי הגלילה או במקשי החצים.
עצה: אם אינך מעוניין לגרור, באפשרותך גם לבחור את פסי הגלילה או להקיש על מקשי החצים כדי לגלול בציור. באפשרותך גם לסובב את לחצן הגלגל לצורך תנועה פנורמית למעלה ולמטה או להקיש SHIFT ולסובב את לחצן הגלגל לצורך תנועה פנורמית שמאלה וימינה.
-
כדי להגדיל אזור ספציפי בציור, הקש Ctrl+Shift וגרור מלבן מסביב לאזור שברצונך להגדיל.
-
כדי למרכז את הדף בדפדפן, לחץ באמצעות לחצן העכבר הימני על הציור, בחר שינוי גודל תצוגה ולאחר מכן בחר דף שלם.
-
כדי לעבור לדף אחר בציור, בחר את כרטיסיית העמוד בתחתית חלון הציור.
הגדלה והקטנה של תצוגה
בצע כל אחת מהפעולות הבאות כדי להגדיל ולהקטין את התצוגה של הציור שלך:
-
כדי להגדיל את התצוגה של הציור, לחץ באמצעות לחצן העכבר הימני על הציור ולאחר מכן בחר הגדל תצוגה, או בחר בלחצן הגדל

-
כדי להגדיל אזור ספציפי בציור, הקש Ctrl+Shift וגרור מלבן מסביב לאזור שברצונך להגדיל.
-
כדי להגדיל נקודה ספציפית בציור, הקש Ctrl+Shift ובחר את הנקודה שברצונך להגדיל.
-
כדי להקטין את התצוגה של הציור, לחץ באמצעות לחצן העכבר הימני על הציור ולאחר מכן בחר הקטן. לחלופין, בחר בלחצן הקטן

-
כדי להקטין נקודה ספציפית בציור, הקש Ctrl+Shift ולחץ באמצעות לחצן העכבר הימני על הנקודה שבה ברצונך להקטין את התצוגה.
-
כדי להגדיל או להקטין את התצוגה של הציור באמצעות אחוז גודל תצוגה, לחץ באמצעות לחצן העכבר הימני על הציור, בחר שנה גודל תצוגה ולאחר מכן בחר אחוז גודל תצוגה, או בחר אחוז גודל תצוגה מהתיבה שינוי גודל תצוגה

-
כדי להקטין את התצוגה ולהצג את העמוד כולו בחלון מציג Visio, לחץ באמצעות לחצן העכבר הימני על הציור, בחר שנה גודל תצוגה ולאחר מכן בחר דף שלם, או בחר בלחצן שנה גודל תצוגה

מרכוז הציור בחלון מציג Visio
בצע אחת מהפעולות הבאות כדי למרכז את הציור שלך בחלון הדפדפן:
-
לחץ באמצעות לחצן העכבר הימני על הציור, בחר שינוי גודל תצוגה ולאחר מכן בחר דף שלם.
-
בחר את לחצן שנה גודל

-
גרור את הציור למרכז חלון הדפדפן.
הפעלת היפר-קישור
-
מקם את המצביע מעל צורה המכילה היפר-קישור.
-
בחר את הצורה.
הערה: כדי לחזור לציור Visio לאחר הפעלת היפר-קישור שנפתח באותו חלון, השתמש בלחצן הקודם של הדפדפן.
מעבר לדף אחר
בצע אחת מהפעולות הבאות כדי לעבור לדף אחר בציור:
-
בחר את כרטיסיית העמוד עבור העמוד שאליו ברצונך לעבור בחלק התחתון של חלון הציור.
-
לחץ באמצעות לחצן העכבר הימני על הציור, בחר עבור לדף ולאחר מכן בחר את הדף הרצוי.
באפשרותך גם להשתמש ב- Ctrl+Page Down כדי לעבור לעמוד הבא וב- Ctrl+Page Up כדי לעבור לעמוד הקודם.
הצגת נתוני צורה המאוחסנים בצורה
-
לחץ פעמיים על צורה בציור ה- Visio.
נתוני הצורה מופיעים בתיבת הדו-שיח מאפיינים בכרטיסיה מאפייני צורה. אם כרטיסיה זו ריקה, הצורה אינה כוללת נתונים.
הדפסת ציור ממציג Visio
בעת הדפסת ציור Visio באמצעות מציג Visio, הוא מודפס מדפדפן האינטרנט שלך, ולא מ- Visio.
-
הגדר את תצוגת הדיאגרמה עם אותו פקטור גודל תצוגה ואותה נקודת מרכז בחלון הדפדפן שברצונך להשתמש בהם בדף המודפס.
אם ברצונך להדפיס את הציור כולו, הצג את הציור כולו בחלון הדפדפן ומרכז אותו בחלון. (לחץ באמצעות לחצן העכבר הימני על הציור > גודל תצוגה > דף שלם.)
-
פתח את אפשרויות הגדרת העמוד של הדפדפן כדי לציין את הגדרות המדפסת.
-
השתמש באפשרות ההצגה לפני הדפסה של הדפדפן כדי לראות כיצד תיראה הדיאגרמה בעת ההדפסה.
אם היא אינה מוצגת כראוי, סגור את תיבת הדו-שיח 'הצגה לפני הדפסה', מרכז מחדש את הדיאגרמה ושנה את הגדרת גודל התצוגה בהתאם למראה הרצוי לך להצגתה בדף.
הערות:
-
אם תשנה הגדרות כלשהן בתיבת הדו-שיח הצגה לפני הדפסה בעת ההכנה להדפסה, ייתכן שהציור יודפס באופן שגוי. כדי להימנע מבעיה זו, אל תשנה הגדרות בתיבת דו-שיח זו. אם עליך לשנות את הגדרות המדפסת, שנה אותן לפני ההדפסה, באמצעות תיבת הדו-שיח הגדרת עמוד.
-
בעת הדפסת ציור Visio באמצעות מציג Visio, הוא מודפס מדפדפן האינטרנט שלך, ולא מ- Visio. הדפסה מדפדפן פירושה שייתכן שהציור שלך לא יראה בדיוק כפי שהוא נראה בעת הדפסתו מ- Visio; יש לך פחות שליטה בתהליך ההדפסה, ובאפשרותך להדפיס רק עמוד אחד בכל פעם.
-
בעת הדפסת Visio מדפדפן האינטרנט שלך, אותו פקטור גודל תצוגה ונקודת מרכז המשמשים בחלון הדפדפן שלך נמצאים בשימוש בדף המודפס, כך שהפריטים שאתה רואה בצג שלך אודות ההדפסה בקירוב. עם זאת, בדוק תמיד את ההצגה לפני הדפסה לפני הדפסת הציור כדי לוודא שהוא יודפס באופן הרצוי.
-
שינוי זמני של מאפייני הציור והמציג
-
בסרגל הכלים מציג Visio, בחר בלחצן מאפיינים

-
השתמש באפשרויות שבכרטיסיה תצוגה, בכרטיסיה שכבות ובכרטיסיה הערות כדי להסתיר ולהציג חלקים מהציור ומהמציג.










