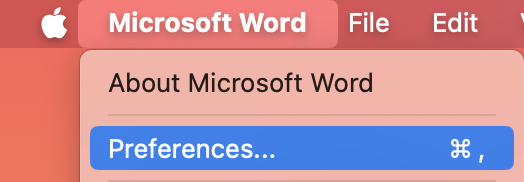באפשרותך לשנות את המראה והתחושה של יישומי Microsoft 365 על-ידי בחירת ערכת נושא חדשה של Office.
כיצד לשנות את ערכת הנושא

כדי לשנות את צבע האפליקציותMicrosoft 365 שלך:
-
פתח יישוםMicrosoft 365, כגון Word, Excel או PowerPoint.
-
בפינה הימנית העליונה, בחר אפשרויות > קובץ >כללי >Office.
-
בחר את האפשרות המועדפת עליך.
הגדרת ערכת הנושא המהווה ברירת Microsoft 365 היא השתמש בהגדרת המערכת, התואמת את המראה שבחרת ב- Windows.
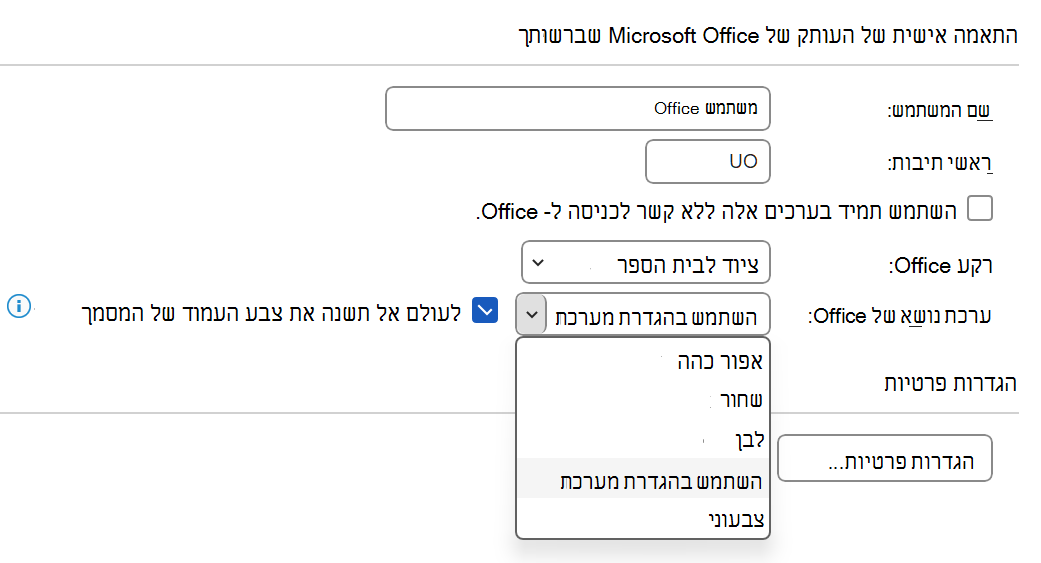
הערה: ערכות הנושא המוצגות בדף זה מיועדות לגירסאות העדכניות ביותר של Microsoft 365. האפליקציות שלך עשויות להיראות שונות באותן ערכות נושא אם אתה משתמש בגירסה קודמת.
ערכת הנושא 'לבן'
ערכת הנושא 'לבן' נועדה להיראות בהירה, נקייה ורננה. להלן דוגמה של ערכת הנושא 'לבן' ב- PowerPoint:
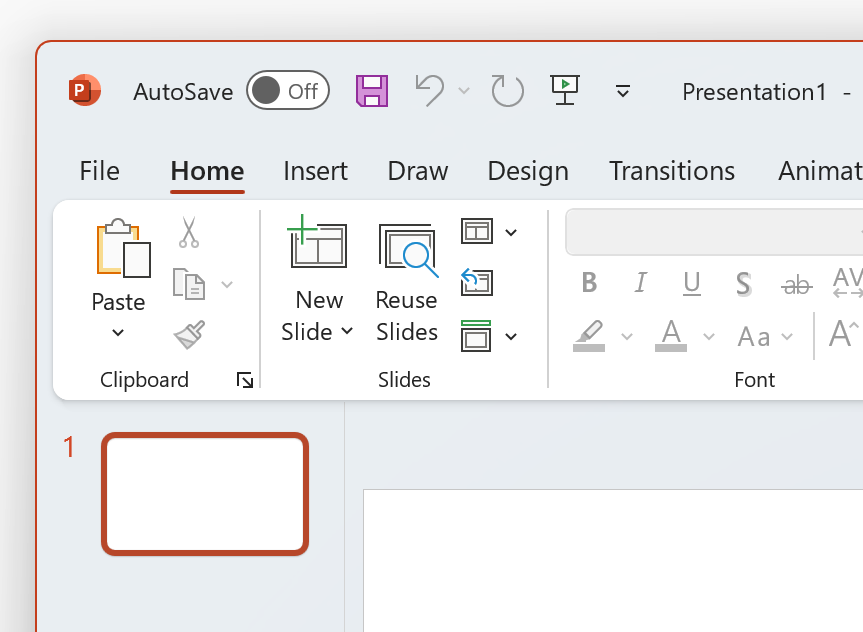
הערה: ב Windows 11 או בגירסה חדשה יותר, ייתכן שתבחין בגוון צבע ברקע של יישום Microsoft 365 שלך. אפקט זה נקרא Mica, והוא רקע שולחן העבודה שלך מוצג דרך הרקע של היישום. כדי להפוך אפשרות זו ללא זמינה, פתח את האפליקציה 'הגדרות Windows' ונווט אל התאמה אישית > צבעים > שקיפות.
אפור כהה
ערכת הנושא 'אפור כהה' מושלמת עבור אנשים שמעדיפים גווני אפור רכים יותר עם פקדים מנוגדים. להלן דוגמה של ערכת הנושא 'אפור כהה' שהוחלה על Word:
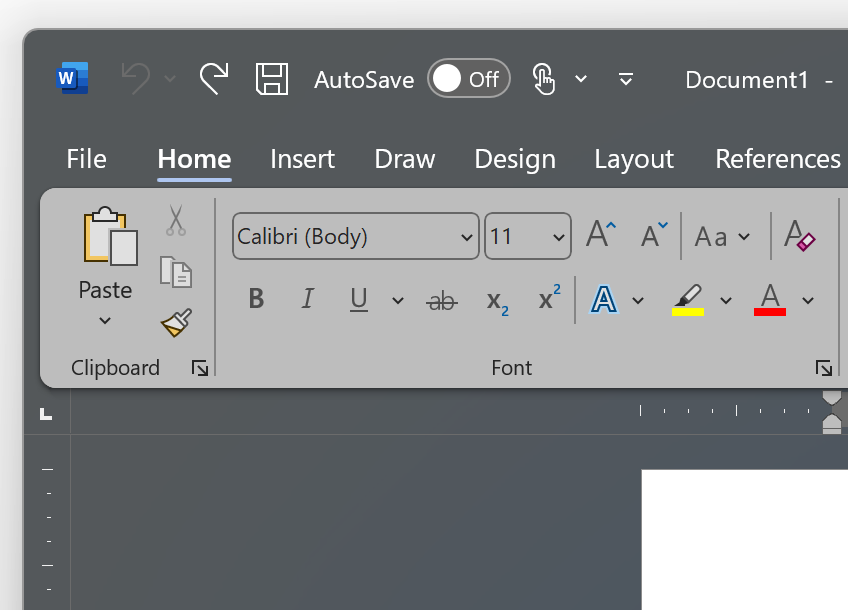
ערכת הנושא 'שחור'
ערכת הנושא 'שחור' מספקת את החוויה הכהה ביותר עבור יישומי Microsoft 365 שלך. אם אתה מחפש מצב כהה, זוהי ערכת הנושא עבורך. להלן דוגמה של ערכת נושא שחורה שהוחלה על Excel:
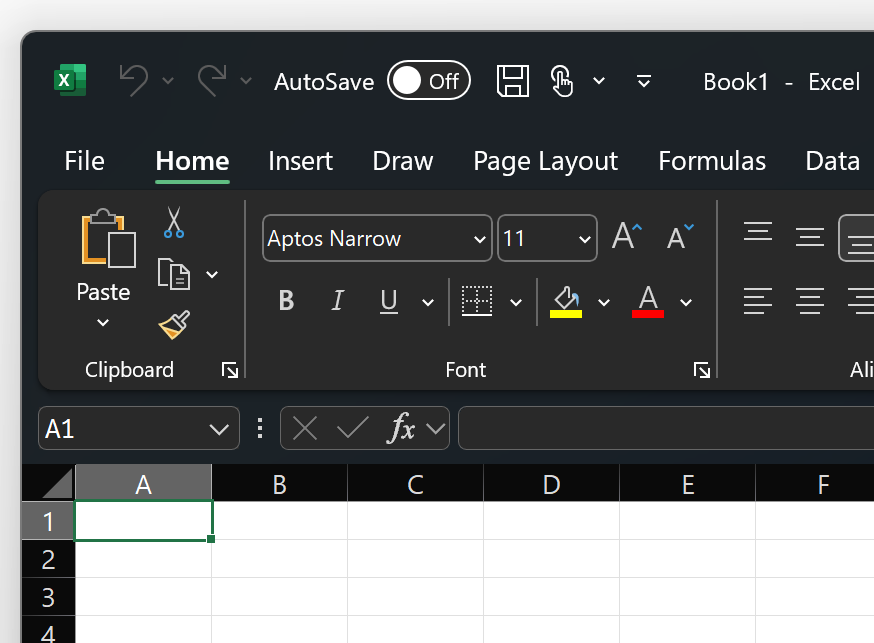
חשוב:
-
כברירת מחדל, Word ו- Outlook את המסמכים ואת הודעות הדואר האלקטרוני שלך כך שיתאימו לשאר היישום כאשר הם מופיעים בערכת נושא בשחור.
-
כדי להפוך אופן פעולה זה ללא זמין ב-Word, נווט אל קובץ >אפשרויות > כללי > התאם אישית את העותק של Microsoft Office ולאחר מכן סמן את לעולם אל תשנה את צבע העמוד של המסמך.
-
כדי להפוך אופן פעולה זה ללא זמין ב-Outlook, נווט אל קובץ >אפשרויות> כללי > התאם אישית את העותק של Microsoft Office ולאחר מכן סמן את לעולם אל תשנה את צבע הרקע של ההודעה. ראה גם: מצב כהה Microsoft 365 של Outlook
צבעוני
ערכת הנושא 'צבעוני' זהה לערכת הנושא 'לבן', אך כאשר החלק העליון של רצועת הכלים מודגש בצבע הראשי של היישום הנוכחי.
ערכת הנושא 'צבעוני' ב- Excel:
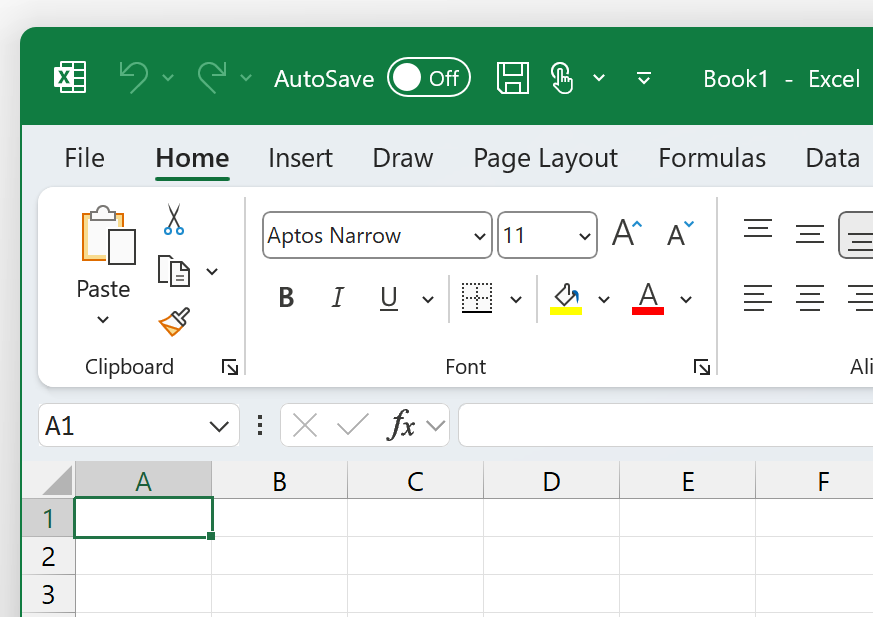
ערכת הנושא 'צבעוני' ב- PowerPoint:
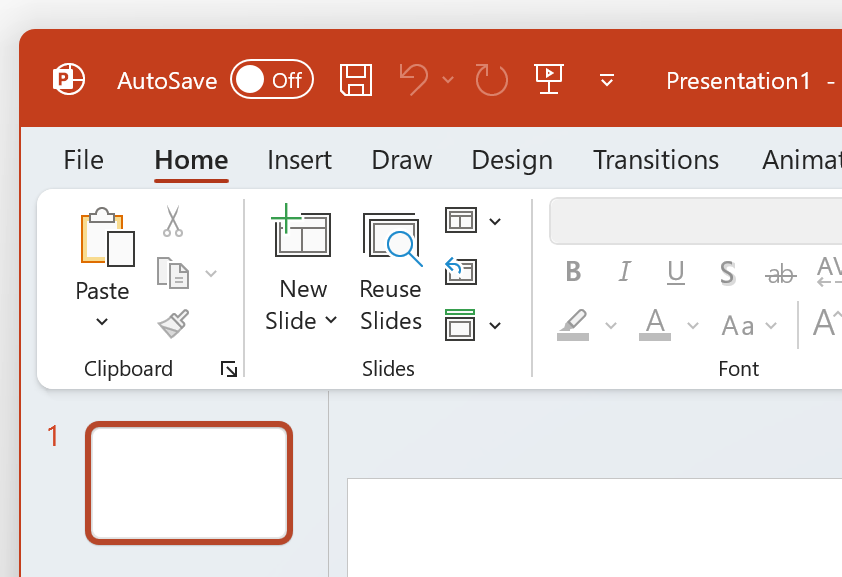
ערכת הנושא 'צבעוני' ב- Word:
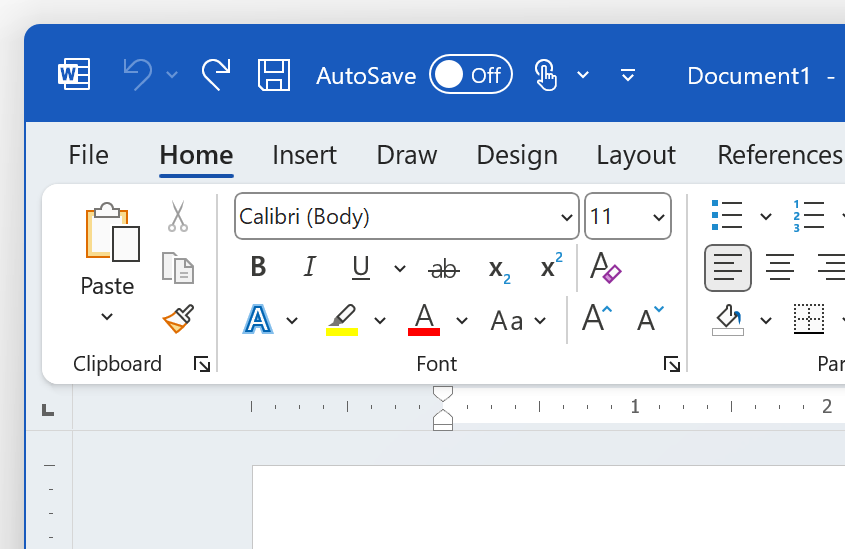
השתמש בהגדרת מערכת
כאשר האפשרות השתמש בהגדרת מערכת נבחרת, Microsoft 365 בין ערכות נושא של לבן ושחור בהתבסס על מצב בהיר או כהה של Windows. באפשרותך לבחור את המראה של Windows ב- Windows 11 על-ידי הפעלת האפליקציה 'הגדרות' וניווט אל התאמה אישית >צבעים > בחר את המצב שלך.
ב- Mac,Microsoft 365 תואמות למראה בהיר או כהה של ה- Mac שלך.
עצה: אם ברצונך שהאפליקציותMicrosoft 365 ישתמשו תמיד במראה בהיר ללא קשר להגדרות ה- Mac שלך, תוכל להפוך את האפשרות 'בטל מצב כהה' לזמינה באפליקציות Microsoft.
אם אתה מנויMicrosoft 365, באפשרותך גם לבחור בין שתי ערכות נושא כאשר ה- Mac משתמש במראה בהיר.
כדי לשנות את ערכת הנושא, לחץ על התפריט של יישום Microsoft 365 (Word, Excel וכדומה) ובחר העדפות >כללי. תחת המקטע התאמה אישית, באפשרותך להגדיר את ערכת הנושא שלך.
-
ערכת נושא של אלומיניום (ברירת מחדל)
ערכת הנושא 'אלומיניום' מספקת מראה ותחושה מוכרים של Mac. הנה דוגמה של ערכת הנושא 'אלומיניום' Word.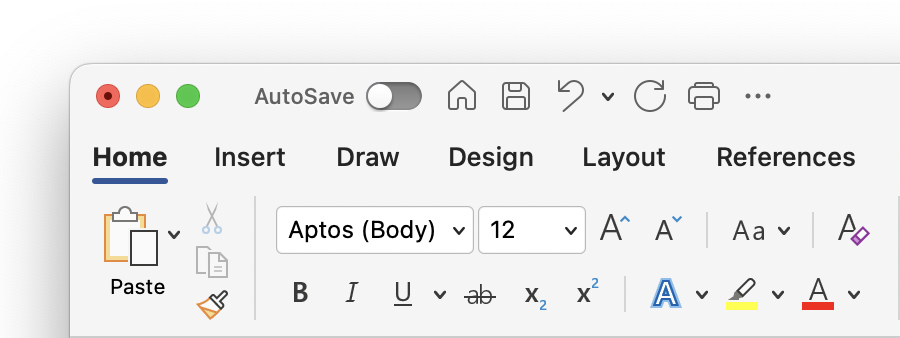
-
ערכת נושא צבעונית
ערכת הנושא 'צבעוני' מביאה את צבע הרקע הראשי של היישום לרצועת הכלים. להלן דוגמה של ערכת הנושא 'צבעוני' ב- Word.
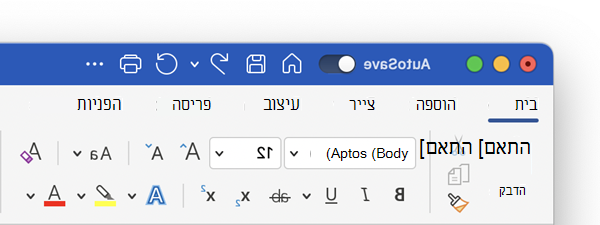
הפעלת מצב כהה ב- macOS
כדי להשתמש במצב כהה, עליך לשנות את ההגדרה 'מראה' בהגדרות המערכת של macOS:
-
לחץ על תפריט Apple בפינה הימנית העליונה.
-
בחר הגדרות מערכת > מראה. (בגירסאות קודמות של macOS, בחר העדפות מערכת > כללי)
-
בחלק העליון של תיבת הדו-שיח, באפשרותך להחליף את המראה של מערכת ההפעלה מתאורה לכהה:
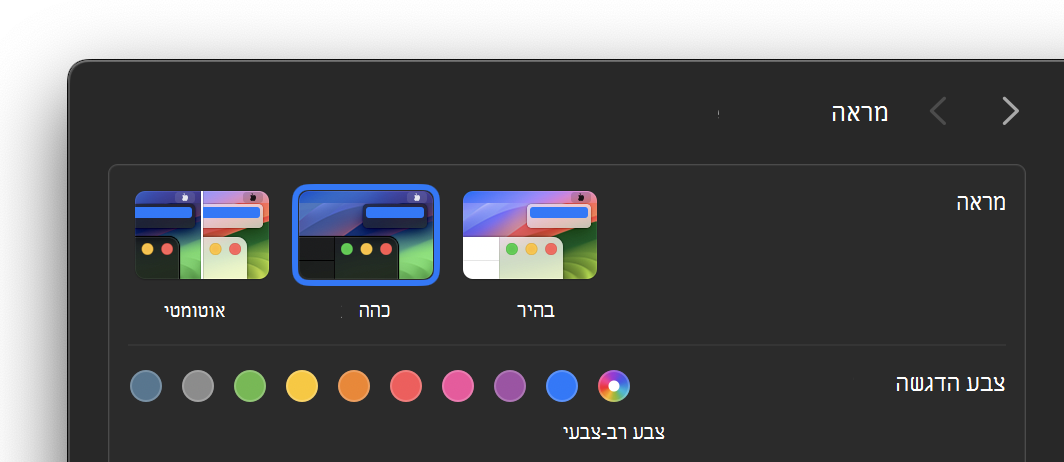
להלן דוגמה של Word במצב כהה.
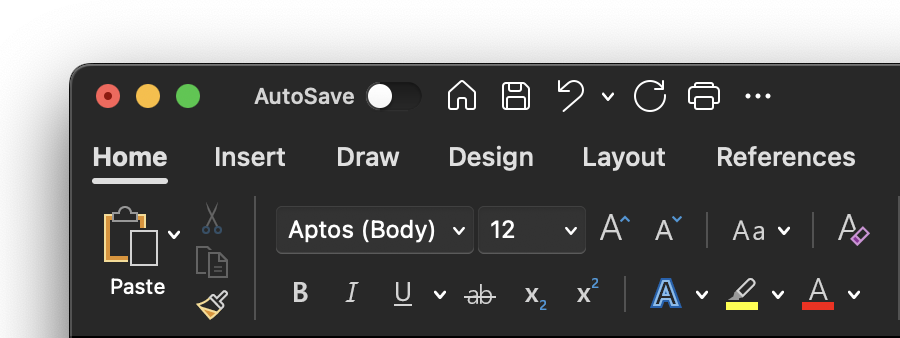
ביטול מצב כהה עבור אפליקציה של Microsoft
אם ברצונך להפעיל את מצב כהה עבור מערכת ההפעלה שלך אך ברצונך לבטל אותו עבור אפליקציות Microsoft 365 בודדות, בצע שלבים אלה:
-
עבור אל העדפות האפליקציה (לדוגמה, ב- Word, בחר Word > העדפות).
-
בחר את הכרטיסיה כללי.
-
תחת התאמה אישית, בחר בטל מצב כהה.
שים לב שהגדרה זו משפיעה רק על היישום הנוכחי, לכן אם ברצונך לבטל אותה ב- Word וב -Excel, לדוגמה, יהיה עליך לחזור על שלבים אלה בכל אחת מאפליקציות אלה.
מצב כהה ב- Outlook
כדי להגדיר מצב כהה ב- Outlook, הגדר אותו תחילה עבור macOS, כמתואר לעיל. לאחר מכן בצע את הפעולות הבאות:
-
ב- Outlook, בחר Outlook > העדפות.
-
בחר את הכרטיסיה כללי.
-
בחר את האפשרות מראה הרצויה:
-
אור הגדרת Outlook למצב בהיר, ללא קשר להגדרה של macOS.
-
כהה הגדרת Outlook למצב כהה, ללא קשר להגדרה של macOS.
-
מערכת התאמה להגדרת מצב macOS, בהיר או כהה.
-