באפשרותך להתאים את חוזק הצבע (רוויה) ואת גוון הצבע (טמפרטורה) של תמונה או לצבוע אותה מחדש. באפשרותך להחיל על התמונה אפקטי צבע מרובים.




שינוי צבע תמונה
-
לחץ על התמונה שברצונך לשנות.
-
בחר את הכרטיסיה עיצוב תמונה, ובקבוצה התאמה , בחר צבע.
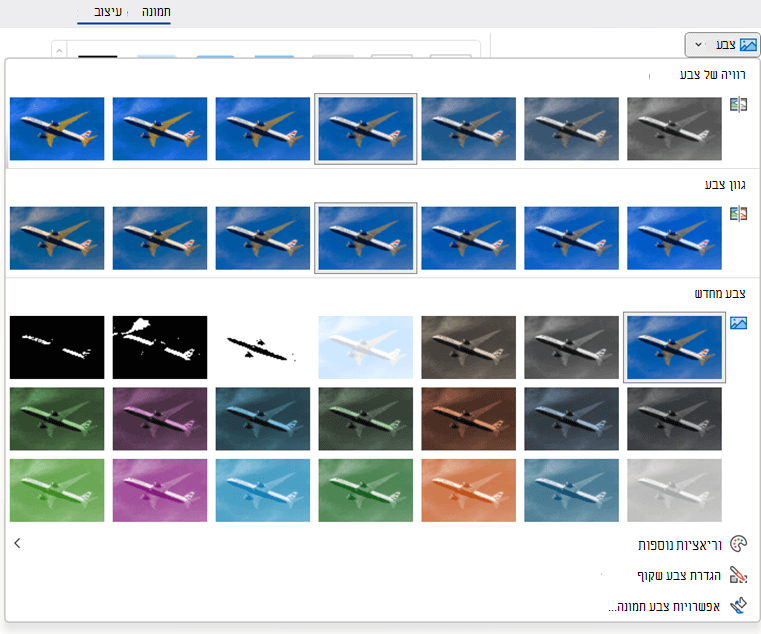
אם אינך רואה את הכרטיסיה עיצוב תמונה ברצועת הכלים, ודא שבחרת תמונה. ייתכן שתצטרך ללחוץ פעמיים על התמונה כדי לבחור אותה ולפתוח את הכרטיסיה עיצוב תמונה.
-
בצע אחת מהפעולות הבאות:
-
כדי לשנות את הרוויה של צבע (רוויה גבוהה יותר חיה יותר, הרוויה הנמוכה יותר אפורה), לחץ על אחד ההתאמות הנפוצות המוצעות תחת רוויה של צבע.
-
כדי לשנות את טמפרטורת הצבע, לחץ על אחד ההתאמות הנפוצות המוצעות תחת גוון צבע.
-
כדי להחיל אפקט מעוצב מוכלל, כגון גווני אפור או גוון חום כהה, לחץ על אחד ההתאמות הנפוצות המוצעות תחת צביעה מחדש.
עצה: באפשרותך להזיז את מצביע העכבר מעל כל אחד מהאפקטים כדי לראות תצוגה מקדימה חיה של מראה התמונה לאחר החלת אפקט זה לפני הלחיצה עליו.
-
-
לחלופין, באפשרותך לכוונן את העוצמה של שינוי הצבע על-ידי לחיצה על אפשרויות צבע תמונה, או להתאים אישית את הצבע שלך על-ידי לחיצה על וריאציות נוספות >צבעים נוספים.
למידע נוסף




שינוי צבע תמונה
-
לחץ על התמונה שברצונך לשנות.
-
תחת כלי תמונות, בחר בכרטיסיה עיצוב אובייקט, ובקבוצה התאמה , בחר צבע.
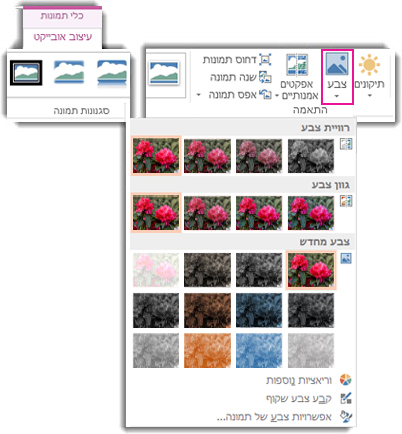
אם אינך רואה את הכרטיסיות עיצוב או כלי תמונות, ודא שבחרת תמונה. ייתכן שיהיה עליך ללחוץ פעמיים על התמונה כדי לבחור אותה ולפתוח את הכרטיסיה עיצוב.
-
בצע אחת מהפעולות הבאות:
-
כדי לשנות את הרוויה של צבע (רוויה גבוהה יותר חיה יותר, הרוויה הנמוכה יותר אפורה), לחץ על אחד ההתאמות הנפוצות המוצעות תחת רוויה של צבע.
-
כדי לשנות את טמפרטורת הצבע, לחץ על אחד ההתאמות הנפוצות המוצעות תחת גוון צבע.
-
כדי להחיל אפקט מעוצב מוכלל, כגון גווני אפור או גוון חום כהה, לחץ על אחד ההתאמות הנפוצות המוצעות תחת צביעה מחדש.
עצה: באפשרותך להזיז את מצביע העכבר מעל כל אחד מהאפקטים כדי לראות תצוגה מקדימה חיה של מראה התמונה לאחר החלת אפקט זה לפני הלחיצה עליו.
-
-
לחלופין, באפשרותך לכוונן את העוצמה של שינוי הצבע על-ידי לחיצה על אפשרויות צבע תמונה, או להתאים אישית את הצבע שלך על-ידי לחיצה על וריאציות נוספות >צבעים נוספים.
למידע נוסף
התמונה המקורית

כאשר רוויית הצבע השתנתה ל- 66%
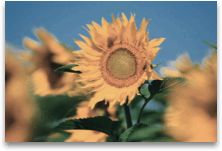
עם אפקט צביעה מחדש
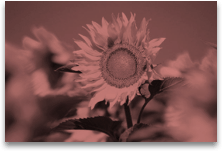
לחץ על הכותרות שלהלן לקבלת מידע נוסף.
שינוי רוויה של צבע של תמונה
רוויה היא מידת החוזק של הצבע. רוויה גבוהה יותר גורמת לתמונה להיראות חיה יותר, ואילו רוויה נמוכה יותר גורמת לצבעים להיראות אפורים יותר.
-
לחץ על התמונה והחלונית עיצוב תמונה תופיע.
-
בחלונית עיצוב תמונה, לחץ על

-
לחץ על צבע תמונה כדי להרחיב אותו.
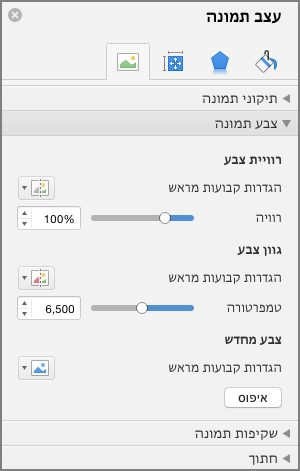
-
תחת רוויה של צבע, הזז את מחוון הרוויה לפי הצורך, או הזן מספר בתיבה שלצד המחוון.
שינוי גוון הצבע של תמונה
כאשר מצלמה אינה מודדת כראוי את טמפרטורות הצבעים, ייתכן שתופיע בתמונה סטיית צבע (כמות גדולה מדי של צבע אחד השולט בתמונה), הגורמת לתמונה להיראות כחולה מדי או כתומה מדי. באפשרותך להתאים זאת על-ידי הגדלה או הקטנה של טמפרטורת הצבע כדי לחזק את פרטי התמונה ולשפר את המראה שלה.
-
לחץ על התמונה והחלונית עיצוב תמונה תופיע.
-
בחלונית עיצוב תמונה, לחץ על

-
לחץ על צבע תמונה כדי להרחיב אותו.
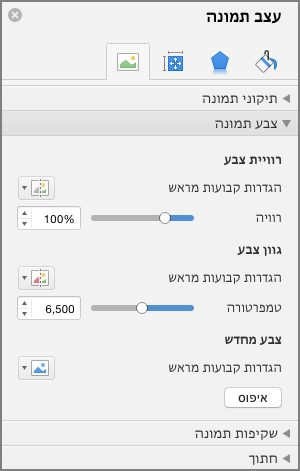
-
תחת טמפרטורת צבע, הזז את מחוון הטמפרטורה לפי הצורך, או הזן מספר בתיבה שלצד המחוון.
שינוי צבע של תמונה
ניתן להחיל במהירות על התמונה אפקט מסוגנן מוכלל, כגון גווני אפור או גוון ספיה (חום כהה).
-
לחץ על התמונה והחלונית עיצוב תמונה תופיע.
-
בחלונית עיצוב תמונה, לחץ על

-
לחץ על צבע תמונה כדי להרחיב אותו.
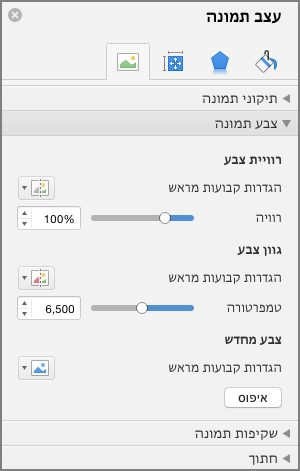
-
תחת צביעה מחדש, לחץ על אחת מההגדרות הקבועות מראש הזמינות.
אם ברצונך לחזור לצבע התמונה המקורי, לחץ על איפוס.
שינוי השקיפות של צבע
באפשרותך להפוך חלק מתמונה לשקוף כדי להציג בצורה טובה יותר טקסט שמופיע כשכבה מעליה, כדי לסדר תמונות בשכבות זו על-גבי זו או להסיר חלק מתמונה לצורך הדגשה. אזורים שקופים בתמונות זהים בצבעם לצבע הנייר שעליו הם מודפסים. בתצוגה אלקטרונית, כגון עמוד אינטרנט, צבעם של אזורים שקופים זהה לצבע הרקע.
-
לחץ על התמונה והחלונית עיצוב תמונה תופיע.
-
בחלונית עיצוב תמונה, לחץ על

-
לחץ על שקיפות תמונה כדי להרחיב אותה.
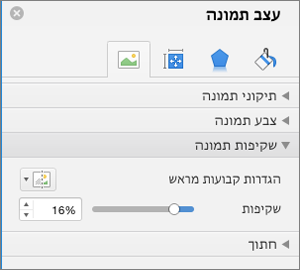
-
באפשרותך להחיל אחת מההגדרות הקבועות מראש, להזיז את מחוון השקיפות או להזין מספר בתיבה שלצד המחוון.










