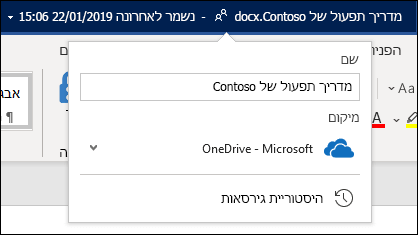באפשרותך לשנות בקלות שם של תיקיה, קישור או קובץ בתוך OneDrive או SharePoint.
הערות:
-
בגירסאות קודמות של SharePoint, בעת שינוי שם של פריט ששלחת למישהו בעבר קישור לספריית המסמכים שלך, יהיה עליך לשלוח לו קישור חדש כדי לאפשר לו גישה לקובץ.
-
באמצעות SharePoint Online, אם תשלח למישהו קישור לשיתוף, אנשים אלה עדיין יוכלו לגשת לאותו קובץ באמצעות קישור זה, גם לאחר שינוי שמו. אך אם בעבר שלחת להם קישור ישיר, הוא לא יוכל לגשת לקובץ עוד.
שינוי שם של מסמך, תיקיה או קישור בספריית מסמכים
-
פתח את ספריית המסמכים ורחף מעל הקובץ שברצונך לשנות את שמו.
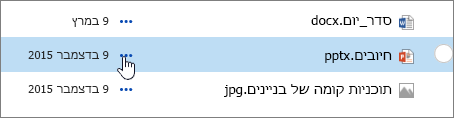
-
לחץ על שלוש הנקודות (...) שמימין לשם הפריט ולאחר מכן לחץ על שנה שם.
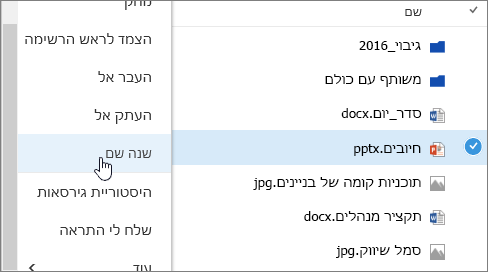
-
בתיבת הדו-שיח שינוי שם, הקלד את השם החדש בשדה ולאחר מכן לחץ על שמור.
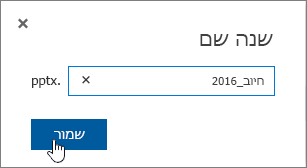
שינוי שם של קובץ באמצעות Office אינטרנט
בעת פתיחת מסמך, מצגת או חוברת עבודה ביישום אינטרנט של Office, באפשרותך לשנות את שמו פשוט על-ידי לחיצה על שם הקובץ בפס הכותרת, גם כאשר אנשים אחרים משתמשים בקובץ.
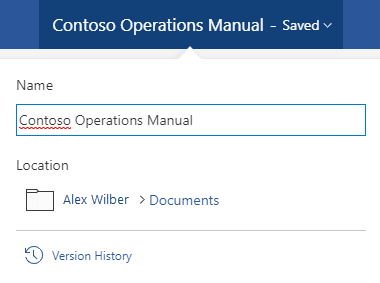
שינוי שם של קובץ ביישומים שולחניים או ניידים
כאשר אתה עובד עם קובץ ביישום Office עבור מחשב שולחני או נייד, באפשרותך גם לשנות את שמו ולהעביר קבצים מתוך היישום עצמו, גם כאשר אנשים אחרים משתמשים במסמך.