שיתוף ושיתוף פעולה בקבצים שלך היא יכולת רבת-עוצמה שהוגבלה באופן מסורתי למכשירים שולחניים. כעת Microsoft Word, Excel ו-PowerPoint ב-Android מעניקים לך את היכולת לשתף ולשתף פעולה גם מהטלפון הנייד או ממחשב ה-tablet שלך.
הזמנת אנשים לקובץ
כדי להזמין מישהו לגשת לקובץ זה, בצע את השלבים הפשוטים הבאים:
הערה: עליך להיות מחובר לחשבון Microsoft, והקובץ שברצונך לשתף חייב להיות מאוחסן ב-Microsoft OneDrive או ב-OneDrive for Business, כדי לשתף קבצים עם תכונה זו.
-
הקש על סמל שיתוף

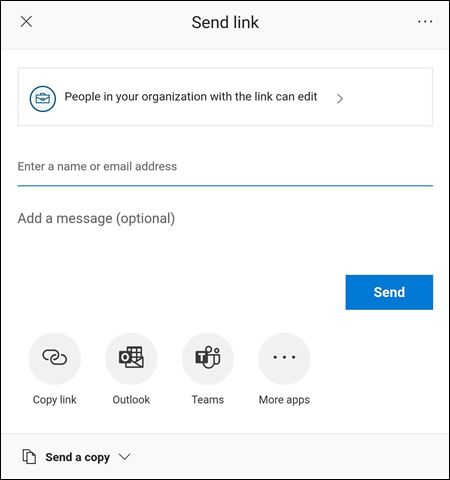
-
הגדר את האופן שבו ברצונך שהקישור יפעל על-ידי לחיצה על האפשרות של מי יכול לגשת לקישור בחלק העליון של התפריט.
-
מתפריט זה, באפשרותך לבחור את האנשים שאליהם ברצונך להעניק גישה, בין אם ברצונך שיוכלו לערוך אותו או לא על-ידי לחיצה על תיבת הסימון אפשר עריכה והאם ברצונך לחסום אותם מהורדת הקובץ על-ידי הקשה על הכפתור ליד חסוםהורדה. הקש על החל כדי לשמור את השינויים שביצעת.
הערה: אם האפשרות מופיעה באפור ולא ניתן לבחור אותה, משמעות הדבר היא שהארגון שלך מונע ממך לבחור באפשרות זו.
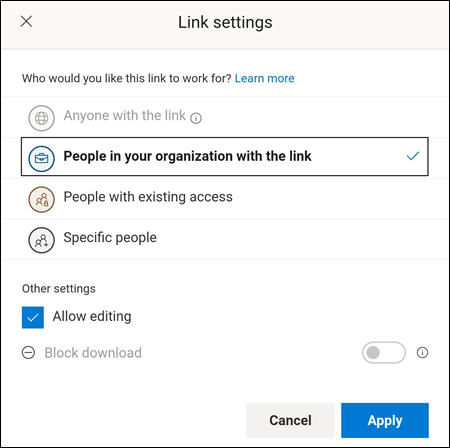
-
יש לך כמה דרכים לשתף את הקובץ:
-
הזן את כתובות הדואר האלקטרוני של האנשים שברצונך להזמין למסמך זה. באפשרותך להזין הודעה אופציונלית מתחת לרשימת המוזמנים ולאחר מכן להקיש Send. המוזמנים יקבלו דואר אלקטרוני שנוצר באופן אוטומטי עם קישור כדי לגשת לקובץ ולהודעה, אם בכלל, שהזנת.
-
לחץ על לחצן העתק קישור כדי לשמור קישור לפנקס הרשימות שניתן להדביק במקום אחר.
-
לחץ על לחצני האפליקציה או יישומים נוספים כדי לשלוח קישור באמצעות יישום אחר במכשיר שלך.
-
הקש על התפריט הנפתח שלח עותק כדי לשלוח עותק של הקובץ.
-
-
לאחר שתזמין את האדם האחר לשתף את הקובץ, הקובץ יופיע באופן אוטומטי ברשימה משותף (ב-Mac או ב-iOS) או משותף איתי (Android). לקבלת מידע נוסף אודות פעולה זו, ראה הצגת קבצים שאנשים אחרים שיתפו איתך.
ניהול שיתוף
לאחר שהזמנת אנשים לשתף את הקובץ שלך עדיין יש לך שליטה על האופן שבו הקובץ שלך משותף.
-
כדי לגשת להגדרות ניהול השיתוף, הקש על סמל שיתוף ולאחר מכן בחר באפשרות ניהול גישה (...).
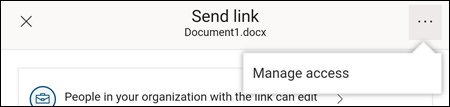
הערה: האפשרות ניהול גישה תופיע רק אם הקובץ כבר משותף עם אנשים אחרים.
-
לחץ על לחצן אפשרויות נוספות (...) לצד הקישור או לאנשים בארגון שלך באמצעות הקישור ניתן לערוך טקסט כדי לפתוח אפשרויות נוספות.
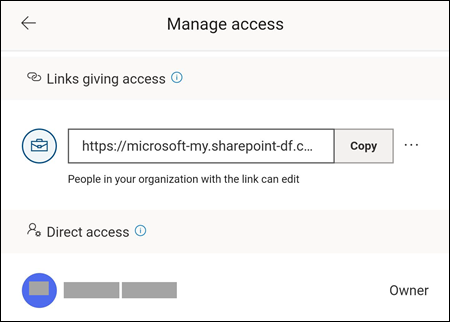
-
כדי להפסיק את שיתוף הקישור, הקש על ה- X לצד הקישור והקש על מחק קישור.
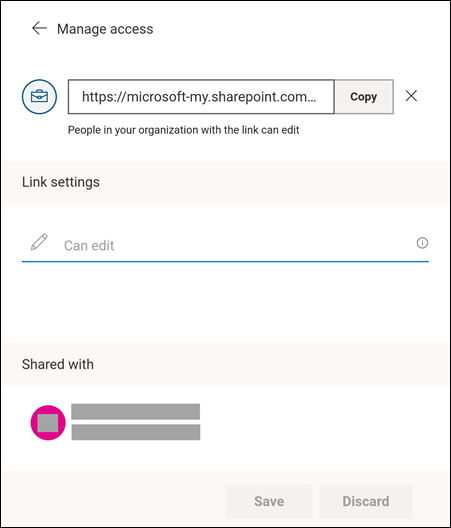
-
תחת הגדרות קישור, באפשרותך להקיש על האפשרות לשינוי אם ברצונך שמוזמנים יוכלו לערוך את הקובץ או לא.
הערות:
-
אם האפשרות מופיעה באפור, משמעות הדבר היא שהארגון שלך לא מאפשר לך לשנות את האפשרות.
-
יהיה עליך למחוק את הקישור share (מוצג בשלב 3 קודם לכן) ולשלוח מחדש את הקישור באמצעות אפשרות העריכה הנכונה שנבחרה.
-
למידע נוסף
יש לך שאלה לגבי Office עבור Android שלא הבאנו לכאן?
פרסם שאלה בקהילת התשובות של Office עבור Android










