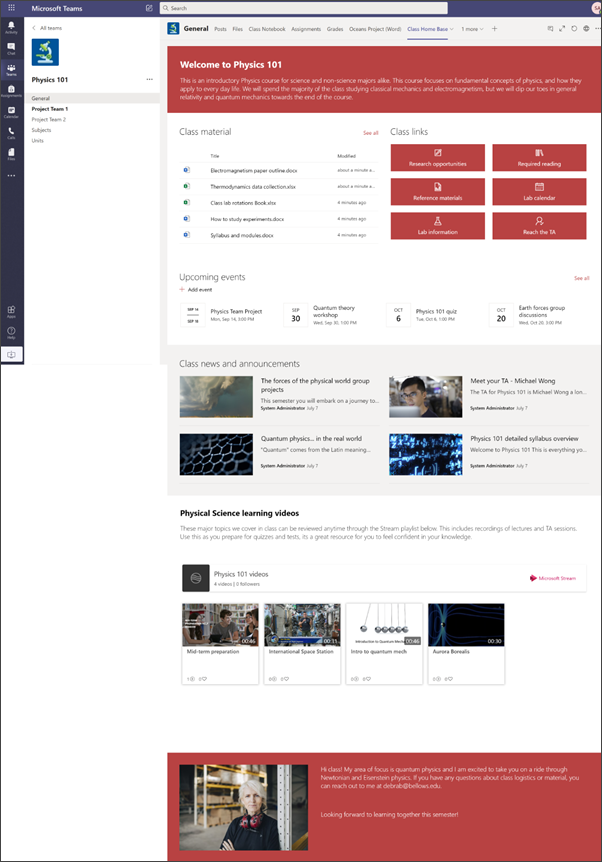כל צוותי הכיתה כוללים באופן אוטומטי דף בית שדורש מעט זמן להגדרה. אם אתה מעדיף להתאים אישית דף משלך מאפס, באפשרותך לבצע את ההוראות בדף זה במקום זאת.
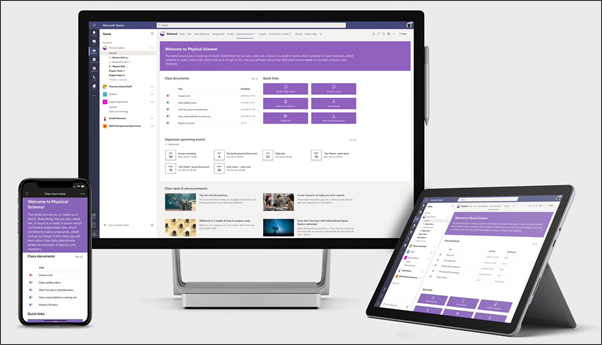
דף הבית של הכיתה משמש כללוח מחוונים שבו התלמידים יכולים למצוא מידע חשוב אודות הכיתה, כגון קישורים למשאבים, מסמכים מסומנים, תוכן מעניין ועוד. דף הבית של הכיתה הוא דף נחיתה של אתר צוות המיועד לשימוש עם Microsoft Teams כדי שהתלמידים יקבלו את הפונקציונליות המשולבת של דף הבית יחד עם פגישות ומטלות מקוונות.
במאמר זה, אנו משתפים את הרכיבים שנמצאים בדף הבית לדוגמה של הכיתה בספר המראה של SharePoint ואת האופן שבו באפשרותך להתאים אישית את האתר כדי להפוך אותו ל שלך.
הערות:
-
ראה דוגמה לאופן שבו אתר זה יכול להיראות עבור הכיתה שלך להשכלה גבוהה. האפשרויות הן אינסופיות!
-
מעוניין במידע נוסף? ראה את כל התבניות הזמינות עבור מורים במאמר מידע ומעורבות של סגל בית הספר והתלמידים שלך באמצעות תבניות אתר.
-
לא כל רכיב בדף הבית של הכיתה עשוי להיות רלוונטי עבור הכיתה שלך. באפשרותך למחוק רכיבים שאינך זקוק להם. אתה מוחק גם פרסומים ומסמכים של חדשות לדוגמה.
שלב 1: הוספת התבנית לאתר שלך
ניתן להוסיף את תבנית הכיתה מתוך פנקס המראה של SharePoint. מומלץ להגדיר ולתחזק את האתר על-ידי צוות ייעודי או אנשים ייעודיים. זה יכול להיות מחנך, עוזר הוראה או מנהל IT.
הערות:
-
דרושות לך הרשאות של בעלי אתר כדי להוסיף תבנית זו לאתר שלך. מורים המהווים חלק מצוות הכיתה הקיים שלך הם בעלי אתר כברירת מחדל.
-
התבנית של דף הבית של הכיתה נועדה להיות מוחלת על אתר צוות קיים שתציין. כאשר אתה עובר את התהליך של הוספת תבנית זו, עליך לספק כתובת URL לאתר קיים של צוות כיתה. בעוד שתוכן קיים, כגון מסמכים, רשימות, דפים אחרים ופרסומים חדשותיים, לא יושפע, התבנית תעקוף פריסה ותוכן המוצגים בדף הבית של האתר הקיים. בנוסף, הוא יוסיף עמודים ומסמכים לדוגמה. אם תרצה, תוכל למחוק רשומות חדשות ומסמכים לדוגמה.
-
עבור אל דף הבית של הכיתה בספר המראה של SharePoint.
-
בחר הוסף לאתר שלך.
-
ספק את המידע הבא:
-
דוא ל: הזן את כתובת הדואר האלקטרוני שבה תקבל אישור כאשר התבנית תתווסף בהצלחה.
-
כתובת URL של אתר: זהו המיקום שבו תתווסף התבנית שלך. תבנית הכיתה נועדה להיות מוחלת על אתר צוות קיים שתציין כאשר תספק את כתובת ה- URL. בעוד שתוכן קיים, כגון מסמכים, רשימות, דפים אחרים ופרסומים חדשותיים, לא יושפע, התבנית תעקוף פריסה ותוכן המוצגים בדף הבית של האתר הקיים. בנוסף, הוא יוסיף עמודים ומסמכים לדוגמה. למד כיצד למצוא את כתובת ה- URL של האתר שלך.
-
שלב 2: התאמה אישית
|
1. הצג את הכיתה שלך וברכה לתלמידים
2. הפוך מסמכים חשובים לזמינים. ספק גישה מהירה וחומרים חיוניים לכיתה.
2. ספק קישורים למשאבים
3. שמור על כולם מעודכנים באירועים
4. שתף חדשות והכרזות
5. שימוש בווידאו כדי לשפר את הלמידה
6. שתף על עצמך
|
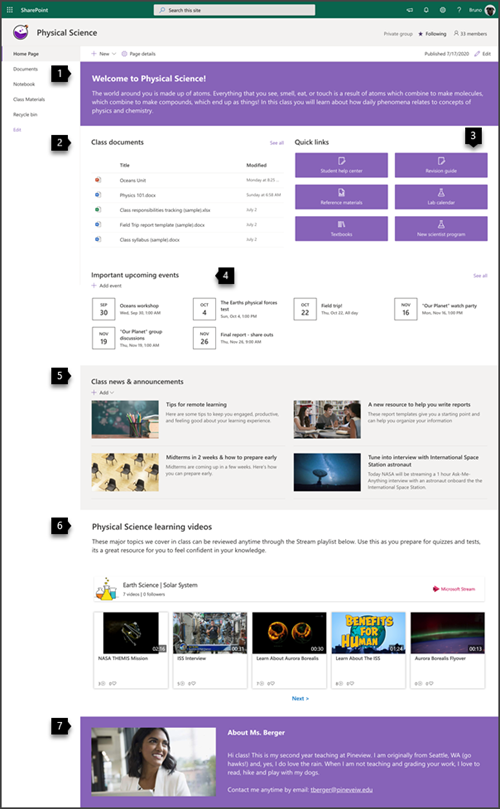 |
שלב 3: הוספת דף הבית לצוות הכיתה שלך
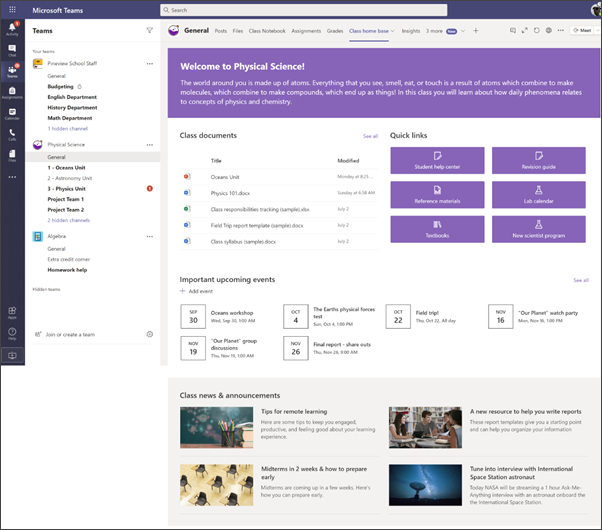
-
בצוות הכיתה שלך, עבור אל הערוץ כללי.
-
בחר בלחצן הוסף

-
בסרגל החיפוש, חפש את SharePoint.
-
בתוצאות החיפוש, בחר דפים ולאחר מכן בחר בית. (ייתכן שתצטרך לגלול למטה כדי למצוא את דף הבית).
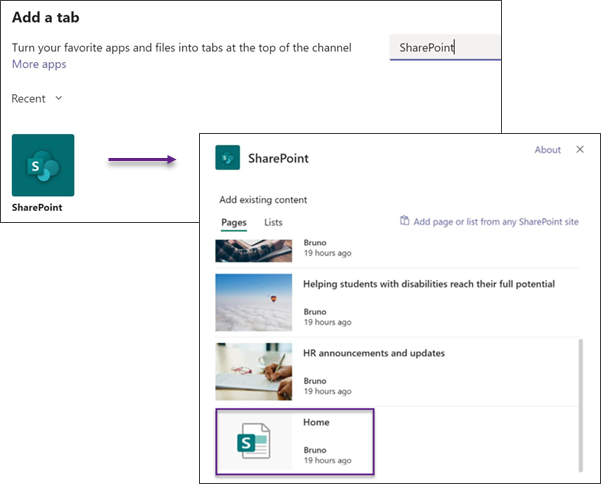
-
לאחר הוספת העמוד ככרטיסיה, באפשרותך ללחוץ עליו באמצעות לחצן העכבר הימני ולשנות את שמו.
כדי לחזור לאתר שלך לעריכה, בחר בלחצן עבור לאתר 
התאמה אישית של האתר שלך
הצג את הכיתה שלך וברכה בברכה לתלמידים באמצעות ה- Web Part של הטקסט
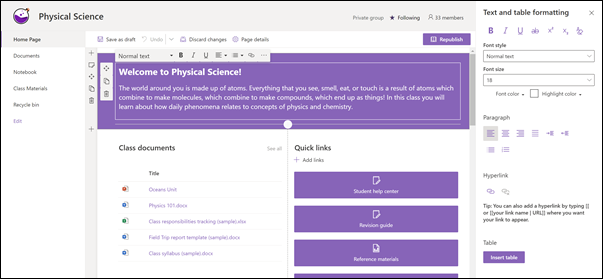
בדף הבית של הכיתה, בראש הדף מופיעה עמודה אחת עם רקע מקטע חזק, והיא כוללת Web Part של טקסט.
-
אם הדף שלך עדיין לא נמצא במצב עריכה, בחר ערוך בחלק השמאלי העליון של הדף.
-
שנה או הוסף טקסט ועצב אותו באמצעות סרגל הכלים בחלק העליון. לקבלת אפשרויות עיצוב נוספות, בחר את שלוש הנקודות בסוף סרגל הכלים כדי לפתוח את חלונית המאפיינים.
זקוק למידע נוסף? ראה הוספת טקסט וטבלאות לדף שלך באמצעות ה- Web Part טקסט.
הפיכת מסמכים לקלות לאיתור באמצעות ה- Web Part 'תוכן מסומן'
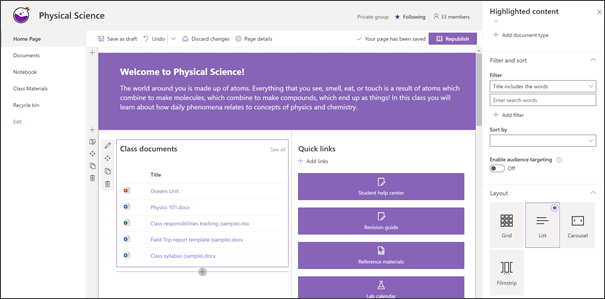
Web Part זה מציג תוכן באופן דינאמי מספריית מסמכים, מאתר, מאוסף אתרים או מכל האתרים. כברירת מחדל, Web Part זה מציג את המסמכים האחרונים שלך. אם אין לך מסמכים או דפים באתר שלך, תצטרך תחילה ליצור או להעלות אותם.
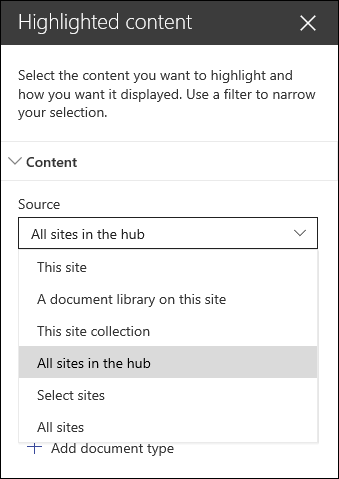
בצע שינויים מסוגי המסמכים שאתה מציג:
-
אם אינך נמצא כבר במצב עריכה, לחץ על ערוך בחלק השמאלי העליון של הדף.
-
לחץ על לחצן ערוך

-
ברשימה הנפתחת מקור, בחר את המקום שבו ברצונך להציג תוכן: אתרזה, ספריית מסמכים באתר זה, אוסף אתרים זה, ספריית האתרים באתר זה, בחירת אתרים או כל האתרים. (אתר זה נבחר כברירת מחדל.) אם האתר שלך מחובר לאתר רכזת, תהיה לך גם אפשרות לבחור את כל האתרים ברכזת.
בעת לחיצה על בחר אתרים, באפשרותך לחפש את האתר שברצונך להוסיף, או לבחור אתר אחד או יותר מאתרים נפוצים , או אתרים אחרונים.
-
ברשימה הנפתחת סוג, בחר את סוג התוכן שברצונך להציג. סוג התוכן הזמין תלוי במקור שלך.
סינון ומיון של מסמכים
-
ברשימה הנפתחת מסנן, בחר לפיו ברצונך לסנן ולאחר מכן הזן את הפרטים הספציפיים עבור המסנן. המסננים הזמינים תלויים בסוג התוכן.
-
הכותרת כוללת את המילים הזן את מילות החיפוש עבור הכותרות שברצונך למצוא
-
התוכן כולל את המילים הזן את מילות החיפוש עבור התוכן שברצונך למצוא
-
נוספו לאחרונה הזן את פרק הזמן מאז הוספת פריט (כגון היום, אתמול, מוקדם יותר השבוע וכן הלאה).
-
השתנה לאחרונה הזן את פרק הזמן מאז שפריט השתנה (כגון היום, אתמול, מוקדם יותר השבוע וכן הלאה).
-
נוצר על-ידי הזן שם משתמש אם תבחר באפשרות משתמש שנבחר. אחרת, השתמש במשתמש הנוכחי, אשר ילסנן עבור פריטים שנוצרו על-ידי מי שמעיין בדף באותו הזמן.
-
השתנה על-ידי הזן שם משתמש אם תבחר באפשרות משתמש שנבחר. אחרת, השתמש במשתמש הנוכחי, אשר ילסנן עבור פריטים שנוצרו על-ידי מי שמעיין בדף באותו הזמן.
-
-
ברשימה הנפתחת מיין לפי, בחר את האפשרות הרצויה. ברירת המחדל היא העדכנית ביותר.
לקבלת כל הפרטים ב- Web Part של תוכן מסומן, ראה שימוש ב- Web Part של תוכן מסומן.
מתן גישה נוחה למשאבים באמצעות ה- Web Part 'קישורים מהירים'
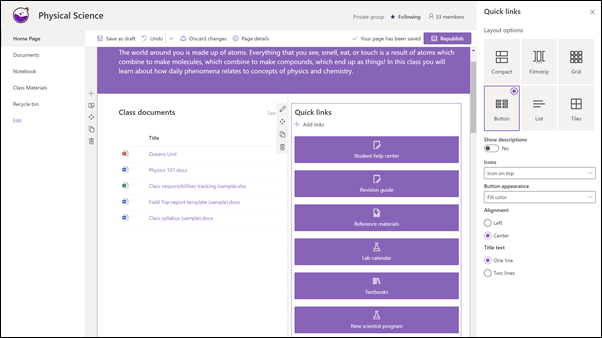
השתמש ב- Web Part קישורים מהירים כדי לקשר למשאבים שהתלמידים שלך יצטרכו לחזור להם לעתים קרובות.
-
אם הדף שלך עדיין לא נמצא במצב עריכה, בחר ערוך בחלק השמאלי העליון של הדף.
-
בחלונית המאפיינים, בחר פריסה ובחר את האפשרויות הרצויות עבור פריסה זו. לדוגמה, באפשרותך לבחור להציג תמונה בפריסה עבור הפריסה דחיסה , ובאפשרותך לבחור להציג תיאורים עבור פריסות רשימה ולחצן. תבנית זו משתמשת בפריסה 'דחיסה ' ובחרה את האפשרות 'הצג תמונה בפריסה'.
הוספת קישורים
-
בחר +הוסף.
-
בחר מיקום ממנו תוכל לקבל את הקישור שלך: אחרונים, מאגר תמונות, חיפוש באינטרנט, הארגון שלך, OneDrive, אתר, העלאה או מתוך קישור.
-
בחר את התמונה, הדף או המסמך ובחר פתח.
-
בחר אפשרויות עבור הקישור שלך. האפשרויות תלויות בהגדרות שבחרת עבור הפריסה. לדוגמה, אם בחרת להציג תיאורים עבור פריסת רשימה, באפשרותך להוסיף תיאור עבור הקישור הבודד. סוגי אפשרויות אחרים עבור קישורים בודדים, בהתאם לאפשרויות הפריסה, כוללים שינוי התמונה, סמלי העיצוב, הוספת תיאורים והוספת טקסט חלופי.
עריכת קישורים
-
אם הדף שלך עדיין לא נמצא במצב עריכה, בחר ערוך בחלק השמאלי העליון של הדף.
-
רחף מעל הפריט שברצונך לערוך ובחר את העיפרון ערוך פריט בחלק התחתון של הפריט שברצונך לערוך..
-
בחר אפשרויות עבור הקישור שלך. האפשרויות תלויות בהגדרות שבחרת עבור הפריסה. לדוגמה, אם בחרת להציג תיאורים עבור פריסת רשימה, באפשרותך להוסיף תיאור עבור הקישור הבודד. סוגי אפשרויות אחרים עבור קישורים בודדים, בהתאם לאפשרויות הפריסה, כוללים שינוי התמונה, סמלי העיצוב, הוספת תיאורים והוספת טקסט חלופי.
-
כדי להסיר קישורים, לחץ על X עבור הפריט. כדי לסדר מחדש קישורים, גרור ושחרר פריטים למיקום חדש באמצעות לחצן העבר. באפשרותך גם לסדר מחדש קישורים באמצעות Ctrl + מקשי החצים שמאלה או Ctrl + חץ ימינה.
קבל מידע נוסף תחת שימוש ב- Web Part קישורים מהירים.
שמור על כולם מעודכנים באמצעות ה- Web Part 'אירועים'
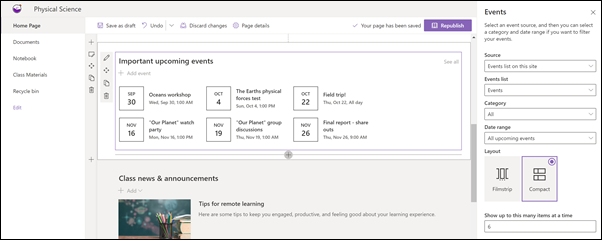
השתמש ב- Web Part של אירועים כדי להדגיש אירועי כיתה שאמורים להיות בראש הרשימה עבור התלמידים שלך.
הערה: ה- Web Part של האירועים מיועד לאחסון ידני. הוא אינו מחובר ללוח השנה של הכיתה שלך.
הוספת אירוע
הוספת אירוע
בדף שפורסם, באפשרותך להתחיל להוסיף אירועים.
הערה: באפשרותך להוסיף אירועים בדף שנשמר או פורסם, אך לא בדף במצב עריכה.
-
בחר הוסף אירוע.
-
תן שם לאירוע בראש הדף. באפשרותך להוסיף תמונה לאזור הכותרת על-ידי בחירה בלחצן הוסף תמונה בפינה הימנית העליונה.
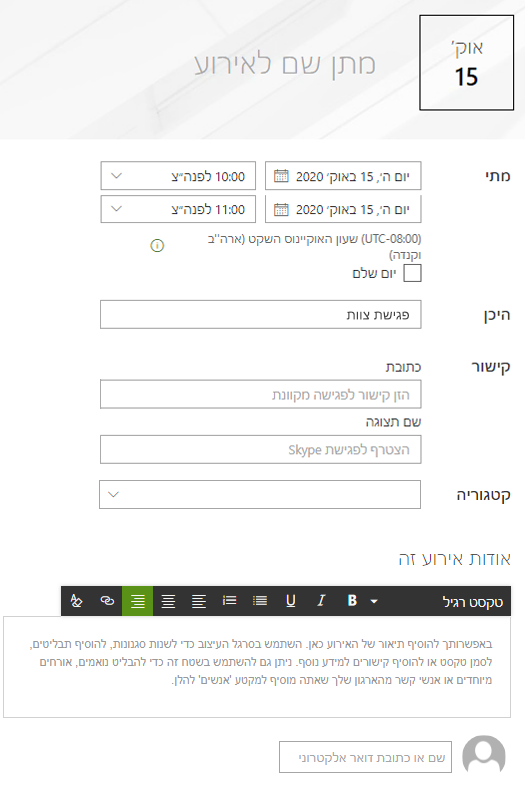
-
בחר תאריך ושעות במקטע מתי.
-
במקטע Where , הזן מיקום או כתובת. אם המיקום שלך מזוהה, יש לך אפשרות להוסיף מפה.
-
במקטע קישור , באפשרותך להזין קישור לפגישה מקוונת אם יש לך קישור. מקם את הקישור בתיבה כתובת ולאחר מכן הוסף שם תצוגה. אם אין לך פגישה מקוונת ולא הזנת דבר, מקטע זה לא יופיע באירוע.
-
בחר קטגוריה ( כגון פגישה, שעות עבודה, עסקים, חגים וכן הלאה) אם ברצונך שהאירוע יוצג בעת סינון לפי קטגוריה זו. כדי להוסיף קטגוריה משלך, פשוט הזן אותה בשטח.
-
ספק תיאור באזור אודות אירוע זה.
-
אם יש לך אנשים שברצונך להדגיש עבור אירוע זה (כגון אנשי קשר, אורחים מיוחדים או דוברים), באפשרותך להוסיף את שמותיהם מתחת לתיאור האירוע. ניתן להוסיף רק משתמשים בארגון שלך.
-
לאחר שתסיים, בחר שמור.

עריכת ה- Web Part 'אירועים'
-
אם אינך נמצא כבר במצב עריכה, בחר ערוך בחלק השמאלי העליון של הדף.
-
בחר ערוך Web Part

-
בחר מקור עבור האירועים שלך: רשימת אירועים באתר זה, אתר זה, אוסף אתרים זה, בחירת אתרים או כל האתרים.
-
בחר טווח תאריכים של פיו יש לסנן את האירועים ברשימה הנפתחת טווח תאריכים . באפשרותך לבחור באפשרות כל האירועים הקרובים (ברירת המחדל), השבוע, השבועיים הבאים, החודש או הרבעון הזה.
-
בחר פריסה: סרט שקופיות אודחיסה. התבנית 'מרכז בית הספר' נבחרה עבור סרט שקופיות.
לקבלת פרטים נוספים אודות ה- Web Part 'אירועים', ראה שימוש ב- Web Part של אירועים.
שיתוף חדשות והכרזות באמצעות ה- Web Part 'חדשות'
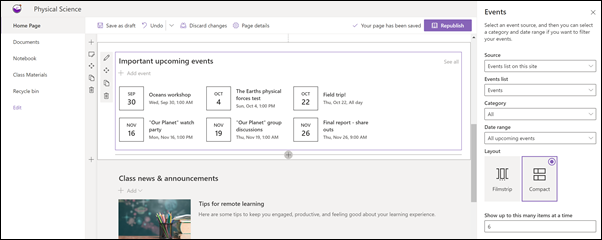
צור תוכן משכנע מבחינה חזותית באמצעות חדשות SharePoint המופצות ברחבי האינטרא-נט שלך. קבל מידע נוסף על יצירה ושיתוף של חדשות.
הוסף חדשות
כדי להוסיף רשומות חדשות לאתר שלך, בצע את הפעולות הבאות:
-
בחר + הוסף במקטע חדשות כדי להתחיל ליצור את הפרסום שלך. תקבל דף ריק של פרסום חדשותי המוכן לתחילת המילוי.
-
צור את פרסום החדשות באמצעות ההוראות בדף בניית פרסום החדשות.

חזור לשלב 2: התאמה אישית של האתר שלך
עריכת ה- Web Part של החדשות
כדי לבצע שינויים בפריסה, במקורות החדשות שלך ובאפשרויות אחרות לאופן שבו חדשות מוצגות בדף שלך, באפשרותך לערוך את ה- Web Part 'חדשות'. התבנית School Central משתמשת בפריסה זו לצד זו והיא כוללת אתר זה שנבחר כמקור החדשות, כלומר כל הפרסומים החדשותית לקוחים מאלה של אתר זה בלבד.
-
בחר בלחצן ערוך

פריסה: באפשרותך לבחור מבין פריסות שונות עבור חדשות על אתרי תקשורת כגון התבנית School Central המשתמשת בפריסה זה לצד זה. פריסות אחרות הן הכתבה העליונה, הכוללת שטח תמונה גדול ושלוש כתבות נוספות; רשימה, המציגה רשומות חדשות בעמודה אחת; פריסת אריחים , המציגה עד חמישה פריטי חדשות עם תמונות ממוזערות וכותרות; ו'קרוסלה', המציגה פריט חזותי גדול, ומאפשרת למשתמשים לעבור בין סיפורים באמצעות הלחצנים 'הקודם' ו'הבא', או סמלי חלוקה לעמודים.
מקור חדשות: באפשרותך לציין את המקור עבור רשומות החדשות שלך. דוגמאות למקורות הן האתר שבו אתה נמצא בעת השימוש ב- Web Part (אתר זה, שבו משתמשת התבנית School Central), אתר בודד אחד או יותר (בחירת אתרים) ומומלץ עבור המשתמש הנוכחי, אשר יציג רשומות עבור המשתמש הנוכחי מאנשים שאיתם המשתמש עובד;; 20 האתרים במעקב המובילים של המשתמש; ואת האתרים שבהם אתה מבקר לעתים קרובות, בין היתר.
קיימות אפשרויות רבות נוספות שניתן להגדיר כדי לנצל את העוצמה של ה- Web Part של החדשות. לקבלת מידע נוסף על כל האפשרויות, ראה שימוש ב- Web Part חדשות.
שימוש בווידאו כדי לשפר את הלמידה באמצעות ה- Web Part של Stream
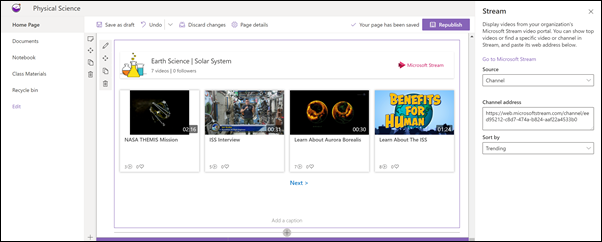
באפשרותך לסמן Microsoft Stream וידאו בדף הבית של הכיתה שלך עבור סרטון וידאו יחיד, ערוץ או סרטוני וידאו בכל ה- Stream. אפשרות זו יכולה לכלול סרטוני וידאו שהם פריטים אקטופיים או הקלטות של הכיתות המקוונות שלך. כדי להוסיף וידאו, בצע את הפעולות הבאות:
-
אם אינך נמצא כבר במצב עריכה, לחץ על ערוך בחלק השמאלי העליון של הדף.
-
התבנית משתמשת ב- Web Part של תמונה כדי להציג את האפשרויות של סרטוני וידאו שבהם ניתן להשתמש. יהיה עליך להסיר Web Part זה של תמונה.
-
הוסף את ה- Web Part של Stream על-ידי ביצוע פעולה זו:
-
רחף עם העכבר מעל או מתחת ל- Web Part לעיל, ותתקל בקו עם +, בעיגול , באופן הבא:

-
לחץ על + ולאחר מכן תראה רשימה של רכיבי Web Part לבחר. הזן Stream בתיבת החיפוש, או גלול כדי למצוא אותו.
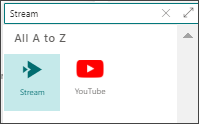
-
-
בחר את ה- Web Part של Stream ולאחר מכן בחר בלחצן ערוך בצד הימני של ה- Web Part.
-
בתיבה הכלים שמימין, בחר את המקור שלך (סרטון וידאו או ערוץ יחיד), הדבק את כתובת הווידאו או הערוץ.
-
באופן אופציונלי, באפשרותך להגדיר נקודת התחלה עבור סרטון וידאו או, עבור ערוץ, לבחור למיין סרטוני וידאו לפי תאריך פרסום, מגמות, תכונות 'אהבתי' אותצוגות.
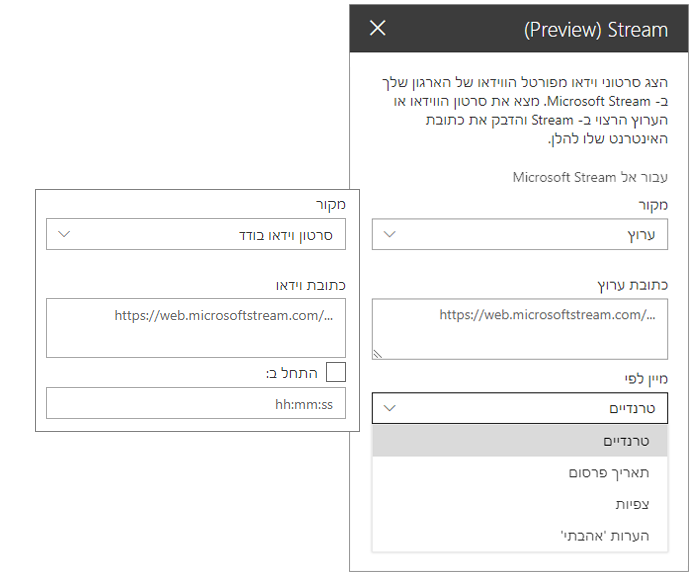
קבל מידע נוסף תחת שימוש ב- Web Part של Stream
שיתוף מידע אודותיך באמצעות ה- Web Part של התמונה וה- Web Part 'טקסט'
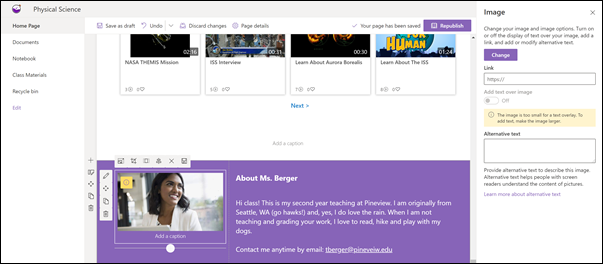
בדף הבית של הכיתה, באפשרותך להשתמש בשילוב של ה- Web Part 'תמונה' וב- Web Part 'טקסט' כדי לספר לכיתה שלך על עצמך וכיצד הם יכולים ליצור איתך קשר.
Web Part של תמונה
-
אם הדף שלך עדיין לא נמצא במצב עריכה, בחר ערוך בחלק השמאלי העליון של הדף.
-
פתח את חלונית המאפיינים על-ידי בחירה בלחצן ערוך ב- Web Part.
-
בחלונית המאפיינים, בחר שנה כדי לבחור תמונה אחרונה או תמונה מתוך אחד ממקורות שונים, כגון מאגר תמונות, המחשב שלך, הארגון שלך ועוד.
-
בחר פתח או הוסף תמונה כדי להוסיף צילום של עצמך או אולי תמונה המייצגת אותך.
-
אם תרצה, הזן טקסט חלופי.
-
אם תרצה, הקלד כיתוב מתחת לתמונה ב- Web Part.
Web Part של טקסט
-
אם הדף שלך עדיין לא נמצא במצב עריכה, בחר ערוך בחלק השמאלי העליון של הדף.
-
שנה או הוסף טקסט ועצב אותו באמצעות סרגל הכלים בחלק העליון. לקבלת אפשרויות עיצוב נוספות, בחר את שלוש הנקודות בסוף סרגל הכלים כדי לפתוח את חלונית המאפיינים.
קבל מידע נוסף תחת שימוש ב- Web Part של תמונהובהוספת טקסט וטבלאות לדף שלך באמצעות ה- Web Part טקסט.
העברה או הסרה של רכיב בדף הכיתה שלך
העברה או הסרה של Web Part
-
אם הדף שלך עדיין לא נמצא במצב עריכה, בחר ערוך בחלק השמאלי העליון של הדף.
-
בחר את ה- Web Part שברצונך להעביר או להסיר, ואתה תראה סרגל כלים קטן בצד הימני של ה- Web Part.
כדי להעביר את ה- Web Part, לחץ על לחצן

כדי להסיר את ה- Web Part, לחץ על לחצן מחק

העברה או הסרה של מקטע שלם של העמוד
-
אם הדף שלך עדיין לא נמצא במצב עריכה, בחר ערוך בחלק השמאלי העליון של הדף.
-
אם ברצונך להעביר מקטע, בחר את לחצן

-
כדי להסיר את ה- Web Part, לחץ על לחצן מחק

מחק תוכן לדוגמה
אם ברצונך למחוק את הפרסומים ותוכן החדשות לדוגמה המצורף לתבנית זו, כך ניתן לעשות זאת:
מחיקת רשומות חדשות לדוגמה
-
עבור אל הספריה דפי אתר על-ידי בחירה בתיבת

-
בחר תוכן אתר.
-
בחר דפי אתר.
לפרסומים החדשות יש שם:
-
התראיין עם אסטרונאוט ISS
-
תם השבועיים & כיצד להתכונן מוקדם
-
משאב חדש שסייע לך בכתיבת דוחות
-
עצות ללמידה מרחוק
-
-
בחר את העמודים לדוגמה שברצונך למחוק ולאחר מכן בחר מחק בסרגל הפקודות.
מחיקת מסמכים לדוגמה
-
עבור אל הספריה דפי אתר על-ידי בחירה בתיבת

-
בחר תוכן אתר.
-
בחר חומרי כיתה.
-
בחר את התיקיה בשם תוכן לדוגמה מתוך פנקס המראה של SharePoint.
-
לאחר בחירת התיקיה , בחר מחק בסרגל הפקודות כדי להסיר את התיקיה כולה, או פתח את התיקיה ובחר את המסמכים הספציפיים שברצונך להסיר ובחר מחק.
שם המסמכים לדוגמה:
-
מעקב אחר תחומי אחריות כיתה (דוגמה
-
סילבוס מחלקה (דוגמה)
-
תבנית דוח 'טיול שדה' (דוגמה)
-
אוקיינוסים - חומר עזר (דוגמה)
-
יצורים בים - חומר עזר (מדגם)
דף הבית של הכיתה להשכלה גבוהה
הנה דוגמה לאופן שבו ניתן להשתמש בתבנית זו כדי ליצור אתר צוות כיתה להשכלה גבוהה, פשוט על-ידי שינוי הסמל, ערכת הנושא, הטקסט וכל רכיבים אחרים שתרצה. האפשרויות הן אינסופיות!