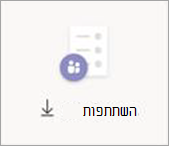תזמון פגישה באמצעות רישום ב- Microsoft Teams
במקום לשלוח הזמנות לפגישה המכילות קישור להצטרפות לפגישה , באפשרותך להוסיף פרסום לפגישה שלך ולרשום משתתפים. תטיל רשת רחבה יותר עבור משתתפים, והיא תאפשר למשתתפים שלך לספק מידע חשוב על תחומי העניין שלהם.
במאמר זה
אודות פגישות עם רישום
בפגישות עם רישום, למארגן ומציגים יש שליטה רב יותר מאשר בפגישה רגילה. כברירת מחדל, משתתפים:
-
המתן בחדר הכניסה עד שהמארגן או המציג מאפשרים להם להיכנס לפגישה.
-
אין אפשרות לשתף תוכן.
אם הפגישה פתוחה לציבור, המשתתפים מושתקים והווידאו שלהם מבוטל כאשר הם מצטרפים.
מציגים עשויים להשתמש במשאלים במהלך הפגישה כדי להפגיש את הקהל ולאסוף מידע.
הערה: נכון לעכשיו, פגישות ערוץ ופגישות חוזרות אינן תומכות ברישום משתתפים.
תזמן את הפגישה
-
עבור אל לוח השנה של Teams.
-
בחר פגישה חדשה.
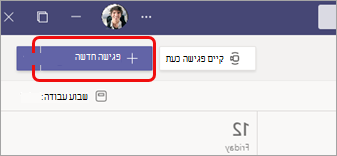
-
בפרטי הפגישה, בחר דרוש רישום.
-
מהתפריט הנפתח, בחר Fאו אנשים בארגון שלךאו עבור כולם (עבור פגישה הפתוחה לציבור).
הערות:
-
אם אינך רואה את האפשרות דרוש רישום, פנה למנהל ה- IT.
-
אם ברצונך לתזמן פגישה ציבורית אך אינך רואה את האפשרות עבור כל האנשים בתפריט הנפתח, פנה למנהל ה- IT.
-
-
בפרטי הפגישה, הזן כותרת עבור הפגישה, התאריך, שעות ההתחלה והסיום ותיאור.
המידע שתזין בדף זה מיועד למציגי הפגישה בלבד - המשתתפים לא יראו אותו. אם תרצה, תוכל להגדיר מועד התחלה שונה עבור משתתפי הפגישה כך שיהיה לך זמן להתכונן עם המציגים לפני שהמשתתפים מצטרפים. (ראה התאמה אישית של טופס הרישום לקבלת הוראות.)הערה: מומלץ להגדיר את מדיניות הפגישה כך שמשתתפים ימתין בחדר הכניסה כך שאתה או מציג תוכלו לאפשר להם להיכנס לפגישה כשתהיה מוכן. לקבלת הוראות, ראה שינוי הגדרות משתתף עבור פגישת Teams.
הוספת מציגים (אופציונלי)
כדי לאפשר לאנשים מלבדך להציג תוכן במהלך הפגישה, רשימתם בהזמנה. מציגים אינם צריכים להירשם לפגישה.
הערה: אם תוסיף מציגים לאחר שליחת ההזמנה לפגישה, יהיה עליך לבצע שלבים נוספים; ראה הוספת מציגים לאחר שליחת ההזמנה.
-
בשדה הוסף מציגים נדרשים , הזן את שמותיהם.
-
אם קיימים מציגים אופציונליים, בחר מציגים אופציונליים והזן את שמותיהם.
מציג אנונימי יצטרף לפגישה כמשתתף. יהיה עליך להפוך אותם למציג כדי שהם יוכלו לשתף תוכן:
-
בחר הצג משתתפים בפקדי הפגישה כדי לראות רשימה של כל האנשים בפגישה.
-
רחף מעל שם האדם שאת תפקידו ברצונך לשנות ובחר אפשרויות נוספות

התאמה אישית של טופס הרישום
משתתפים פוטנציאליים בפגישה מקבלים טופס זה כאשר הם בוחרים את הקישור לרישום הפגישה. הם ממלאים אותו ושולחים אותו כדי לקבל את קישור ההצטרפות לפגישה.
-
בפרטי הפגישה, בחר הצג טופס רישום.

הוספת תמונה מותאמת אישית (אופציונלי)
באפשרותך להוסיף כרזה או תמונה אחרת לחלק העליון של טופס הרישום של המשתתפים.
-
בחר הוסף תמונה בחלק העליון של הדף.
-
בחר העלה תמונה, אתר ובחר את התמונה שבה ברצונך להשתמש ובחר סיום.
-
בחר בוצע שוב.
כדי להסיר את התמונה, בחר את ה- X בפינה השמאלית העליונה של העמוד.
הזן פרטי פגישה בסיסיים עבור משתתפים
-
הזן את כותרת הפגישה, התאריך, שעות ההתחלה והסיום והתיאור. ניתן גם להוסיף לרשימה את הרמקולים, יחד עם הביוס שלהם.
המידע שתזין בדף זה מיועד למשתתפים בפגישה. אם תרצה, תוכל להגדיר מועד התחלה שונה עבור מציגי הפגישה כך שיהיה לך זמן להתכונן עם המציגים לפני שהמשתתפים מצטרפים.
כדי שהמשתתפים ימתין בחדר הכניסה לפני שיוכנס לפגישה, ראה שינוי הגדרות משתתף עבור פגישת Teams.
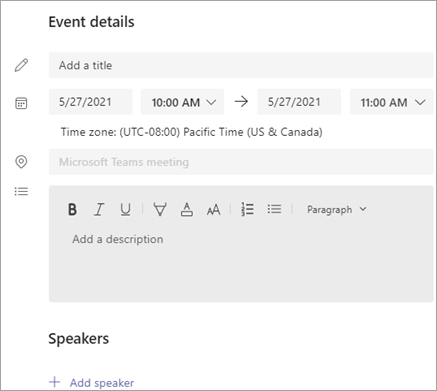
בחר שדות נוספים
הטופס שהמשתתפים ישלמו כולל שלושה שדות נדרשים: שם פרטי, שם משפחה והודעות דואר אלקטרוני. אתה תחליט את השאר.
-
תחת הירשם עבור אירוע זה, בחר הוסף שדה כדי להציג רשימה של שדות נפוצים מבוקשים.
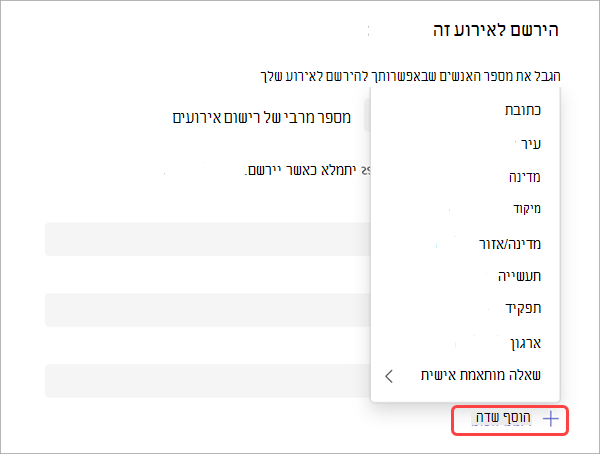
-
בחר שדה מהתפריט הנפתח.
-
כאשר השדה מופיע בטופס, בחר את התיבה נדרש אם ברצונך לדרוש מהמשתתפים לספק מידע זה. הוא לא יוכל להירשם לפגישה שלך אם הוא משאיר את השורה ריקה.
-
חזור על שלבים 1-3 לפי הצורך. כדי למחוק שדה, בחר X מימין.
יצירת שדות מותאמים אישית
באפשרותך לבקש כל כמות מידע נוסף, אולי הקשורה למטרות השיווק של הפגישה שלך או כדי לסייע בתכנון הפעלת ההדרכה שלך.
-
בחר הוסף שדה > מותאמת אישית וציין אם המשתתף יזין מידע בשאלון (בחר קלט) או בחר מבין האפשרויות שתספק (בחר אפשרות).
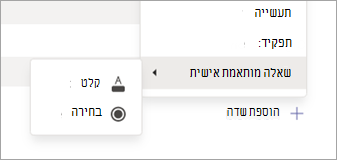
-
אם בחרת באפשרות קלט, הזן את השאלה בשדה תחת שאלה מותאמת אישית.
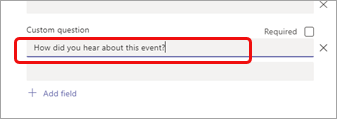
-
אם בחרת באפשרות אפשרות, הזן את השאלה שלך תחת שאלה מותאמת אישית, בחר הוסף אפשרות עד לקבלת מספר האפשרויות שברצונך לספק ולאחר מכן הזן את האפשרויות.
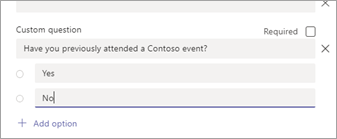
-
כדי להציג בתצוגה מקדימה את טופס הרישום, בחר הצג בדפדפן בחלק העליון השמאלי של הדף.
-
בסיום בחר שמור.
-
כדי לסגור את הטופס, בחר את ה- X בפינה השמאלית העליונה.
הערה: טופס הרישום נוצר כסופס אינטרנט ב'אתר שלי' של המארגן ב- SharePoint. Registrants יזין את נתוני הרישום שלהם באמצעות חיבור המוצפן באמצעות TLS בין הדפדפן שלהם לשירות SharePoint. כאשר רישום שולח רישום, SharePoint מאחסן את הנתונים, מוצפנים, ישירות למיקום אחסון הנתונים של SharePoint בארגון שלך כרשימה ב'אתר שלי' של המארגן.
מארגנים יכולים להגיב לבקשות מנרשמות למימוש זכויות נושא נתונים על-ידי גישה ישירה לרשימות הרישום שלהם ב- SharePoint. מנהלי מערכת יכולים להשתמש בהדרכה של DSR המסופקת Office 365 בנושא נתונים עבור GDPR ו- CCPA.
שלח את ההזמנה
לאחר השלמת המידע הבסיסי הן עבור מציגים והן עבור משתתפים, הוספת מציגים נוספים ותאמת אישית את טופס הרישום, שלח את ההזמנה.
חשוב: עליך לעשות זאת גם אם אתה המציג היחיד.
-
בחר שלח בפינה השמאלית העליונה של הדף.
המציגים יקבלו את ההזמנה.
קישור הרישום יהפוך לפעיל כך שמשתתפים פוטנציאליים יוכלו להירשם.
פרסום הפגישה
צור התרגשות ואסוף קהל עבור הפגישה שלך על-ידי שיתוף הפרטים וקישור הרישום עם משתתפים פוטנציאליים. ייתכן שתרצה להוסיף פרסום לאירוע באמצעות מדיה חברתית, אתרי אינטרנט, דואר אלקטרוני, צ'אטים וכן הלאה. (הקישור הופך לפעיל לאחר שאתה שולח את ההזמנה לפגישה.)
העתק את קישור הרישום
-
לחץ פעמיים על אירוע הפגישה בלוח השנה שלך.
-
בחר העתק קישור רישום בסמוך לחלק העליון של הדף.
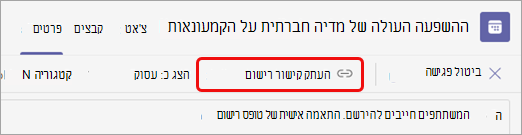
הערה: באפשרותך גם להעתיק את הקישור מ טופס הרישום.
כעת באפשרותך להדביק את הקישור להכרזות ולהודעות שלך.
הצג את דוח הרישום
לאחר שליחת ההזמנה לפגישה ועדכון הפגישה, עקוב אחר מי נרשם ומה הוא נכנס בטופס הרישום.
-
בלוח השנה שלך, לחץ פעמיים על הפגישה.
-
בחר רישום כדי להוריד את הדוח.
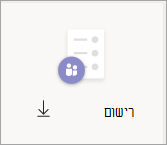
הוסף מציגים לאחר שליחת ההזמנה
בעת הוספת מציגים לפגישה לאחר ששלחת את ההזמנה, עליך להעניק להם הרשאה להציג. באפשרותך לעשות זאת על-ידי שינוי אפשרות פגישה לפני הפגישה או על-ידי שינוי תפקידם במהלך הפגישה.
הערה: כדי להוסיף מציג חיצוני (אורח), בצע את ההליך השני.
כדי להוסיף מציג לפני הפגישה:
-
לחץ פעמיים על האירוע בלוח השנה שלך.
-
הוסף את המציג החדש לבשורה מציגים או אופציונליים בהזמן.
-
בחר שלח עדכון בפינה השמאלית העליונה של המסך.
-
לחץ פעמיים על האירוע בלוח השנה שלך.
-
בחר שנה אפשרויות.

-
בחר תפקידים.
-
בשדה בחר מציגים, הזן את שם המציג הנוסף.
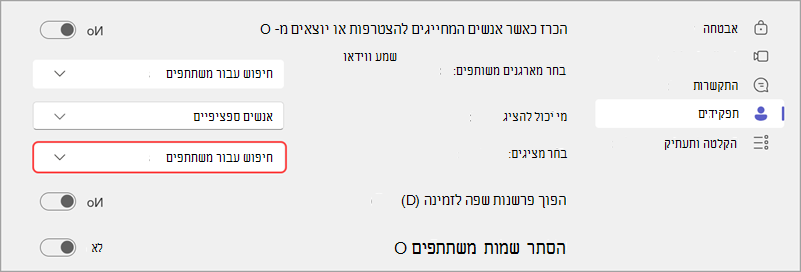
-
בחר שמור בחלק התחתון של הדף.
כדי ליידע את המשתתפים בפגישה לגבי המציג החדש, ראה עריכת פרטי פגישה וידע את המשתתפים - כדי ליידע משתתפים רשומים.
כדי לשנות תפקיד של אדם מסוים במהלך הפגישה:
-
שלח את פרטי ההצטרפות לפגישה לאדם שברצונך להציג. המידע זמין בחלק התחתון של אירוע הפגישה בלוח השנה, תחת פגישת Microsoft Teams.
-
במועד הפגישה, אפשר למציג להיכנס לפגישה.
-
בחר אנשים

-
הצבע על שם האדם שאת תפקידו ברצונך לשנות ובחר אפשרויות נוספות

עריכת פרטי פגישה ויידע את המשתתפים
כדי ליידע מציגים:
שינויים בפרטי הפגישה הבסיסיים (כותרת, מציגים, תאריך ושעה) יבוצעו בדואר אלקטרוני למציגים.
-
בלוח השנה שלך, לחץ פעמיים על אירוע הפגישה.
-
בצע את השינויים.
-
בחר שלח עדכון בפינה השמאלית העליונה של הדף.
כדי ליידע משתתפים רשומים:
שינויים בתאריך ובשעה יבוצעו בדואר אלקטרוני למשתתפים הרשומים.
-
בלוח השנה שלך, לחץ פעמיים על אירוע הפגישה.
-
בחר התאם אישית טופס רישום.
-
בחר ערוך בפינה הימנית העליונה של הטופס.
-
בצע את השינויים.
-
בחר שמור בפינה הימנית העליונה של הטופס.
חשוב: בתיבה האם לשלוח עדכון? , בחר שלח.
ביטול הפגישה
הודעת דואר אלקטרוני לביטול תישלח למציגים ולמשתתפים הרשומים.
-
בלוח השנה שלך, לחץ פעמיים על אירוע הפגישה.
-
בחר בטל פגישה.
-
הוסף הודעת ביטול אופציונלית ובחר בטל פגישה.
הערה: המשתתפים יכולים לבטל את הרישום שלהם מהודעת הדואר האלקטרוני המכילה את קישור ההצטרפות שלהם.
הצג את דוח ההשתתפות לאחר הפגישה
לאחר הפגישה, הורד את דוח ההשתתפות כדי לראות מי הצטרף לפגישה וכמה זמן. באפשרותך להשוות זאת לדוח הרישום כדי לקבל תמונה מלאה יותר של הצלחת הפגישה.
-
בלוח השנה שלך, לחץ פעמיים על אירוע הפגישה.
-
בחר בלחצן השתתפות כדי להוריד את הדוח.