תזמון פגישה של Microsoft Teams מלוח השנה של Google
לאחר ההתקנה וההתחברות להרחבה של פגישת Teams (ראה התקנת ההרחבה 'פגישת Teams' עבור Google Workspace), באפשרותך לתזמן פגישת Teams ישירות בלוח השנה של Google. תוכל גם להציג, לערוך ולהצטרף לפגישות Teams שלך שם.
הערה: פגישות המתוזמנות כעת עם ההרחבה 'פגישת Teams' עבור Google Workspace מופיעות רק בלוח השנה של Google. הם אינם מסתנכרנים עם לוחות שנה אחרים של Microsoft.
במאמר זה
התחל עם מועד הפגישה
-
בחר מועד לפגישה ישירות בלוח השנה של Google.
-
בתיבה שנפתחת, הזן כותרת פגישה ולאחר מכן בחר הוסף שיחות ועידה > Teams.
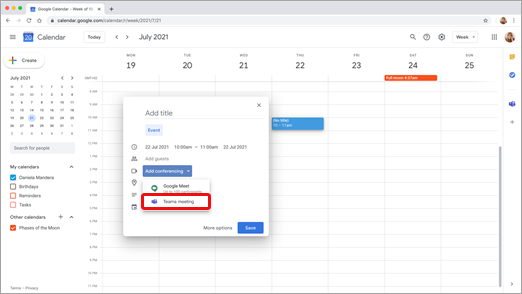
-
בשטח הוסף אורחים , הזן את האנשים שאתה מזמין לפגישה.
באפשרותך גם להוסיף מיקום ותיאור פגישה, ולשנות את התאריך והשעה.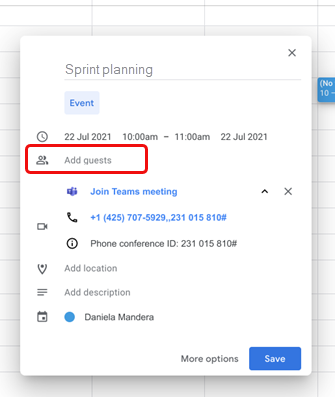
-
אם ברצונך להוסיף מידע נוסף, למשל אם אורחים יכולים להזמין אנשים אחרים או כאשר ברצונך לקבל הודעות על פגישות, בחר אפשרויות נוספות.
-
לאחר שתסיים, בחר שמור.
הפגישה מופיעה כעת בלוח השנה שלך ב- Google
התחל עם המשתתפים
-
בצד הימני של לוח השנה של Google, בחר צור.
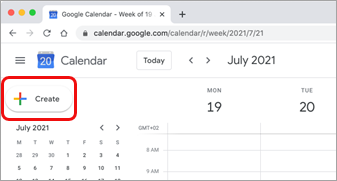
-
בחלק התחתון של התיבה שנפתחת, בחר אפשרויות נוספות.
-
בחר הוסף שיחות ועידה > Microsoft Teams.
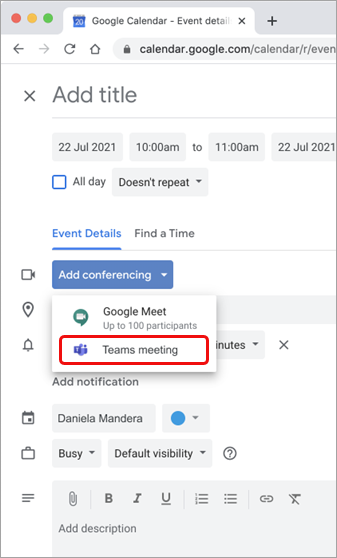
-
תן כותרת לפגישה, וברווח הוסף אורחים הזן את האנשים שאתה מזמין לפגישה.
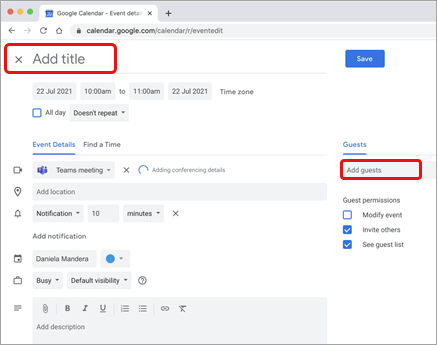
-
תחת הכותרת, בחר יום ושעה עבור הפגישה. לחלופין , בחר חפש שעה ( תחת לא חוזר) לקבלת עזרה בקרוב.
-
הזן פרטים אחרים שתרצה, כגון אם אורחים יכולים להזמין אנשים אחרים או כאשר ברצונך לקבל הודעות פגישה
-
בחר שמור.
הפגישה מופיעה כעת בלוח השנה שלך ב- Google
הערה: עבור פגישות המתוזמנות עם ההרחבה Google, אפשרויות ההצטרפות ל- Cloud Video Interop (CVI) לא יהיו זמינות למשתתפים.
הצגה, עריכה והצטרפות לפגישות שלך
הצג את הפגישות של היום ומחר ב- Teams
-
בלוח השנה של Google, פתח את הלוח הימני ובחר את ההרחבה Teams.
אם הלוח מוסתר, בחר את הסוגר הזוויתי בחלק התחתון של המסך כדי להציג אותו.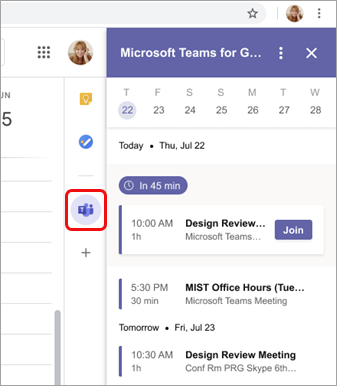
-
בחר הצטרף כדי להצטרף לפגישה.
הצגה או עריכה של פרטי פגישה
-
בלוח השנה, לחץ פעמיים על הפגישה. תצוגת הפרטים נפתחת.
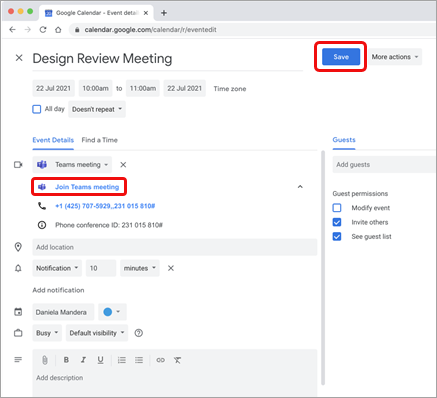
כאן תוכל לבצע שינויים. לסיום, בחר שמור.
לחלופין , בחר הצטרף לפגישת Teams אם הגיע מועד הפגישה.
הערה: בשלב זה, במהלך הפגישה, כותרת הפגישה תופיע כ"פגישת Microsoft Teams" במקום הכותרת שהזנת בהזמנה.
רוצה לדעת עוד?
עבור מנהלי IT
הגדרת הרחבה לפגישות של Microsoft Teams עבור Google Workspace










