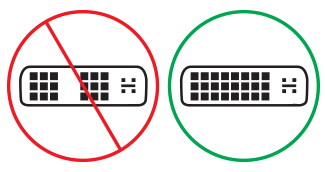פתרון בעיות בחיבור Surface לצג חיצוני
לפני שתתחיל בפתרון בעיות
לעתים קרובות, הורדה והתקנה של העדכונים האחרונים עבור Windows ו- Surface תפתור בעיות רבות. כדי לגלות כיצד לעשות זאת, ראה הורדת מנהלי התקנים והקשחה עבור Surface.
פתרון בעיות בפתרונות
אם אתה נתקל בבעיות בחיבור Surface לטלוויזיה, לצג או למקרן, נסה פתרונות אלה כדי לזהות את הבעיה.
פתרון 1: איפוס הפעלה של הצג החיצוני
לקבלת פתרון מהיר אפשרי נוסף, נתק את הצג משקע החשמל ולאחר מכן חבר אותו בחזרה.
פתרון 2: בדוק את הגדרות קלט הווידאו
אם חיבור את ה- Surface לצג חיצוני, ודא שהצג החיצוני מוגדר ליציאה הנוכחית. לדוגמה, אם אתה משתמש בחיבור DisplayPort לצג חיצוני, יש להגדיר תצוגה זו כדי לזהות את DisplayPort כסות קלט הווידאו.
הערה: הגדרות נפוצות של קלט וידאו כוללות VGA, DVI, DisplayPort, HDMI, קלט ומקור.
פתרון 3: בדוק את הגדרת גירסת היציאה בצג החיצוני
רוב הצגים החיצוניים כוללים תפריט על המסך ש מתאים את גירסת היציאה המשמשת את הצג. התאמת הגדרה זו עשויה להביא לתוצאות טובות יותר.
בצע את ההוראות במדריך הצג או עיין באתר האינטרנט של היצרן.
פתרון 4: שכפל או הרחב את התצוגה לצג החיצוני
הקש על מקש סמל Windows + P בלוח המקשים ולאחר מכן בחר את הפריטים שברצונך לבצע בהתאם לטבלה הבאה:
|
אם אתה רוצה |
בחר באפשרות |
|
ראה דברים רק ב- Surface. |
תצוגת מחשב בלבד |
|
ראה את אותם הפריטים ב- Surface ובצג החיצוני (לקבלת מידע נוסף על רזולוציות תצוגה, עבור אל פתרון 7). |
שכפל |
|
העבר את התוכן של Surface לצג חיצוני. כאשר צגים מורחבים, באפשרותך לגרור ולהעביר פריטים בין שני הצגים ולבחור רזולוציה שונה עבור הצג החיצוני שלך (לקבלת מידע נוסף על רזולוציות תצוגה, עבור אל פתרון 7). |
הרחב |
|
ראה את כל מה שיש בצג החיצוני בלבד (ה- Surface שלך יהיה ריק). |
תצוגה חיצונית בלבד |
|
התחבר באופן אלחוטי לתצוגות תואמות באמצעות Miracast (כל המודלים של Surface יכולים לעשות זאת). |
התחברות לצג אלחוטי |
פתרון 5: בדוק את כבלי הווידאו
כבלים הם חלק חיוני מחיבור פעיל לצג החיצוני שלך. הנה כמה דברים שיש לשקול ובדוק:
-
אם אתה משתמש בכבל וידאו HDMI, ודא שהוא מדורג בגירסה 2.0, או, אם אתה משתמש בכבל DisplayPort, הוא מדורג 1.2, וגודלו אינו עולה על 1.8 מטרים. כבלים ארוכים יותר יכולים להשפיע על איכות הווידאו.
-
אם אתה משתמש בחיבור thunderbolt עם USB-C, ודא שהכבל שלך מדורג בגירסה 4.0.
-
ודא שכל חיבורי הווידאו מאובטחים. בדוק את החיבור מיציאת USB-C או Mini DisplayPort ב- Surface, בתחנת העגינה, בכל מתאם וידאו שבו אתה משתמש ומחיבור הקלט בצג החיצוני.
-
השתמש בכבל המצורף לצג, ואם אתה משתמש ב- USB-C, ודא שהוא תומך בווידאו.
-
אם הכבל שהגיע עם הצג אינו מגיב, השתמש בכבל וידאו אחר כדי לחבר את ה- Surface.
-
אם אתה משתמש בכבל או במתאם שלוחה של וידאו או בממיר וידאו, הסר אותו מההגדרה כדי לראות אם הוא גורם לבעיה.
-
אם אתה משתמש במתאם וידאו שאינו של Surface, פנה ליצרן המתאם לקבלת עזרה/פתרון בעיות.
עבור הגדרת צגים מרובים
עבור צגים חיצוניים התואמים לשרשרת חינניות, פנה ליצרן התצוגה לקבלת פרטי תצורה ומפרטים.
לדוגמה, כך ניתן להגדיר שרשרת חיננית באמצעות DisplayPort:
-
באמצעות כבל מיני DisplayPort ל- DisplayPort, חבר את ה- DisplayPort המצומצם ב- Surface לקלט DisplayPort בצג החיצוני הראשון. אם רק לאחד מהצגים החיצוניים שלך יש יציאת פלט, חבר תחילה את ה- Surface לצג חיצוני זה.
-
חבר את יציאת הפלט של הצג החיצוני הראשון ליציאת הקלט DisplayPort של הצג החיצוני האחר.
-
בצע את ההוראות של יצרן הצג כדי להגדיר את שני הצגים החיצוניים לשימוש ב- DisplayPort 1.2 כמקור קלט. לדוגמה, פעולה זו עשויה להיקרא Multi-Stream Transport (MST), המאפשרת לצג הראשון להעביר את האות יחד לצג החיצוני השני.
פתרון 6: בדוק את מתאם התצוגה
אם אתה משתמש במתאם (כגון מתאם USB-C ל- HDMI, USB-C למתאם DisplayPort או מתאם USB-C ל- VGA), בדוק את החיבור. הסר את המתאם והסר אותו מחדש כדי לוודא שהוא מחובר ל- Surface.
אם הצג שלך אינו תומך ב- DisplayPort או ב- USB-C, מומלץ להשתמש ב- HDMI. אחרת, השתמש ב- DVI או ב- VGA. מתאמים המפורטים בטבלה נבדקו לצורך תאימות, והוא יכול לעזור בפתרון בעיות וידאו. לקבלת אפשרויות אחרות, ראה אביזרים של ספקים חיצוניים המורשים באופן רשמי.
|
USB-C |
|
|
HDMI |
|
|
Dvi |
Gofanco mDP to DVI Active Converter (Model mDPDVIA) - Active |
|
Cable Matters mDP-to-DVI (model 101022) - Active |
|
|
הערה: השתמש בכבל Active Dual-Linked DVI כדי להתחבר לצג החיצוני. |
|
|
|
|
|
VGA |
הערה: הימנע משימוש בכבל פיצול "Y" המפצל את האות בין שני צגים חיצוניים או יותר.
פתרון 7: שינוי הרזולוציה ותעריפי הרענון הנתמכים
כאשר אתה מחבר את ה- Surface לטלוויזיה או לצג, Surface מנסה להגדיר את הרזולוציה הטובה ביותר בהתבסס על המחבר ועל הרזולוציה של הטלוויזיה או הצג.
הרזולוציה וקצב הרענון הנתמכים עבור הצג החיצוני תלויים במספר הצגים המחוברים ובשאלה אם התצוגה ב- Surface מופעלת או כבויה. הדבר תלוי גם במעבד שיש לך.
כדי לראות את קצב הרענון והרזולוציה הנתמכים עבור צג חיצוני יחיד או כפול, בחר את מכשיר Surface שלך.
- בחר את דגם מכשיר Surface שלך
- Surface Book / Surface Book 3
- Surface Go / Surface Go 2 / Surface Go 3 / Surface Go 4
- Surface Laptop 2
- Surface Laptop 3
- Surface Laptop 4
- Surface Laptop 5
- Surface Laptop Go / Surface Laptop Go 2 / Surface Laptop Go 3
- Surface Laptop SE
- Surface Laptop Studio / Surface Laptop Studio 2
- Surface Pro 6
- Surface Pro 7 / Surface Pro 7+
- Surface Pro X
- Surface Pro Surface Pro 8
- Surface Pro Surface Pro 9
- Surface Studio / Surface Studio+ 2
|
דגם Surface |
תצוגה יחידה - קצב רענון מרבי |
תצוגה יחידה - רזולוציית תצוגה מרבית |
תצוגה כפולה - קצב רענון מרבי |
צג כפול - רזולוציית תצוגה מרבית |
|---|---|---|---|---|
|
Surface Book 2 13" או 15" |
60 Hz |
4096 x 2304 |
60 Hz 30 Hz |
2560 x 1600 4096 x 2304 |
|
Surface Book 3 13.5" או 15" |
120 Hz |
4096 x 2304 |
60 Hz |
4096 x 2304 |
|
דגם Surface |
תצוגה יחידה - קצב רענון מרבי |
תצוגה יחידה - רזולוציית תצוגה מרבית |
תצוגה כפולה - קצב רענון מרבי |
צג כפול - רזולוציית תצוגה מרבית |
|---|---|---|---|---|
|
Surface Go |
60 Hz |
3840 x 2160 |
- |
- |
|
Surface Go עם LTE Advanced |
60 Hz |
3840 x 2160 |
- |
- |
|
Surface Go 2 |
60 Hz |
3840 x 2160 |
30 Hz |
3840 x 2160 |
|
Surface Go 2 עם LTE Advanced |
60 Hz |
3840 x 2160 |
30 Hz |
3840 x 2160 |
|
Surface Go 3 |
60 Hz |
3840 x 2160 |
30 Hz |
3840 x 2160 |
|
Surface Go 4 |
60 Hz |
3840 x 2160 |
30 Hz |
3840 x 2160 |
|
דגם Surface |
תצוגה יחידה - קצב רענון מרבי |
תצוגה יחידה - רזולוציית תצוגה מרבית |
תצוגה כפולה - קצב רענון מרבי |
צג כפול - רזולוציית תצוגה מרבית |
|---|---|---|---|---|
|
Surface Laptop 2 עם מעבד i5 או i7 |
60 Hz |
4096 x 2304 |
30 Hz 60 Hz |
4096 x 2304 2560 x 1600 |
|
דגם Surface |
תצוגה יחידה - קצב רענון מרבי |
תצוגה יחידה - רזולוציית תצוגה מרבית |
תצוגה כפולה - קצב רענון מרבי |
צג כפול - רזולוציית תצוגה מרבית |
|---|---|---|---|---|
|
Surface Laptop 3 עם מעבד Intel |
30 Hz 60 Hz |
5120 x 3200 5120 x 2880 |
60 Hz |
3840 x 2160 |
|
Surface Laptop 3 עם מעבד AMD |
30 Hz 60 Hz |
7680 x 4320 5120 x 2880 |
60 Hz |
3840 x 2160 |
|
דגם Surface |
תצוגה יחידה - קצב רענון מרבי |
תצוגה יחידה - רזולוציית תצוגה מרבית |
תצוגה כפולה - קצב רענון מרבי |
צג כפול - רזולוציית תצוגה מרבית |
|---|---|---|---|---|
|
Surface Laptop 4 עם מעבד Intel |
30 Hz 60 Hz |
5120 x 3200 5120 x 2880 |
60 Hz - |
3840 x 2160 - |
|
Surface Laptop 4 עם מעבד AMD |
30 Hz 60 Hz |
5120 x 2880 5120 x 2880 |
60 Hz - |
3840 x 2160 - |
|
דגם Surface |
תצוגה יחידה - קצב רענון מרבי |
תצוגה יחידה - רזולוציית תצוגה מרבית |
תצוגה כפולה - קצב רענון מרבי |
תצוגה כפולה - קצב רענון מרבי |
|---|---|---|---|---|
|
Surface Laptop 5 (USB-C Thunderbolt™ 4) |
60 Hz |
5120 x 2880 |
60 Hz |
3840 x 2160 |
|
Surface Laptop 5 (USB-C Surface Dock 2) |
60 Hz |
5120 x 2880 |
60 Hz |
4096 x 2160 |
|
Surface Laptop 5 (mDP Surface Dock 1) |
60 Hz - |
4096 x 2160 - |
60 Hz 30 Hz |
2560 x 1440 4096 x 2160 |
|
דגם Surface |
תצוגה יחידה - קצב רענון מרבי |
תצוגה יחידה - רזולוציית תצוגה מרבית |
תצוגה כפולה - קצב רענון מרבי |
צג כפול - רזולוציית תצוגה מרבית |
|---|---|---|---|---|
|
Surface Laptop Go |
60 Hz - |
4096 x 2304 - |
30 Hz 60 Hz |
4096 x 2304 2560 x 1600 |
|
Surface Laptop Go 2 (USB-C) |
30 Hz 60 Hz |
5120 x 4096 5120 x 3200 |
- 60 Hz |
- 3840 x 2160 |
|
Surface Laptop Go 2 (mDP Surface Dock) |
30 Hz 60 Hz |
5120 x 4096 5120 x 2880 |
30 Hz 60 Hz |
4096 x 2160 3840 x 2160 |
|
Surface Laptop Go 2 (USB-C Surface Dock 2) |
30 Hz 60 Hz |
7680 x 4320 5120 x 3200 |
30 Hz 60 Hz |
4096 x 2160 3840 x 2160 |
|
Surface Laptop Go 3 |
30 Hz 60 Hz |
5120 x 4096 5120 x 2880 |
30 Hz 60 Hz |
4096 x 2160 3840 x 2160 |
|
דגם Surface |
תצוגה יחידה - קצב רענון מרבי |
תצוגה יחידה - רזולוציית תצוגה מרבית |
תצוגה כפולה - קצב רענון מרבי |
צג כפול - רזולוציית תצוגה מרבית |
|---|---|---|---|---|
|
Surface Laptop SE |
60 Hz |
4096 x 2160 |
- |
- |
|
דגם Surface |
תצוגה יחידה - קצב רענון מרבי |
תצוגה יחידה - רזולוציית תצוגה מרבית |
תצוגה כפולה - קצב רענון מרבי |
צג כפול - רזולוציית תצוגה מרבית |
|---|---|---|---|---|
|
Surface Laptop Studio |
120 Hz 60 Hz |
5120 x 2880 4096 x 2304 |
60 Hz |
4096 x 2304 |
|
Surface Laptop Studio 2 |
120 Hz |
5120 x 3200 |
60 Hz |
4096 x 2304 |
|
דגם Surface |
תצוגה יחידה - קצב רענון מרבי |
תצוגה יחידה - רזולוציית תצוגה מרבית |
תצוגה כפולה - קצב רענון מרבי |
צג כפול - רזולוציית תצוגה מרבית |
|---|---|---|---|---|
|
Surface Pro 6 עם מעבד i5 או i7 |
60 Hz |
4096 x 2304 |
30 Hz 60 Hz |
4096 x 2304 2560 x 1600 |
|
דגם Surface |
תצוגה יחידה - קצב רענון מרבי |
תצוגה יחידה - רזולוציית תצוגה מרבית |
תצוגה כפולה - קצב רענון מרבי |
צג כפול - רזולוציית תצוגה מרבית |
|---|---|---|---|---|
|
Surface Pro 7 |
30 Hz 60 Hz |
5120 x 3200 5120 x 2880 |
60 Hz |
3840 x 2160 |
|
Surface Pro+ 7 |
30 Hz 60 Hz |
5120 x 3200 5120 x 2880 |
60 Hz |
3840 x 2160 |
|
דגם Surface |
תצוגה יחידה - קצב רענון מרבי |
תצוגה יחידה - רזולוציית תצוגה מרבית |
תצוגה כפולה - קצב רענון מרבי |
צג כפול - רזולוציית תצוגה מרבית |
|---|---|---|---|---|
|
Surface Pro X (USB-C) |
30 Hz 60 Hz |
4096 x 2160 4096 x 2304 |
- |
- |
|
Surface Pro X (יציאת USB-C Dual) |
- |
- |
60 Hz |
4096 x 2304 |
|
Surface Pro X (mDP Surface Dock) |
- |
- |
60 Hz |
3840 x 2160 |
|
דגם Surface |
תצוגה יחידה - קצב רענון מרבי |
תצוגה יחידה - רזולוציית תצוגה מרבית |
תצוגה כפולה - קצב רענון מרבי |
תצוגה כפולה - קצב רענון מרבי |
|---|---|---|---|---|
|
Surface Pro 8 (USB-C) |
60 Hz |
5120 x 2880 |
- |
- |
|
Surface Pro 8 (יציאת USB-C Dual) |
- |
- |
60 Hz |
3840 x 2160 |
|
Surface Pro Surface Dock העדכני ביותר 8 |
- |
- |
60 Hz |
3840 x 2160 |
|
דגם Surface |
תצוגה יחידה - קצב רענון מרבי |
תצוגה יחידה - רזולוציית תצוגה מרבית |
תצוגה כפולה - קצב רענון מרבי |
תצוגה כפולה - קצב רענון מרבי |
|---|---|---|---|---|
|
Surface Pro 9 (USB-C) |
60 Hz |
5120 x 2880 |
- |
- |
|
Surface Pro 9 (יציאת USB-C Dual) |
- |
- |
60 Hz |
3840 x 2160 |
|
Surface Pro Surface Dock העדכני ביותר 9 |
- |
- |
60 Hz |
3840 x 2160 |
|
Surface Pro 9 עם 5G (USB-C) |
60 Hz |
4096 x 2304 |
- |
- |
|
Surface Pro 9 עם 5G (יציאת USB-C כפולה) |
- |
- |
60 Hz |
3840 x 2160 |
|
Surface Pro 9 עם Surface Dock העדכני ביותר של 5G |
- |
- |
60 Hz |
3840 x 2160 |
|
דגם Surface |
תצוגה יחידה - קצב רענון מרבי |
תצוגה יחידה - רזולוציית תצוגה מרבית |
תצוגה כפולה - קצב רענון מרבי |
צג כפול - רזולוציית תצוגה מרבית |
|---|---|---|---|---|
|
Surface Studio עם מעבד i5 או i7 |
60 Hz - |
4096 x 2304 - |
60 Hz 30 Hz |
2560 x 1600 4096 x 2304 |
|
Surface Studio+ 2 |
120 Hz 60 Hz |
5120 x 2880 4096 x 2304 |
60 Hz - |
4096 x 2304 - |
בעת שימוש ב- Surface Dock
בעת התחברות באמצעות Surface Dock, ניתן לרענן או רזולוציית תצוגה מרבית, גם אם יכולות מודל Surface מסוימות חורגות מערך זה. הטבלה הבאה מציינת את קצב הרענון המרבי ואת רזולוציית התצוגה עבור מכשירי Surface המשתמשים באחד או בשני צגים חיצוניים.
מחובר לצג חיצוני אחד
|
מודל Surface Dock |
קצב רענון מרבי |
רזולוציית תצוגה מרבית |
|
Surface Dock |
60 Hz |
4096 x 2304 |
|
Surface Dock 2 |
30 Hz |
7680 x 4320 |
|
Surface Dock 2 |
120 Hz |
3840 x 2160 |
|
Surface Thunderbolt™ 4 Dock |
60 Hz |
3840 x 2160 (USB4/Thunderbolt™ 4)* |
|
Surface Thunderbolt™ 4 Dock |
60 Hz (צבע של 8 סיביות) |
3840 x 2160 (USB-C, DisplayPort 1.3 ואילך - HBR3)* |
|
Surface Thunderbolt™ 4 Dock |
30 Hz (צבע של 10 סיביות) |
3840 x 2160 (USB-C, DisplayPort 1.2 ואילך - HBR2)* |
* הן ההתקן המארח והן הצג החיצוני צריכים לתמוך בתקני Thunderbolt™, DisplayPort, High Bit Rate (HBR).
מחובר לשני צגים חיצוניים
|
מודל Surface Dock |
קצב רענון מרבי |
רזולוציית תצוגה מרבית |
|
Surface Dock |
30 Hz |
4096 x 2304 |
|
Surface Dock |
60 Hz |
2560 x 1600 |
|
Surface Dock 2 |
60Hz |
3840 x 2160 |
|
Surface Thunderbolt™ 4 Dock |
60 Hz |
3840 x 2160 (USB4/Thunderbolt™ 4)* |
*Microsoft Surface Thunderbolt™ 4 Dock תומך רק בצג חיצוני אחד ב- 4k בעת שימוש בחיבור USB-C במקום בחיבור USB4/ Thunderbolt™ 4 להתקן המארח.
בעת שימוש בשני צגים חיצוניים, ייתכן שתוכל להשיג רענון גבוה יותר או רזולוציית תצוגה גבוהה יותר בצג אחד על-ידי הנמכת רזולוציית הרענון או התצוגה המשמשת בצג השני.
פתרון 8: נסה את המתאם בצג חיצוני אחר
כדי לבדוק אם מתאם הווידאו שלך פועל, חבר את ה- Surface שלך לטלוויזיה, לצג או למקרן שונים. אם אינך מצליח להציג את מה שהצג של Surface בצג חיצוני אחר, ייתכן שיהיה עליך להחליף את המתאם.
פתרון 9: ניקוי מטמון התצוגה
הערה: אל תשתמש בשלבים אלה אם אתה משתמש ב- Windows במצב S.
כך תוכל לנקות את המטמון:
-
בטל עגינה של Surface ב- Surface Dock או נתק את הצג מ- Surface.
-
הורד את קובץ הרישום של Surface Dock. בחר לפתוח את הקובץ. קובץ זה ינקה את המטמון, בין אם יש לך תחנת עגינה או לא.
-
בחר והפעל את הרישום.reg של Surface Dock.
-
בחר כן כדי לאפשר שינויים ב- Surface, בחר כן כדי לאשר ולאחר מכן בחר אישור כדי לסגור.
-
הפעל מחדש את Surface, חבר מחדש את תחנת העגינה ו/או הצגים ונסה שוב את הצג החיצוני.
עזרה נוספת בחיבור
אם אינך מצליח לפתור את הבעיה עם הפתרונות לעיל, עיין במאמר חיבור Surface לטלוויזיה, לצג או למקרן לקבלת מידע נוסף על אופן החיבור של ה- Surface למכשירים אחרים.
נושאים קשורים
לפני שתתחיל בפתרון בעיות
לעתים קרובות, הורדה והתקנה של העדכונים האחרונים עבור Windows ו- Surface תפתור בעיות רבות. כדי לגלות כיצד לעשות זאת, ראה הורדת מנהלי התקנים והקשחה עבור Surface.
לקבלת פתרון מהיר אפשרי נוסף, נתק את הצג משקע החשמל ולאחר מכן חבר אותו בחזרה.
הגדרת שולחן העבודה מרובה הצגים
מצא את המכשיר שלך בטבלה זו כדי לראות מה עליך לעשות כדי להגדיר צג שני במכשיר Surface שלך.
|
מכשיר Surface שלי |
תמיכה בשרשרת חיננית |
יציאת פלט תצוגה/שמע חיצונית |
|---|---|---|
|
Surface Studio מחשב נישא מסוג |
כן |
מיני DisplayPort |
|
2 Surface Studio Surface Book 2 Surface Go Surface Laptop 3 Surface Pro 7 Surface Laptop Studio 2 |
כן |
USB-C |
|
Surface 3 |
לא |
מיני DisplayPort |
הערות:
-
עבור מתאם USB-C ל- HDMI, מומלץ להשתמש במתאם ה- HDMI עם כבל HDMI 2.0 ואילך.
-
חיבורי HDMI יכולים גם לשדר אותות שמע. מומלץ גם להשתמש במתאמי USB-C של Microsoft במכשירים שכוללים יציאת USB-C. לקבלת מידע נוסף, ראה אביזרי צליל, עוצמת קול ושמע של Surface.
פתרון בעיות בפתרונות
אם אתה נתקל בבעיות בחיבור Surface לטלוויזיה, לצג או למקרן, נסה פתרונות אלה כדי לזהות את הבעיה.
פתרון 1: בדוק את הגדרות קלט הווידאו
אם התחברת את ה- Surface למסך שני ואינך רואה פלט וידאו מ- Surface, בדוק את בחירת המקור או את הגדרות קלט הווידאו במסך השני. לדוגמה, אם אתה משתמש בחיבור HDMI למסך שני, יש להגדיר את המסך לזהות את HDMI כסות קלט הווידאו.
כדי לבדוק זאת, וב במידת הצורך, שנה את הגדרת קלט הווידאו במסך השני, בצע את ההוראות במדריך של הבעלים עבור המסך או עיין באתר האינטרנט של היצרן.
הערה: הגדרות נפוצות של קלט וידאו כוללות VGA, DVI, AUX, DisplayPort, HDMI, Line in, Input ו- Source.
אם בדקת את הגדרות הקלט במסך השני והיא עדיין לא פועלת, נסה את פתרון 3.
פתרון 2: בדוק את הגדרת גירסת DisplayPort במסך החיצוני
רוב מסכים חיצוניים כוללים תפריט על המסך שכוונן את גירסת DisplayPort המשמשת את הצג. התאמת הגדרה זו עשויה להביא לתוצאות טובות יותר.
בצע את ההוראות במדריך המסך או עיין באתר האינטרנט של היצרן.
פתרון 3: שכפל או הרחב את התצוגה למסך החיצוני
הקש על מקש סמל Windows +P בלוח המקשים, או בחר את 
|
אם אתה רוצה |
בחר באפשרות |
|
ראה פריטים בתצוגת Surface בלבד. |
מסך מחשב בלבד |
|
ראה את אותם הפריטים הן בתצוגת Surface והן בטלוויזיה, בצג או במקרן (לקבלת מידע נוסף על רזולוציות מסך, עבור אל פתרון 7). |
שכפל |
|
העבר את מה שעל המסך על-פני צג Surface אל מסך הטלוויזיה או הצג. כאשר צגים מורחבים, באפשרותך לגרור ולהעביר פריטים בין שני המסכים ולבחור רזולוציה שונה עבור המסך השני (לקבלת מידע נוסף על רזולוציות מסך, עבור אל פתרון 7). |
הרחב |
|
ראה את כל מה שעל המסך השני (התצוגה ב- Surface שלך תהיה ריקה). |
מסך שני בלבד |
|
התחבר באופן אלחוטי לתצוגות תואמות באמצעות Miracast (כל המודלים של Surface יכולים לעשות זאת). |
התחברות לצג אלחוטי |
אם עדיין אינך רואה את מה שאתה מצפה לראות במסך השני, נסה את פתרון 4.
פתרון 4: בדוק את כבלי הווידאו
השתמש בכבל וידאו באיכות טובה שגודלו אינו עולה על 1.8 מטרים. כבלים ארוכים יותר יכולים להשפיע על איכות הווידאו. ודא שכל חיבורי הווידאו מאובטחים. בדוק את החיבור מיציאת ה- USB-C, Mini DisplayPort ב- Surface, תחנת העגינה, כל מתאם וידאו שבו אתה משתמש והחיבור ליציאת הווידאו בטלוויזיה, בצג או במקרן. הנה כמה עצות:
-
השתמש בכבל שצורף לצג או ודא שהכבל תומך בווידאו. עשה זאת תמיד באמצעות מכשירי Surface עם יציאות USB-C.
-
אם הכבל שהגיע עם הצג אינו מגיב, השתמש בכבל וידאו אחר כדי לחבר את ה- Surface.
-
אם אתה משתמש בכבל שלוחה של וידאו או בממיר וידאו, הסר אותו מההגדרה כדי לראות אם הוא גורם לבעיה.
-
אם אתה משתמש במתאם וידאו מחברה אחרת ואתה נתקל בבעיות, פנה ליצרן המתאם לקבלת עזרה.
עבור צגים התומכים ב- DisplayPort
אם הצג שלך תומך ב- DisplayPort, מומלץ להשתמש בכבל Mini DisplayPort-to-DisplayPort שגודלו אינו עולה על 1.8 מטרים. DisplayPort יאפשר לך להשתמש ברזולוציה ובקצב הרענון הנתמכים הגבוהים ביותר עם Surface.
עבור הגדרת צגים מרובים
אם אתה מנסה ליצור שרשרת של צגים מרובים, דרושים לך:
-
שני צגים עם יציאות קלט DisplayPort 1.2 ויציאת פלט DisplayPort אחת לפחות
-
כבלי DisplayPort רגילים עם קצה Mini DisplayPort אחד לפחות
עבור מכשירי Surface התומכים בשלשלאות חינניות, כך ניתן להגדיר זאת:
-
באמצעות כבל מיני DisplayPort ל- DisplayPort, חבר את המיני DisplayPort ב- Surface לקלט DisplayPort בצג הראשון. אם רק לאחד מהצגים שלך יש יציאת פלט, חבר תחילה את ה- Surface לצג זה.
-
חבר את יציאת הפלט של הצג הראשון ליציאת הקלט DisplayPort של הצג האחר.
-
בצע את ההוראות של יצרן הצג כדי להגדיר את שני הצגים לשימוש ב- DisplayPort 1.2 כמקור קלט. לדוגמה, פעולה זו עשויה להיקרא Multi-Stream Transport (MST), המאפשרת לצג הראשון להעביר את האות לצג השני.
אם שללת את הכבלים כבעיה, עבור אל פתרון 5.
פתרון 5: בדוק את מתאם התצוגה
אם אתה משתמש במתאם (כגון מתאם USB-C ל- HDMI, USB-C למתאם DisplayPort או מתאם USB-C ל- VGA), בדוק את החיבור. הסר את המתאם והסר אותו מחדש כדי לוודא שהוא מחובר ל- Surface.
אם הצג שלך אינו תומך ב- DisplayPort, מומלץ להשתמש ב- HDMI. אחרת, השתמש ב- DVI או ב- VGA. מתאמים המפורטים בטבלה נבדקו לצורך תאימות, והוא יכול לעזור בפתרון בעיות וידאו. לקבלת אפשרויות אחרות, ראה אביזרים של ספקים חיצוניים המורשים באופן רשמי.
|
USB-C |
|
|
HDMI |
|
|
Dvi |
Gofanco mDP to DVI Active Converter (Model mDPDVIA) - Active |
|
Cable Matters mDP-to-DVI (model 101022) - Active |
|
|
הערה: לקבלת התוצאות הטובות ביותר, השתמש בכבל בעל קישור כפול DVI. |
|
|
|
|
|
VGA |
הערה: הימנע משימוש במתאם "Y" או "בעל קישור כפול" המפצל את האות בין שני צגים או יותר.
אם אתה משתמש במתאם Mini DisplayPort, ודא שהמתאם מחובר כראוי. המתאם יפעל רק כאשר המחבר מחובר באמצעות הצד השטוח של המחבר המיושר לצד השטוח של Mini DisplayPort.

כך נראה Mini DisplayPort. ייתכן שהוא ממוקם במקום אחר ב- Surface או בתחנת העגינה שלך.
אם עדיין אינך רואה את מה שאתה מצפה לראות במסך השני, נסה את פתרון 6.
פתרון 6: ניקוי מטמון התצוגה
הערה: אל תשתמש בשלבים אלה אם אתה משתמש Windows 10 במצב S.
כך תוכל לנקות את המטמון:
-
בטל עגינה של Surface ב- Surface Dock או נתק את הצג מ- Surface.
-
הורד את קובץ הרישום של Surface Dock. בחר לפתוח את הקובץ. קובץ זה ינקה את המטמון, בין אם יש לך תחנת עגינה או לא.
-
בחר והפעל את הרישום.reg של Surface Dock.
-
בחר כן כדי לאפשר שינויים ב- Surface, בחר כן כדי לאשר ולאחר מכן בחר אישור כדי לסגור.
-
הפעל מחדש את Surface, חבר מחדש את תחנת העגינה ו/או הצגים ונסה שוב את הצג החיצוני.
אם עדיין אינך רואה את הפריטים הצפויים במסך השני, נסה את פתרון 7.
פתרון 7: שינוי הרזולוציה ותעריפי הרענון הנתמכים
כאשר אתה מחבר את ה- Surface לטלוויזיה או לצג, Surface מנסה להגדיר את הרזולוציה הטובה ביותר בהתבסס על המחבר ועל הרזולוציה של הטלוויזיה או הצג.
הרזולוציה וקצב הרענון הנתמכים עבור הצג החיצוני תלויים במספר הצגים המחוברים ובשאלה אם התצוגה ב- Surface מופעלת או כבויה. הדבר תלוי גם במעבד שיש לך.
עבור צג חיצוני אחד, הנה הרזולוציה וקצב הרענון הנתמכים:
|
Surface |
קצב רענון מרבי |
רזולוציית מסך מרבית |
|
Surface 3 |
30 Hz |
3840 x 2160 |
|
Surface Book |
60 Hz |
3840 x 2160 |
|
Surface Book עם מעבד i5 או i7 |
30 Hz |
4096 x 2304 |
|
Surface Book 2 13" או 15" |
60 Hz |
4096 x 2304 |
|
Surface Book 3 13.5" או 15" |
120 Hz |
4096 X 2304 |
|
Surface Go |
60 Hz |
3840 x 2160 |
|
Surface Go עם LTE Advanced |
60 Hz |
3840 x 2160 |
|
Surface Go 2 |
60 Hz |
3840 x 2160 |
|
Surface Go 4 |
60 Hz |
1920 x 1280 |
|
Surface Go 2 עם LTE Advanced |
60 Hz |
3840 x 2160 |
|
Surface Laptop עם מעבד i5 או i7 |
60 Hz |
4096 x 2304 |
|
Surface Laptop 2 עם מעבד i5 או i7 |
60 Hz |
4096 x 2304 |
|
Surface Laptop 3 עם מעבד Intel |
30 Hz |
5120 x 3200 |
|
Surface Laptop 3 עם מעבד AMD |
30 Hz |
7680 x 4320 |
|
Surface Laptop 4 עם מעבד Intel |
30 Hz |
5120 x 3200 |
|
Surface Laptop 4 עם מעבד AMD |
30 Hz |
7580 x 4320 |
|
Surface Laptop 4 עם מעבד AMD |
60 Hz |
5120 x 2880 |
|
Surface Laptop Go |
60 Hz |
4096 x 2304 |
|
Surface Laptop Go 2 |
30 Hz |
5120 x 4096 |
|
Surface Laptop Go 3 |
60 Hz |
1536 x 1024 |
|
Surface Pro 1796 עם מעבד i5 או i7 |
60 Hz |
4096 x 2304 |
|
Surface Pro 1796 עם מעבד m3 |
60 Hz |
3840 x 2160 |
|
Surface Pro 2 |
24 Hz |
4096 x 2160 |
|
Surface Pro 3 |
24 Hz |
4096 x 2160 |
|
Surface Pro 4 עם מעבד Core M |
60 Hz |
3840 x 2160 |
|
Surface Pro 4 עם מעבד i5 או i7 |
60 Hz |
4096 x 2304 |
|
Surface Pro 6 עם מעבד i5 או i7 |
60 Hz |
4096 x 2304 |
|
Surface Pro 7 |
30 Hz |
5120 x 3200 |
|
Surface Pro+ 7 |
30 Hz |
5120 x 3200 |
|
Surface Pro X (USB-C) |
30 Hz |
4096 x 2160 |
|
Surface Studio עם מעבד i5 או i7* |
60 Hz |
4096 x 2304 |
|
Surface Laptop Studio 2 |
120 Hz |
2400 x 1600 |
עבור שני צגים חיצוניים, הנה הרזולוציה הנתמכת וקצב הרענון:
|
Surface |
קצב רענון מרבי |
רזולוציית מסך מרבית |
|
Surface Book |
60 Hz |
2560 x 1600 |
|
Surface Book עם מעבד i5 או i7 |
30 Hz |
4096 x 2304 |
|
Surface Book 2 13" או 15" |
30 Hz |
4096 x 2304 |
|
Surface Book 3 13.5" או 15" |
60 Hz |
4096 x 2304 |
|
Surface Go |
30 Hz |
3840 x 2160 |
|
Surface Go עם LTE Advanced |
30 Hz |
3840 x 2160 |
|
Surface Go 2 |
30 Hz |
3840 x 2160 |
|
Surface Go 4 |
30 Hz |
1920 x 1280 |
|
Surface Go 2 עם LTE Advanced |
30 Hz |
3840 x 2160 |
|
Surface Laptop עם מעבד i5 או i7 |
30 Hz |
4096 x 2304 |
|
Surface Laptop 2 עם מעבד i5 או i7 |
30 Hz |
4096 x 2304 |
|
Surface Laptop 3 עם מעבד Intel |
60 Hz |
3840 x 2160 |
|
Surface Laptop 3 עם מעבד AMD |
60 Hz |
3840 x 2160 |
|
Surface Laptop 4 עם מעבד Intel |
60 Hz |
3840 x 2160 |
|
Surface Laptop 4 עם מעבד AMD |
60 Hz |
3840 x 2160 |
|
Surface Laptop Go |
30 Hz |
4096 x 2304 |
|
Surface Laptop Go 2 |
60 Hz |
3840x2160 |
|
Surface Laptop Go 3 |
30 Hz |
1536 x 1024 |
|
Surface Pro דעת 1796 |
60 Hz |
2560 x 1600 |
|
Surface Pro 1796 עם מעבד i5 או i7 |
30 Hz |
4096 x 2304 |
|
Surface Pro 1796 עם מעבד m3 |
30 Hz |
3840 x 2160 |
|
Surface Pro 2 |
30 Hz |
3840 x 2160 |
|
Surface Pro 3 עם מעבד i3 |
60 Hz |
1920 x 1200 |
|
Surface Pro 3 עם מעבד i5 או i7 |
30 Hz |
3840 x 2160 |
|
Surface Pro 4 |
60 Hz |
2560 x 1600 |
|
Surface Pro 4 עם מעבד Core M |
30 Hz |
3840 x 2160 |
|
Surface Pro 4 עם מעבד i5 או i7 |
30 Hz |
4096 x 2304 |
|
Surface Pro 6 עם מעבד i5 או i7 |
30 Hz |
4096 x 2304 |
|
Surface Pro 7 |
60 Hz |
3840 x 2160 |
|
Surface Pro+ 7 |
60 Hz |
3840 x 2160 |
|
Surface Pro X (יציאת USB-C Dual) |
60 Hz |
4096 x 2304 |
|
Surface Pro X (mDP Surface Dock) |
60 Hz |
3840 x 2160 |
|
Surface Studio עם מעבד i5 או i7* |
30 Hz |
4096 x 2304 |
|
Surface Laptop Studio 2 |
120 Hz |
2400 x 1600 |
בעת שימוש ב- Surface Dock
בעת התחברות באמצעות Surface Dock, ניתן לרענן את המסך או את הרזולוציה המרביים, גם אם יכולות מודל Surface מסוימות חורגות מהבעיה. הטבלה הבאה מציינת את קצב הרענון המרבי ואת רזולוציית המסך עבור מכשירי Surface המשתמשים באחד או בשני צגים חיצוניים.
מחובר לצג חיצוני אחד
|
מודל Surface Dock |
קצב רענון מרבי |
רזולוציית מסך מרבית |
|
Surface Dock |
60Hz |
4096 x 2304 |
|
Surface Dock 2 |
30Hz |
7680 x 4320 |
|
Surface Dock 2 |
120Hz |
3840 x 2160 |
|
Surface Thunderbolt™ 4 Dock |
60 Hz |
3840 x 2160 (USB4/Thunderbolt™ 4)* |
|
Surface Thunderbolt™ 4 Dock |
60 Hz (צבע של 8 סיביות) |
3840 x 2160 (USB-C, DisplayPort 1.3 ואילך - HBR3)* |
|
Surface Thunderbolt™ 4 Dock |
30 Hz (צבע של 10 סיביות) |
3840 x 2160 (USB-C, DisplayPort 1.2 ואילך - HBR2)* |
* הן ההתקן המארח והן הצג החיצוני צריכים לתמוך בתקני Thunderbolt™, DisplayPort, High Bit Rate (HBR).
מחובר לשני צגים חיצוניים
|
מודל Surface Dock |
קצב רענון מרבי |
רזולוציית מסך מרבית |
|
Surface Dock |
30Hz |
4096 x 2304 |
|
Surface Dock |
60Hz |
2560 x 1600 |
|
Surface Dock 2 |
60Hz |
3840 x 2160 |
|
Surface Thunderbolt™ 4 Dock |
60 Hz |
3840 x 2160 (USB4/Thunderbolt™ 4)* |
*Microsoft Surface Thunderbolt™ 4 Dock תומך רק בצג חיצוני אחד ב- 4k בעת שימוש בחיבור USB-C במקום בחיבור USB4/ Thunderbolt™ 4 להתקן המארח.
בעת שימוש בשני צגים חיצוניים, ייתכן שתוכל להשיג רענון גבוה יותר או רזולוציית מסך גבוהה יותר בצג אחד על-ידי הנמכת הרענון או רזולוציית המסך שבהם נעשה שימוש בצג השני.
אם שינוי הרזולוציה של הצג ושינוי הגדלים של שולחן העבודה אינם עוזרים, נסה את פתרון 8.
פתרון 8: בדיקת תאימות הצג
באפשרותך למצוא מגוון רחב של צגים תואמים עבור ה- Surface שלך. בדוק את הצג והכבלים שלך כדי לוודא שיש להם את האישורים המתאימים.
|
חיבור |
אישורים |
|
HDMI |
HDMI |
|
קלט וידאו USB-C |
USB-IF ו- VESA |
|
כבל USB-C |
USB-IF |
|
DisplayPort |
Vesa |
אם אתה מציין שהצג שלך תואם, אך אתה עדיין זקוק לעזרה, נסה את פתרון 9.
פתרון 9: נסה את המתאם בצג חיצוני אחר
כדי לבדוק אם מתאם הווידאו שלך פועל, חבר את ה- Surface שלך לטלוויזיה, לצג או למקרן שונים. אם אינך מצליח להציג את מה שהצג של Surface במסך חיצוני אחר, ייתכן שיהיה עליך להחליף את המתאם.
פתרון 10: שקול את האפשרויות הבאות אם הצג שלך אלחוטי
כל הדגמים של Surface יכולים להתחבר באופן אלחוטי לצגים תואמים באמצעות Miracast. לשם כך, הקש על מקש סמל Windows + P ובחר התחבר לצג אלחוטי. באפשרותך גם לחבר את ה- Surface שלך באופן אלחוטי לצג תואם HDMI באמצעות מתאם התצוגה האלחוטי של Microsoft.
אם אתה נתקל בבעיות בחיבור אלחוטי של Surface לצג, נסה את הפתרונות הבאים לפי הסדר. לקבלת מידע על פתרון בעיות במתאם התצוגה האלחוטי של Microsoft, ראה פתרון בעיות במתאם התצוגה האלחוטי של Microsoft עם Surface.
ודא שהצג שלך תומך ב- Miracast
כדי לחבר את Surface לצג באופן אלחוטי מבלי להשתמש במתאם התצוגה האלחוטי של Microsoft, הצג חייב להיות תואם ל- Miracast. בקר באתר האינטרנט של היצרן כדי לראות אם הטלוויזיה, הצג או המקרן שלך תומכים ב- Miracast.
הפעל מחדש את Surface ואת הטלוויזיה, הצג או המקרן שלך
לעתים, הפעלה מחדש פשוטה יכולה לפתור את הבעיה. ב- Surface, בחר התחל > הפעלה > מחדש . אם קיים עדכון זמין, ייתכן שיכלול עדכון והפעלה מחדש . כבה והפעל את הטלוויזיה או צג אחר ולאחר מכן נסה לחבר אותם שוב.
לקבלת מידע נוסף, ראה שחזור או איפוס של Surface עבור Windows.
התקן את העדכונים האחרונים
במקרים רבים, הורדה והתקנה של העדכונים האחרונים עבור Windows ו-Surface יפתרו את הבעיה. כדי לראות כיצד לעשות זאת, עבור אל הורדת מנהלי התקנים והקשחה עבור Surface.
כיבוי Bluetooth ב- Surface
Bluetooth עלול מדי פעם להפריע ל- Miracast. בחר מרכז