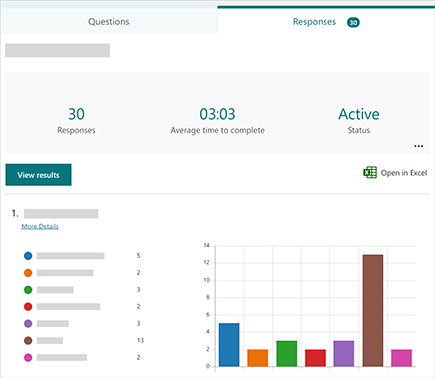צור סקרים לעובדי סקר
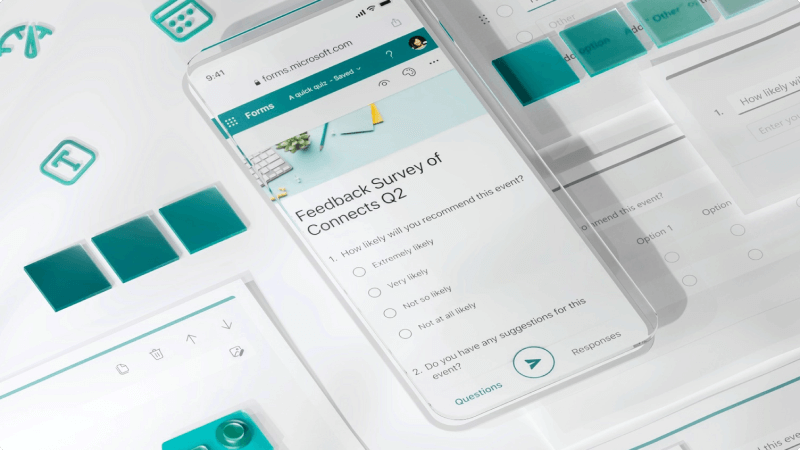
האם הלקוחות שלך מרוצים? מי עצר ליד הדוכן שלך בתערוכות מסחר? היכן עליך לקיים את פיקניק העובדים שלך? הדרך הטובה ביותר לגלות היא לשאול! באפשרותך ליצור סקרים וסקרים מהירים באמצעות Microsoft Forms, כך שכל אחד ימלא אותם כדי להשיג לך את הנתונים הדרושים לך.
מה אני ילמד?
-
כיצד ליצור סקר Microsoft Forms חדש
-
כיצד לשתף את הטופס בעסק שלך או עם לקוחות
מה אני צריך .
-
דפדפן אינטרנט
-
10 דקות
-
היכנס כדי Microsoft Forms עם אישורי Microsoft 365 שלך.
-
בחר טופס חדש.
-
הזן כותרת עבור הטופס. באפשרותך גם להוסיף עבורה תיאור אופציונלי.
-
בחר הוסף חדש כדי להוסיף שאלה חדשה לטופס. באפשרותך לבחור להוסיף אפשרות, טקסט, דירוגאו תאריך. בחר את החץ למטה כדי לראות סוגי שאלות נוספים.
-
לאחר הוספת השאלות שלך, בחר תצוגה מקדימה בחלק העליון של חלון העיצוב כדי לראות כיצד הטופס ייראו במחשב או במכשיר נייד.
קיימות דרכים רבות לעצב את הטופס, ולכן מומלץ לתכנן את סוג השאלות והמידע שאתה מחפש. להלן כמה הצעות לקבלת מידע נוסף על טפסים:
-
עבור אלMicrosoft Forms את הטופס או הבוחן.
-
בחר אסוף תגובות.
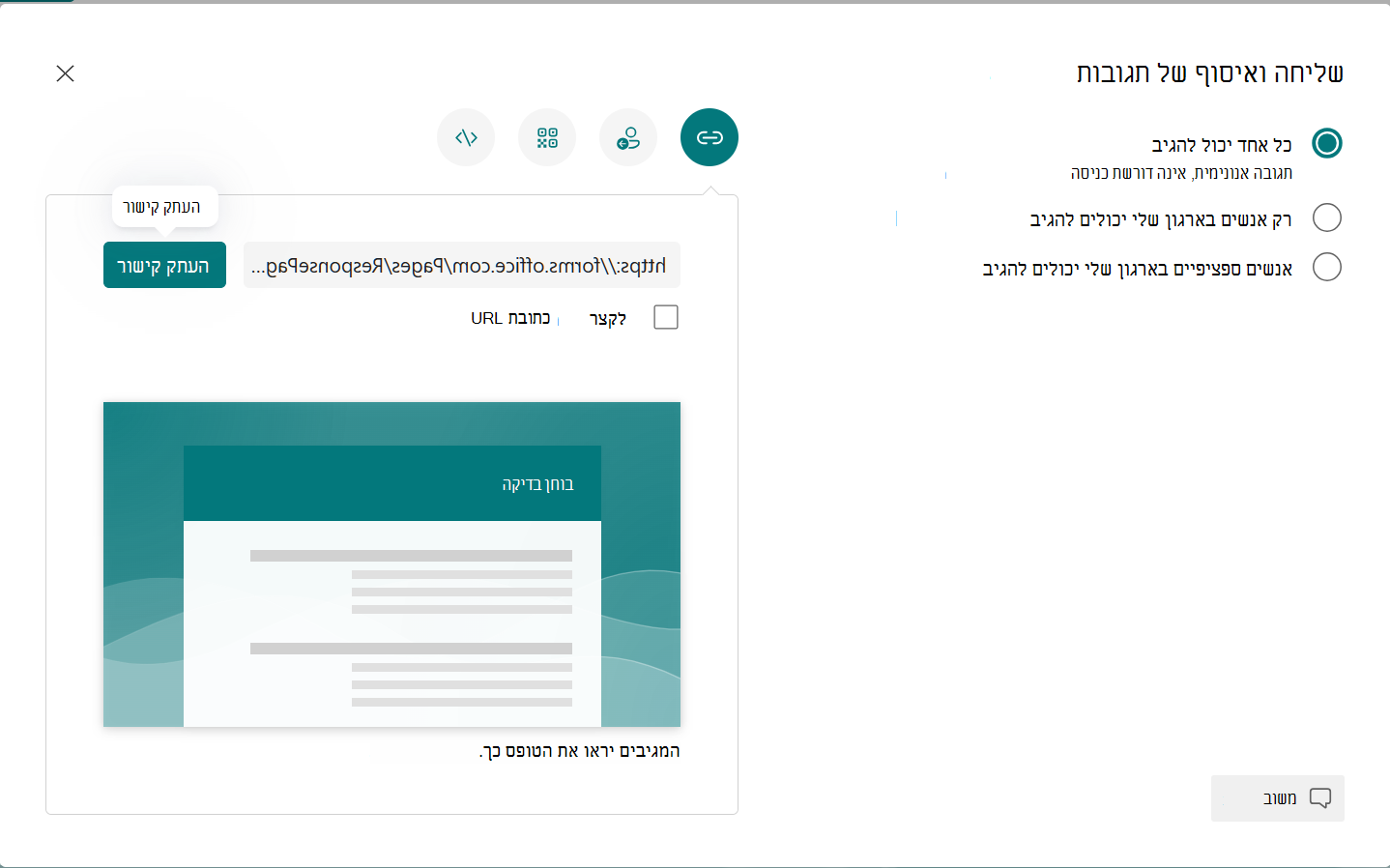
-
תחת שלח ואסוף תגובות, בחר את הקהל מתוך אפשרויות אלה:
-
כל אחד יכול להגיב - כל אדם בתוך הארגון או מחוצה לו יכול לשלוח תגובות לטופס או לבוחן שלך.
-
רק אנשים בארגון שלי יכולים להגיב - רק אנשים בתוך הארגון שלך, המחוברים באמצעות חשבון בעבודה או בבית ספר, יכולים לשלוח תגובות לטופס או לבוחן שלך.
-
אנשים ספציפיים בארגון שלי יכולים להגיב - רק אנשים או קבוצות בארגון שלך שאתה מציין יכולים להגיב לטופס או לבוחן שלך. עליך להשלים את השדה הזן שם, קבוצה או כתובת דואר אלקטרוני.
הערות
-
רק אנשים בארגון שלי יכולים להגיב ואנשים ספציפיים בארגון שלי יכולים להגיב לאפשרויות זמינות רק עבור משתמשים Office 365 Education ומשתמשי אפליקציות Microsoft 365 לעסקים. אין תמיכה במשתמשים בעלי תיבות דואר אחרות, כגון משתמשים המתארחים בתיבת דואר Exchange Server ייעודית וגישה אליהם באמצעות ממשקי REST API. למידע נוסף.
-
בעת בחירה באפשרות אנשים ספציפיים בארגון שלי יכולים להגיב, באפשרותך להגדיר עד 100 שמות בודדים או שמות קבוצות. מתוך המגבלה של 100, באפשרותך להגדיר עד 20 קבוצות (וכל קבוצה יכולה להכיל עד 1,000 אנשים). לדוגמה, באפשרותך לאסוף תגובות מ- 80 אנשים ו- 20 קבוצות, סכום כולל של 100.
-
רק אנשים בארגון שלי יכולים להגיב ואנשים ספציפיים בארגון שלי יכולים להגיב לאפשרויות זמינות רק עבור משתמשים Office 365 Education ומשתמשי אפליקציות Microsoft 365 לעסקים. אין תמיכה במשתמשים בעלי תיבות דואר אחרות, כגון משתמשים המתארחים בתיבת דואר Exchange Server ייעודית וגישה אליהם באמצעות ממשקי REST API. למידע נוסף.
-
בעת בחירה באפשרות אנשים ספציפיים בארגון שלי יכולים להגיב, באפשרותך להגדיר עד 100 שמות בודדים או שמות קבוצות. מתוך המגבלה של 100, באפשרותך להגדיר עד 20 קבוצות (וכל קבוצה יכולה להכיל עד 1,000 אנשים). לדוגמה, באפשרותך לאסוף תגובות מ- 80 אנשים ו- 20 קבוצות, סכום כולל של 100.
-
-
-
בחר כיצד ברצונך לשתף את הטופס:
-
כדי להעתיק את כתובת ה- URL, בחר העתק קישור. בחר בתיבת הסימון קצר כתובת URL אם אתה מעוניין בכתובת URL קצרה יותר ממה שמסופק.
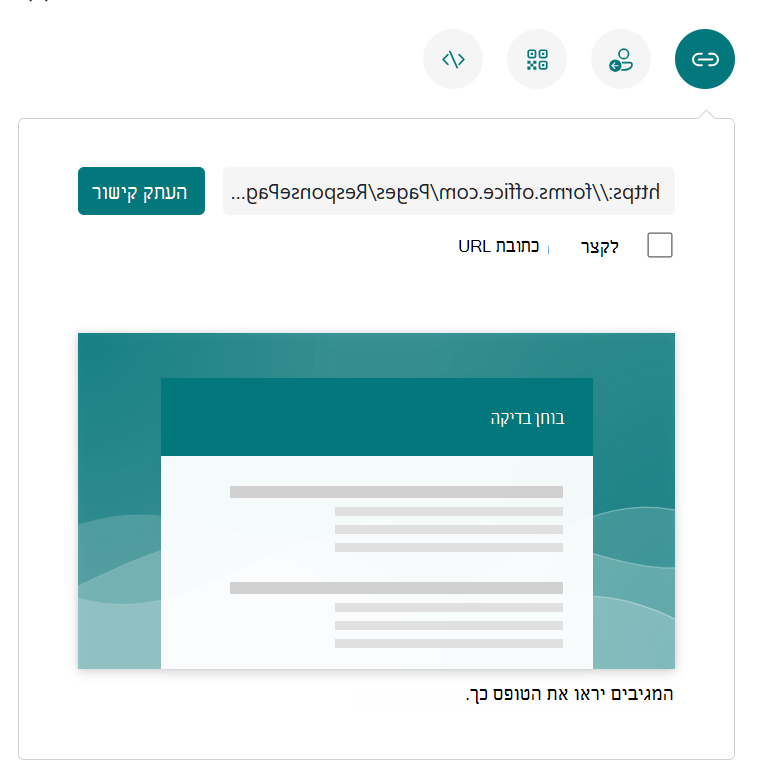
הערה
האפשרות קצר כתובת URL אינה זמינה כאשר אתה מחובר ל- Forms באמצעות חשבון אישי של Microsoft (Hotmail, Live או Outlook.com) או אם אתה משתמש באתר הנייד.
-
יכולת ההתפלגות המשופרת של Forms מאפשרת לך לשלוח הזמנות דרך פלטפורמות שונות. בחר סמל הזמנה עבור שיטת המסירה שבחרת. האפשרויות הן:
-
קישור איש

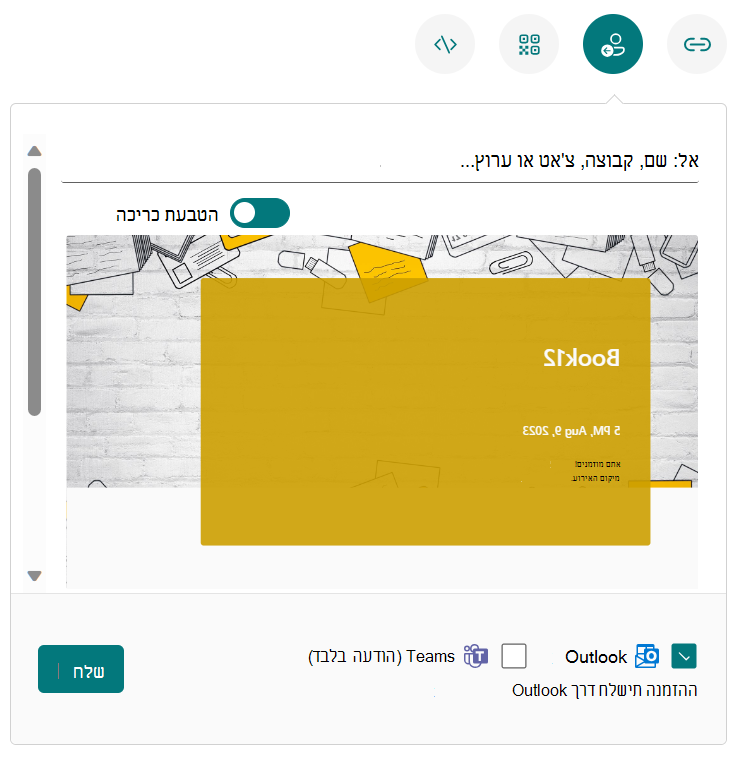
הערות
-
אם אתה שולח טופס או בוחן ב- Teams, באפשרותך לשלוח אותו לאדם, לקבוצת צ'אט ב- Teams או לערוץ Teams בעת בחירת המוזמנים.
-
בעת הזנת כתובת Outlook עבור כתובת, תיבת הסימון של Outlook מתמלאת כברירת מחדל.
-
הזמנה אחת תומכת ביותר מ- 500 שמות בודדים, כולל אנשים בקבוצה ואנשים בצ'אט/ערוץ.
-
הזמנה אחת תומכת בקבוצה אחת בלבד.
-
-
QR Code

-
הטבע

הערה
כל מי שיקבל את הקישור לטופס בדואר אלקטרוני יוכל להעביר את הדואר האלקטרוני שלך לאנשים אחרים שעשויים לראות ולשלים את הטופס. עם זאת, אם הטופס שלך מוגדר למצב רק אנשים בארגון שלי יכולים להגיב או אנשים ספציפיים בארגון שלי יכולים להגיב, רק אנשים וקבוצות שאתה מגדיר - בין אם כל האנשים בארגון שלך או רק אנשים וקבוצות ספציפיים - יכולים להציג את הטופס ולהגיב לו (גם אם הודעת הדואר האלקטרוני הועברה אליהם).
-
הצגת תוצאות
לאחר שיצרת את הטופס, התאמת את ההגדרות שלו ושיתפת אותו עם אחרים, הגיע הזמן להציג את התוצאות. פתח את הטופס שעבורו ברצונך לסקור את התוצאות ולאחר מכן בחר בכרטיסיה תגובות.
-
בחר הצג תוצאות כדי לראות פרטים ספציפיים של כל משיב, כגון הזמן שנדרש להשלמת הטופס והאפשרויות שנבחרו.
-
כדי להציג בקלות את כל נתוני התגובה עבור הטופס בחוברת עבודה של Excel, בחר פתח ב- Excel.
-
בחר פרטים נוספים כדי לראות את השם של כל משיב ותשובות שלו עבור כל שאלה.