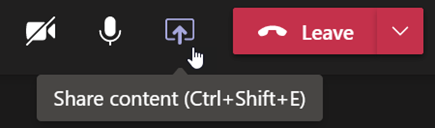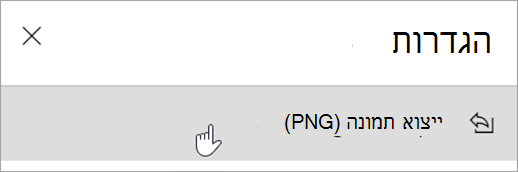הגדרת תצוגת הכיתה
שימוש ב- Teams כדי לארגן פגישות כית ולשתף פעולה עם הכיתה.
הוספת פרטי פגישה
הכן סדר יום, סמן יעדי למידה או צור כל סוג אחר של הערה לשיתוף עם תלמידים או עמיתים לפני פגישה.
-
כדי להכין מראש הקשר פגישה או הערות, עבור אל לוח השנה

-
הזן הערות בתיבת הטקסט עם המשפט הקלד פרטים עבור פגישה זו.
-
לחץ שמור.
-
כדי לרשום הערות במהלך פגישה, בחר פעולות נוספות

הערה: כל ההערות מופיעות בחלון צ\'אט ונשמרות בכרטיסיה הערות פגישה ב- Teams.
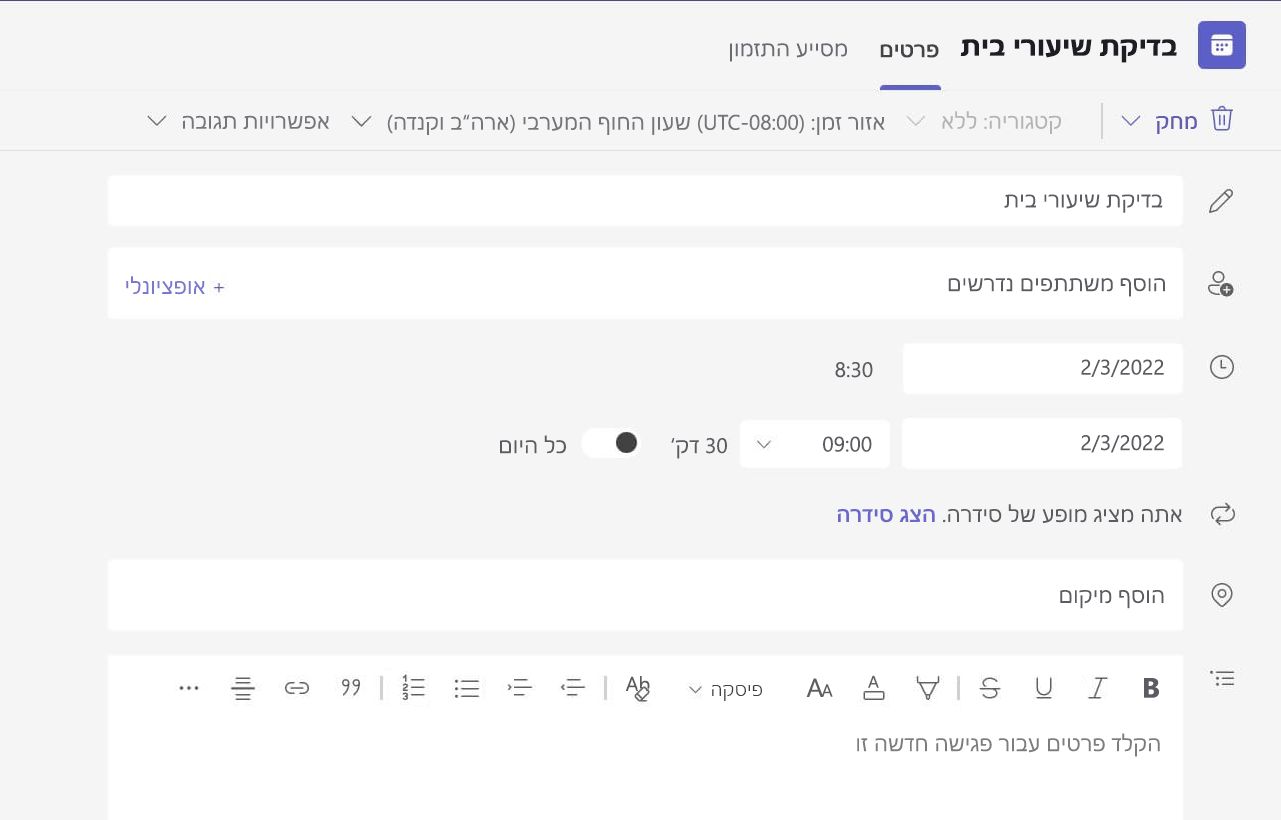
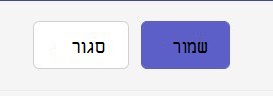
יצירת בד ציור ב- Whiteboard
השתמש ב- Whiteboard, לוח הציור המקוון הדיגיטלי כדי לשתף פעולה עם הכיתה שלך, להדגים בעיות במתמטיקה ועוד.
-
בחר שתף תוכן

-
בחר Whiteboard כדי להתחיל לשתף פעולה עם הכיתה שלך על בד ציור.
-
כדי לבטל שיתוף פעולה ולהדגים משהו לתלמידים שלך, בחר הגדרות

-
פתח את הגדרות

הערה: גלה מה אתה והתלמידים שלך יכולים לעשות באמצעות Whiteboard ולמד כיצד להשתמש בו.
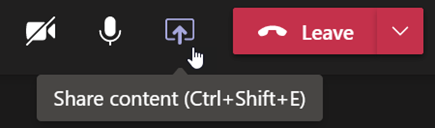
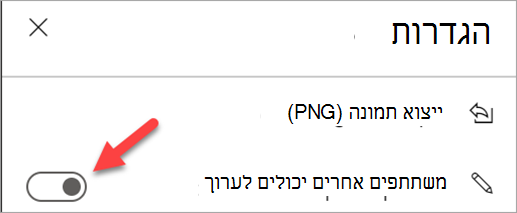
הקלטת פגישות כיתה
שתף הקלטות פגישה עם תלמידים ללמידה אסינכרונית.
-
בפקדי הפגישה, בחר פעולות נוספות

-
בחר התחל הקלטה ותעתיק.
עצה: כדי להמשיך להקליט ללא תעתיק, בחר פעולות נוספות > הפסק תעתיק.
-
לאחר שתסיים, בחר פעולות נוספות

-
כדי להשמיע את ההקלטה בפגישת ערוץ, עבור אל הכרטיסיה קבצים. כל הפגישות האחרות נשמרות ב- OneDrive.
הערה: קבל מידע נוסף אודות השמעה ושיתוף הקלטות.
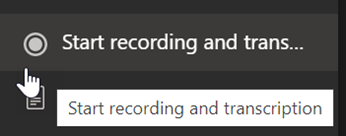
שימוש בפיצול חדרים
השתמש בפיצולי חדרים עבור דיונים ופרויקטים בקבוצות קטנות.
-
בפקדי הפגישה, בחר פיצול חדרים.
-
בחר את מספר החדרים שתרצה להשתמש בהם עבור הכיתה מהתפריט הנפתח.
-
בחר להקצות תלמידים לחדרי חלוקה באופן אוטומטי או באופן ידני.
-
בחר צור חדרים. אם בחרת להקצות תלמידים באופן אוטומטי, הם יהיו בפיצול חדרים.
-
אם בחרת להקצות תלמידים בעצמך, הרחב את הרשימה תחת הקצה משתתפים, רחף מעל שמות התלמידים עד שיופיעו תיבות סימון ולאחר מכן סמן את התיבות לצד השמות שברצונך לקבץ. לאחר מכן בחר אפשרויות נוספות

הערה: קבל מידע נוסף אודות הגדרה וניהול של חדרי חלוקה.
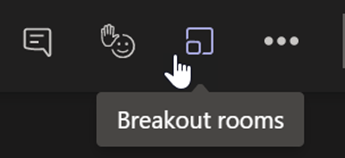
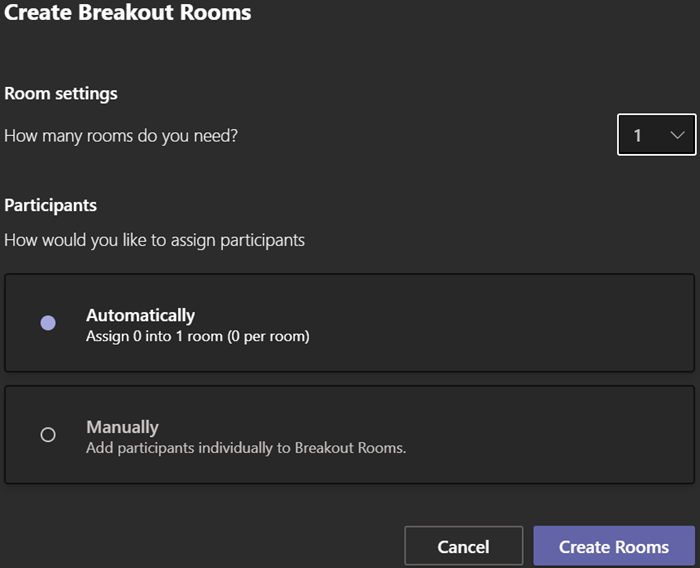
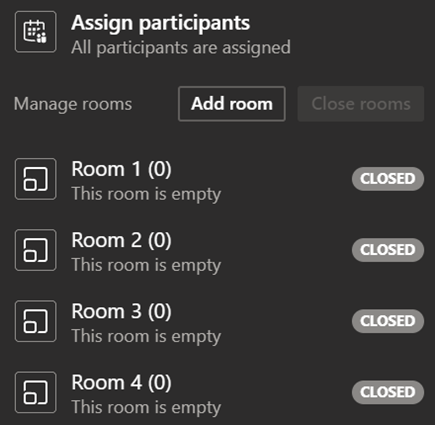
רישום הערות מהשיעור באמצעות OneNote
צור הערות כיתה וצפה בהערות שהמורה שלך מפרסמים.
-
כדי לרשום הערות, בחר פעולות נוספות

-
בחר הערות פגישה.
-
בחר רשום הערות כדי להתחיל לכתוב.
-
הערות מופיעות בחלון צ\'אט ונשמרות בכרטיסיה הערות פגישה.
עצה: כדי לעצב נושא חדש, רחף מתחת למה שכתבת ובחר + הוסף מקטע חדש כאן.
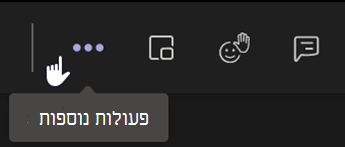
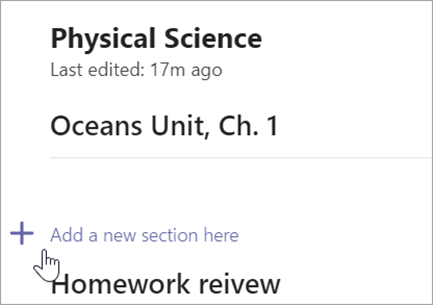
יצירת בד ציור ב- Whiteboard
השתמש ב- Whiteboard, לוח הציור המקוון הדיגיטלי כדי לשתף פעולה עם הכיתה שלך, לפתור בעיות במתמטיקה ועוד.
-
כדי לשתף בד ציור, עליך להיות מוקצה לתפקיד מציג בפגישה. לאחר מכן בחר שתף תוכן

-
בחר Whiteboard והתחל לשתף פעולה עם הכיתה שלך.
-
פתח את תפריט הגדרות

הערה: גלה מה אתה יכול לעשות באמצעות Whiteboardולמד כיצד להשתמש בו.