השתמש בפיצולי חדרים במהלך פגישות כיתה כדי לחלק תלמידים לקבוצות קטנות יותר עבור דיונים, פרוייקטים קבוצתיים ועוד. פתח וסגור חדרים יותר מפעם אחת במהלך הפעלה או העבר אנשים בין חדרים. רק מארגני פגישות שמשתמשים בגירסת שולחן העבודה של Teams (Windows או Mac) יכולים ליצור ולנהל פיצולי חדרים.
הערות:
-
ארגון פגישה עם פיצולי חדרים זמין כעת רק ביישום שולחן Teams בתחום החינוך עבור Windows או Mac. ודא שגירסת Teams שברשותך מעודכנת לגירסה העדכנית ביותר.
-
משתתפים יכולים להצטרף לפיצולי חדרים מדפדפני Windows, Mac, מכשירים ניידים או אינטרנט, כולל Edge, Chrome ואחרים. במכשיר נייד, בדוק אם יש לך את גירסת ה- Build המינימלית הדרושה להפעלת תכונה זו על-ידי הקשה על הגדרות > אודות. למד כיצד לעדכן לגירסה העדכניתביותר.
-
גירסה מינימלית של יישום שולחן העבודה (Windows או Mac): 1.3.00.24755
-
גירסת Build מינימלית של iOS: 1.0.77.2020100603
-
גירסת Build מינימלית של Android: 1.0.0.2020091301
לפני תחילת העבודה, ודא שיש לכם את יישום שולחן העבודה
באפשרותך ליצור פגישות בכל גירסה של Teams, אך תזדקק ל- Teams עבור Windows או Mac כדי ליצור פיצולי חדרים עבור התלמידים שלך. תלמידים יכולים להצטרף מכל גירסה של Teams.
לאחר מכן, תזמן פגישה או פגוש כעת
-
בחר לוח

-
בחר ערוץ כדי להיפגש בו או הוסף תלמידים מהכיתה כמשתתפים.
שים לב שאפשרויות הפגישה שתבחר לפני או במהלך הפגישה יחולו גם על פגישות עם פיצולי חדרים. קבל מידע נוסף על אפשרויות פגישה.
חשוב: תכונות אלה אינן נתמכות כעת בפיצולי חדרים:
-
שימוש ב'פגוש כעת' מתוך שיחת ערוץ
-
התקשר אליי
-
העתקת הקישור לפגישת חדר
-
הוספת אורח לפגישה או לצ\'אט של פגישה
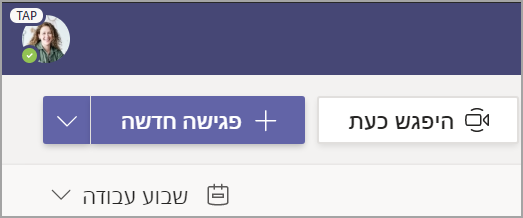
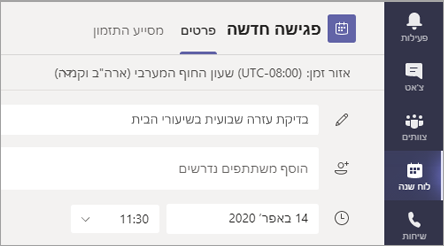
יצירת פיצולי חדרים לפני הפגישה
-
עבור אל פגישת Teams ופתח את ההזמנה לפגישה.
-
עבור אל פיצולי חדרים ובחר צור חדרים.
-
מהרשימה הנפתחת, בחר כמה חדרים ברצונך ליצור.
-
בחר הקצה משתתפים ובחר אם ברצונך שהתלמידים יוקצו בחדרים באופן אוטומטי או ידני.
ברגע שהפגישה מתחילה, באפשרותך לפתוח את פיצולי החדרים.

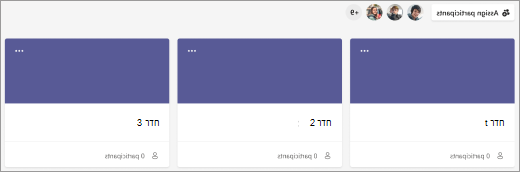
יצירת פיצולי חדרים במהלך פגישה
-
הצטרף לפגישה שלך במועד המתוכנן והמתן להצטרפות לתלמידים שלך.
חשוב: הקפד להצטרף לפגישה מיישום שולחן העבודה Teams (Windows או Mac) כדי שתוכל ליצור פיצולי חדרים.
-
כאשר התלמידים שלך מצטרפים ואתה מוכן, בחר פיצולי חדרים

-
מהרשימה הנפתחת, בחר כמה חדרים ברצונך ליצור.
-
בחר אם ברצונך שהתלמידים יוקצו בחדרים באופן אוטומטי או ידני.
-
בחר צור חדרים.

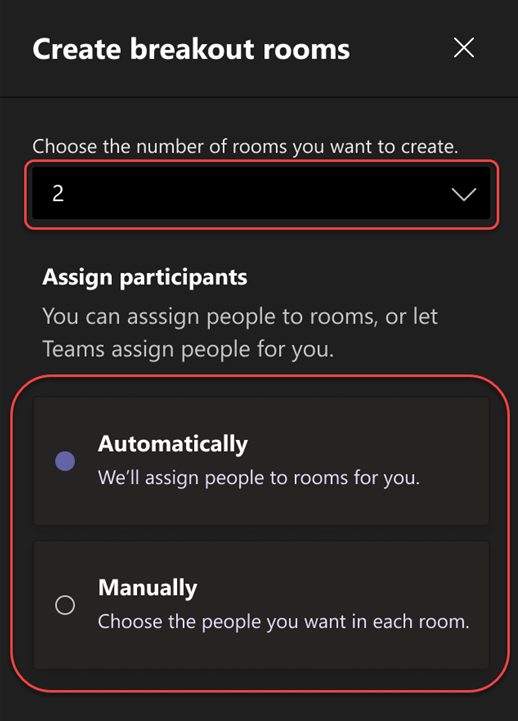
הקצאת משתתפים לחדרים
אם תבחר באופן אוטומטי, המשתתפים יוקצו לפיצולי חדרים שונים.
אם בחרת באופן ידני, תוכל למיין משתתפים בחדרים ספציפיים:
-
בחר הקצה משתתפים. מתוך חלון זה, ארגן את המשתתפים על-ידי בחירת החץ למטה לצד שם או חדר.
-
קבץ תלמידים יחד כדי למקם בפיצול חדרים מסוים על-ידי בחירת תיבות הסימון לצד שמותיהם.
-
בחר את החץ למטה לצד הקצה ובחר חדר עבורם.
-
חזור על שלבים 2 ו- 3 עד שכל תלמיד הוקצה לחדר.
-
בחר אשר.
אם התלמידים יצטרפו לפגישת הכיתה מאוחרת, עדיין תוכל להקצות אותם לחדר על-ידי בחירת הקצה משתתפים.
הערה: עבור פגישות כיתה חוזרות, אותם חדרים והקצאות חדרים יהיו זמינים עבור הפגישה הבאה.
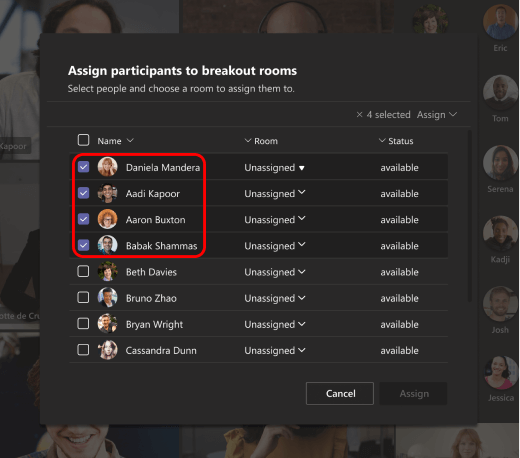
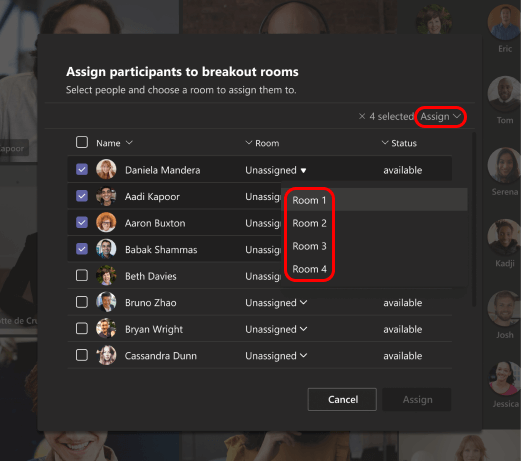
שינוי שם של חדרים
תן שם לפיצולי החדרים שלך כדי לייצג קבוצות קטנות יותר של תלמידים או פרוייקטים.
-
בחר פיצולי חדרים

-
רחף מעל החדר ובחר אפשרויות נוספות ולאחר

-
הקלד את השם החדש ובחר שנה שם של חדר.
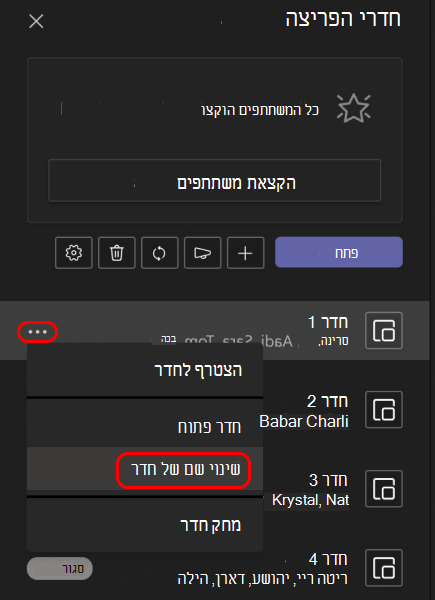
הגדרת מגבלת זמן עבור הפעלת הפיצול
שמור על לוח הזמנים של הכיתה שלך ומודעות לזמן שנותר לו על-ידי הגדרת שעון עצר. שעון עצר יהיה גלוי בכל פיצול חדרים. בסיום הזמן, פיצולי החדרים ייסגרו באופן אוטומטי, והתלמידים שלך יוכלו לחזור לפגישת הכיתה הראשית.
-
בפקדי הפגישה, בחר פיצולי חדרים

-
בחר הגדרות חדרים

-
בחר הגדר מגבלת זמן. בחר את החץ למטה ובחר אורך הפעלה.
-
לאחר שתסיים, בחר בלחצן 'הקודם' כדי לשמור את השינויים.
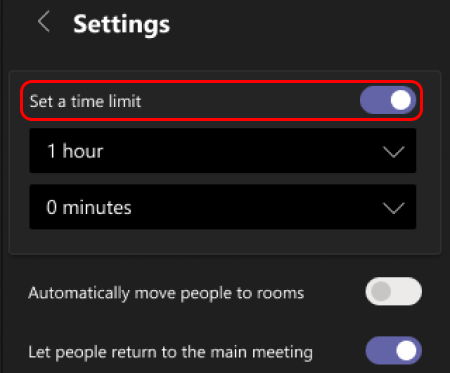
התחלת פיצולי חדרים
תחילה, בחר פיצולי חדרים 
כדי להתחיל חדרים בנפרד:
-
רחף מעל החדר ובחר אפשרויות נוספות

כדי להתחיל את כל החדרים בבת אחת:
-
בחר פתח.
תוכל לדעת שה חדרים נפתחו בהצלחה כאשר המצב שלהם משתנה ל'פתח '.
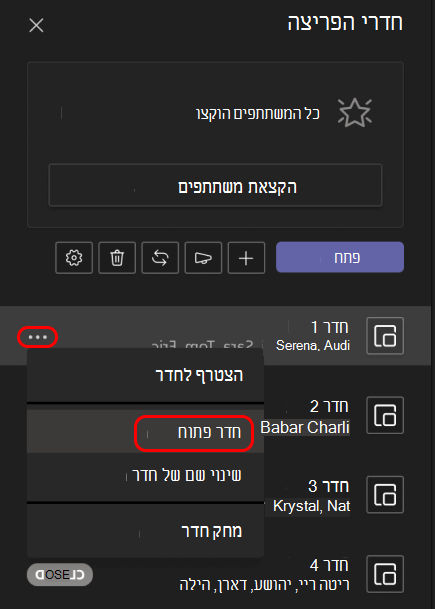
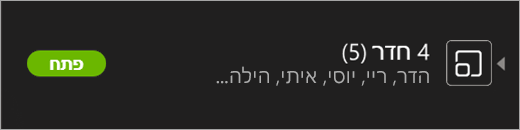
הצטרפות לפיצול חדרים
כדי להצטרף לחדר ולבדוק את ההתקדמות שלו:
-
בחר פיצולי חדרים

-
רחף מעל החדר ובחר אפשרויות נוספות

-
בחר החזר כשתהיה מוכן לצאת מפיצול החדרים ולחזור לפגישה הראשית.
שליחת הודעה לפיצולי חדרים
לאחר שפיצולי חדרים התחילו, שלח הכרזות כדי לשתף עדכוני זמן או בקשות.
-
בפקדי הפגישה, בחר פיצולי חדרים

-
בחר בצע הכרזה

-
הקלד את ההכרזה ולאחר מכן בחר שלח.
-
התלמידים יקבלו הודעה בצ'אט הפגישה עבור ההכרזה שלך.
העברת תלמידים אל חדרים שונים
העבר משתתפים לפיצולי חדרים בנפרד.
-
בפקדי הפגישה, בחר פיצולי חדרים

-
בחר הקצה משתתפים ובחר את תיבת הסימון לצד שם האדם שברצונך להעביר.
-
בחר חדר חדש עבור האדם ובחר הקצה ולאחר מכן העבר.
שיחה בצ‘אט עם משתתפים בפיצול החדרים
כל אחד מפיצולי החדרים יקבל צ\'אט משלו. אתה והתלמידים שלך תוכלו לגשת אליו מרשימת הצ'אטים ומהכרטיסים 
-
התלמידים יתווספו לצ'אט של פיצול חדרים כאשר תפתח את החדר ותוסר כאשר החדר ייסגר.
-
תהיה לך גישה לכל הצ\‘אטים בפיצולי החדרים.
-
לאחר שפיצול חדרים נסגר, כך גם הצ'אט; אין אפשרות לשלוח הודעות נוספות.
-
אתה והתלמידים שלך עדיין יכולים לגשת להיסטוריית הצ'אט ולקבצים המשותפים לאחר שפיצול החדרים סגור.

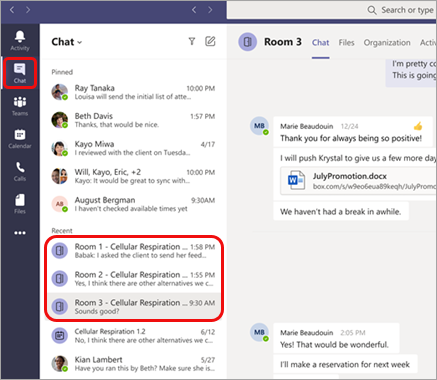
הוספה או מחיקה של פיצול חדרים
כדי להוסיף פיצול חדרים נוסף:
-
בפקדי הפגישה, בחר פיצולי חדרים

-
בחר הוסף חדר

-
הוסף משתתפים לחדר באמצעות ההוראות שלעיל.
כדי למחוק פיצול חדרים בודד:
-
בפקדי הפגישה, בחר פיצולי חדרים

-
רחף מעל החדר, בחר אפשרויות נוספות

כדי למחוק את כל פיצולי החדרים בבת אחת:
-
בפקדי הפגישה, בחר פיצולי חדרים

-
בחר הסר חדרים

סגירת פיצולי חדרים
כאשר תסגור פיצול חדרים, המשתתפים יוכלו לחזור באופן אוטומטי לפגישה הראשית.
כדי לסגור חדרים בנפרד:
-
בחר פיצולי חדרים

-
רחף מעל החדר ולאחר מכן בחר אפשרויות נוספות

כדי לסגור את כל החדרים בבת אחת:
-
בחר פיצולי חדרים

-
בחר סגור.
תוכל לדעת שה החדרים נסגרו בהצלחה כאשר המצב שלהם משתנה ל'סגור'.
-
בחר חדש פעולה כאשר כולם חזרו מפיצולי החדרים שלהם, ואתה מוכן להיפגש כקבוצה גדולה יותר שוב.
עצה: אם תפתח מחדש חדרים מאוחר יותר, הקצאות החדרים יישארו זהות, אלא אם תקצה מחדש משתתפים או תצור מחדש חדרים מאפס.
שמור קבצים, הקלטות והערות מפיצולי חדרים
ניתן לגשת לקבצים, להקלטות ולהערות מפיצול החדרים באמצעות הצ\'אט שלו. אתה והתלמידים שלך תוכלו לגשת אל חומרים אלה לאחר שה החדר ייסגר, אך התלמידים לא יוכלו להמשיך לשוחח בצ'אט או להוסיף חומרים נוספים.
עריכת הגדרות של פיצול חדרים
כדי לערוך הגדרות, בחר פיצולי 

-
הגדרת חדר אוטומטית
כברירת מחדל, פיצולי החדרים מוגדרים להעביר את התלמידים באופן אוטומטי לחדרים פתוחים. אם ברצונך לשנות הגדרה זו, העבר את הלחצן הדו-מצבי עבור העבר אנשים באופן אוטומטי לחדרים פתוחים למצב כבוי.
כאשר ההגדרה האוטומטית מבוטלת, התלמידים יקבלו הודעה המבקשת מהם להצטרף לפיצול חדרים. הם יצטרכו לבחור הצטרף לחדר לפני העברתם.
-
אפשר לתלמידים לחזור לפגישה הראשית
כברירת מחדל, הגדרה זו תהיה כבויה. כדי להפעיל אותה, העבר את הלחצן הדו-מצבי לצד משתתפים יכולים לחזור לפגישה הראשית.
פעולה זו תאפשר לתלמידים לצאת מפיצולי החדרים שלהם ולחזור לפגישה הראשית.
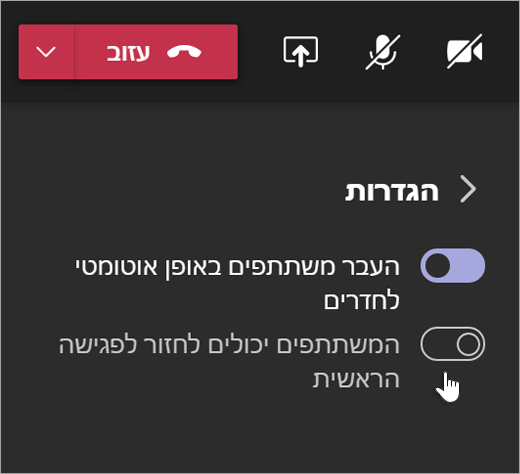
הצגת השתתפות בפיצול חדרים בדוחות השתתפות
קבל תובנות לגבי הפעילות של התלמידים שלך בפיצולי החדרים של פגישת הכיתה שלהם באמצעות דוחות השתתפות. ראה איזה חדר כל תלמיד הצטרף, מתי הוא נכנס ומתי הוא עזב.
כדי לראות פרטי פיצול חדרים מפגישת הכיתה שלך:
-
פתח את Teams ובחר לוח שנה.
-
בחר את פגישת הכיתה שבה ברצונך לקבל תובנות והרחב אותה כדי להציג פרטים.
-
בחר השתתפות.
-
תחת משתתפים, בחר תלמיד כדי לראות איזה פיצול חדרים הוא נכנס ובשעה שבה הוא הצטרף והותירה אותו.
הערה: דוחות השתתפות אינם כוללים נתונים מפיצולי חדרים שנמחקו.
יצירה מחדש של חדרים מאפס
הגדר מחדש חדרים ומטלות על-ידי חזרה לפקדי הפגישה וחזרה על תהליך יצירת פיצולי החדרים.
-
בפקדי הפגישה, בחר פיצולי חדרים

-
בחר צור מחדש

-
בצע את ההוראות המוזכרות בתחילת מאמר זה כדי ליצור פיצולי חדרים חדשים ולהקצות תלמידים לחדרים.
תחילה, הצטרף לפגישת כיתה
התלמידים יכולים להצטרף לפיצולי חדרים מ- Teams ב- Windows, Mac, במכשירים ניידים או בדפדפני אינטרנט, כולל Edge, Chrome ואחרים.
-
נווט אל לוח

-
אתר את פגישת הכיתה, פתח אותה ובחר הצטרף.
הערה: רק מארגני פגישות יכולים ליצור פיצולי חדרים.
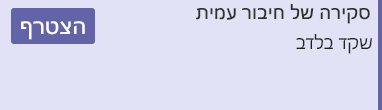
הצטרפות לפיצול חדרים
-
כברירת מחדל, תועבר אל פיצול החדרים שהוקצה לך ברגע שהמנחה יפתח את החדר. לא נדרשת כל פעולה מצדך.
-
אם המורה ביטל את ההגדרה האוטומטית, תקבל הודעה להצטרף לפיצול החדרים כאשר הוא ייפתח. בחר הצטרף לחדר בשולחן העבודה או הצטרף במכשיר נייד כדי להיכנס לחדר.
-
אם אתה מצטרף מהמכשיר הנייד שלך, אל תעזוב את הפגישה בזמן שהמנחה שלך מגדיר חדרים.
-
תוכל גם לקבל הודעות כדי להצטרף מחדש לפגישה הראשית או אם מעבירים אותך לחדר אחר.
-
אם אתה מחליף מכשירים במהלך הפגישה או מצטרף עם שני מכשירים, עדיין תישאר באותו פיצול חדרים.
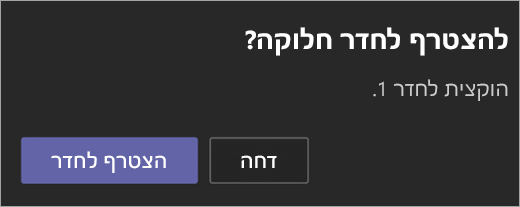
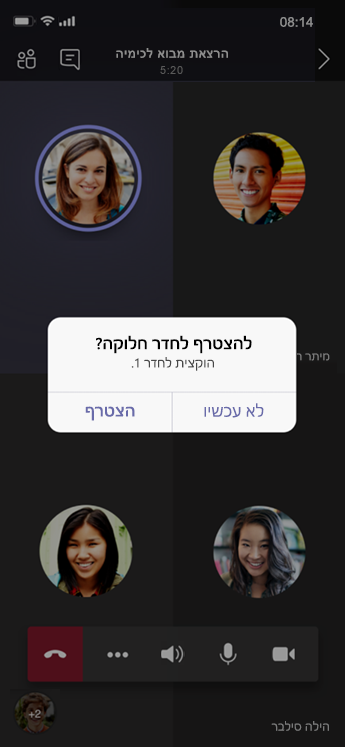
צ\‘אט בפיצול חדרים
כל אחד מפיצולי החדרים יקבל צ\'אט משלו. תוכל לגשת אליו מרשימת הצ'אטים שלך ומהרשימה 'צ '
-
תוכל להתווסף לצ\‘אט של פיצול חדרים כשהמנחה שלך יפעיל את החדר. תוסר מהצ\‘אט כאשר החדר ייסגר.
-
עדיין ניתן לגשת להיסטוריית הצ'אט ולקבצים המשותפים לאחר שפיצול החדרים נסגר, וכן הקלטות פגישה.

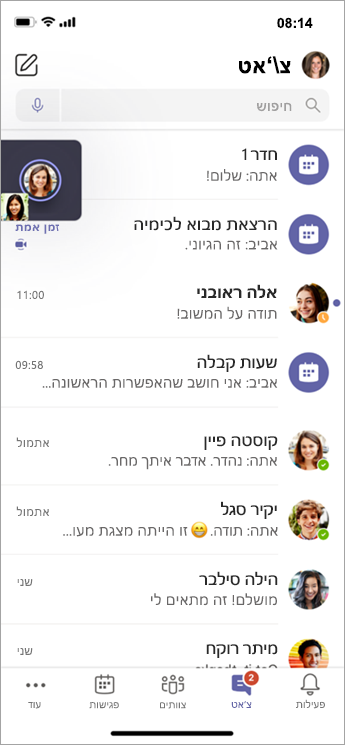
חזרה לפגישה הראשית
-
אם המורה שלך הפך אפשרות זו לזמינה, בחר חזור כדי להצטרף מחדש לפגישה הראשית.
-
כדי לחזור לפיצול החדרים מהפגישה הראשית, בחר הצטרף לחדר.
נושאים קשורים
מדוע איני יכול להשתמש בפיצולי חדרים?










