אפליקציית יכולת פעולה הדדית של כלי למידה של Microsoft OneDrive (LTI) משתלבת עם ה- LMS שלך כדי להביא את Microsoft OneDrive ו- Microsoft Office 365 ישירות לזרימות העבודה החשובות ביותר שלך.
אפליקציית Microsoft OneDrive LTI מאפשרת לך:
-
לצרף קובצי Office 365 כולל מסמכי Word, מצגות PowerPoint ו- Excel מתוך עורך התוכן העשיר
-
הפץ מטלות ענן של Office 365.
-
הצג וארגן את קובצי Microsoft Office האישיים ושל הקורס שלך.
-
צור שיתוף פעולה שבו חברי קורס יכולים לעבוד יחד על מסמכים משותפים בזמן אמת.
-
גש למספר חשבונות Microsoft OneDrive, כולל חשבונות אישיים וחשבונות בית ספר.
-
שלב קובצי Office 365 עם מודולי הקורסים שלך.
-
השתמש בחשבון Microsoft שלך עבור כניסה יחידה באמצעות מערכת ה- LMS שלך.
חשוב: אם מעולם לא השתמשת ב- OneDrive ואתה ניגש אליו בתוך מערכת ה- LMS שלך בפעם הראשונה, בורר ה- OneDrive לא יופיע ולא יציג שגיאה. כדי לפתור בעיה זו, בקר ב- https://onedrive.com/ והיכנס לחשבון בית הספר שלך. לאחר החתימה, אמורה להיות לך אפשרות לגשת אל בורר OneDrive בתוך מערכת ה- LMS שלך.
הפוך מטלות של Microsoft OneDrive לזמינות
מורים יכולים לאפשר מטלות של Microsoft OneDrive כדי להבטיח שהתלמידים יוכלו להשתמש ב- Microsoft OneDrive במסגרת הקורסים שלהם.
-
עבור אל דף הבית של הקורס שלך.
-
חפש את Microsoft OneDrive בניווט הקורס.
הערה: אם אתה מצליח לראות את Microsoft OneDrive בניווט הקורס, אז Microsoft OneDrive כבר מותקן בקורס שלך (על-ידי מנהל מערכת או על-ידיך). אם אינך מצליח למצוא את Microsoft OneDrive, בהגדרות הקורס, בצע את השלבים הבאים כדי להגדיר את Microsoft OneDrive בקורס שלך.
3. קבל את מזהה הלקוח ממנהל Canvas.
4. עבור אל מקטע הגדרות של ניווט הקורס שלך, בחר את הכרטיסייה אפליקציותולאחר מכן בחרהצג תצורות אפליקציות.
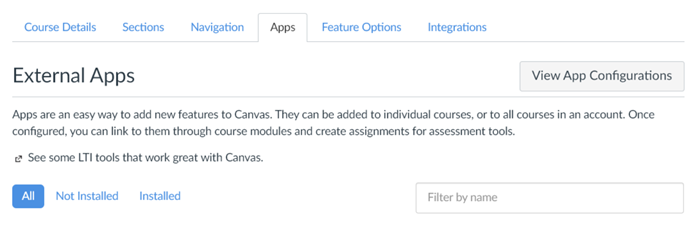
5. בחר+אפליקציה.
6. בחרסוג תצורה כ- לפי מזהה לקוח.
7. הזן אתמזהה הלקוח שלך ובחר שלח.
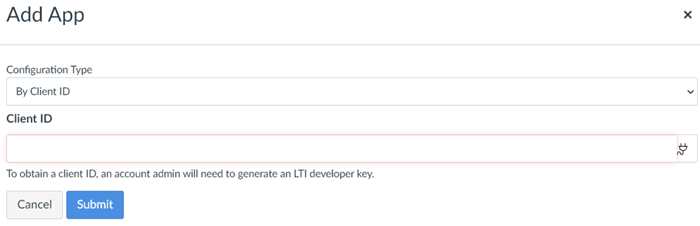
הערה: Microsoft OneDrive יופיע ברשימת האפליקציות. אם הוא אינו מופיע, רענן את דף הדפדפן כדי שהוא יופיע.
צור מטלת ענן של Microsoft OneDrive
מטלות ענן הן מטלות בתבנית. כל התלמידים מקבלים עותק משלהם של המטלה, והם יכולים לערוך את העותק שלהם. כאשר התלמידים שולחים את המטלה, העותק שלהם נשלח וזמין למחנך במדרג המהירות להערכה.
Microsoft OneDrive מאפשר לך להשתמש בקובצי Office (Word, Excel, PowerPoint) כדי לספק הוראות מטלה לתלמידים או תבניות מטלות לצורך עריכה ושליחה של תלמידים.
1. כדי לכלול הוראות לגבי המטלה כקובץ Office בתוך המטלה שלך, בחר את סמל Power Plug בעורך ובחרMicrosoft OneDrive.
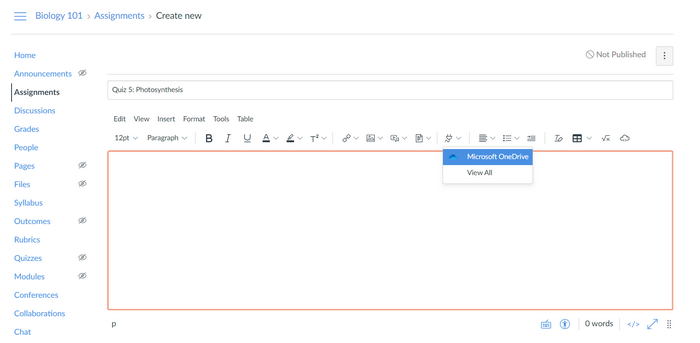
הערה: בפעם הראשונה, ייתכן ש- Microsoft OneDrive לא יופיע. במקרה זה, באפשרותך לבחור הצג הכל ולבחור Microsoft OneDrive מהחלון המוקפץ.
2. בחר קובץ מתוך בורר הקבצים של OneDrive כדי להטביע או לקשר את הקובץ.
הערה: אין אפשרות להטביע קבצים עם סיומות .xls.
3. כדי להוסיף מטלה בתבנית, בחר כלי חיצוני כסוג ההגשה ובחר חפש.
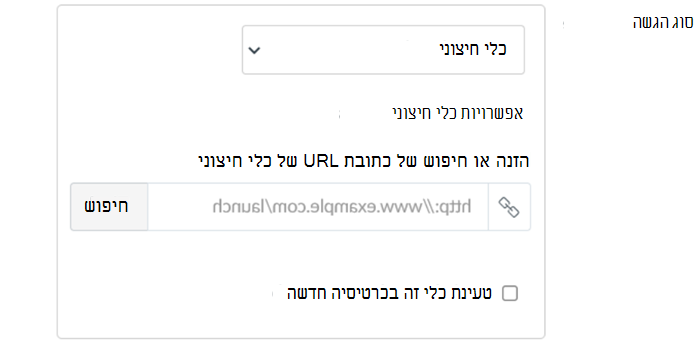
הערה: לאחר בחירת חיפוש, חלון מוקפץ אמור להיפתח.
4. בחר Microsoft OneDriveכדי לפתוח את בורר הקבצים של OneDrive.
5. בחר את הקובץ שברצונך שישמש כמטלה בתבנית ובחר צרף.
הערה: פעולה זו תצרף את הקובץ ותציג את החלון המוקפץ שוב.
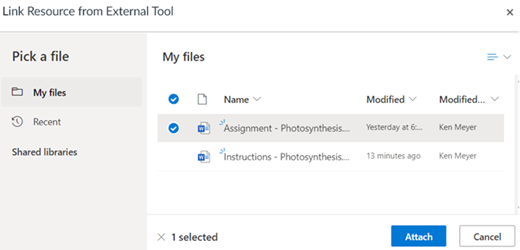
6. לחץ או הקש בחר כדי לאשר את הקובץ שנבחר.
7. בחר אפשרויות אחרות עבור ניסיונות הגשהוהקצה, ולאחר מכןשמור או שמור & פרסם.
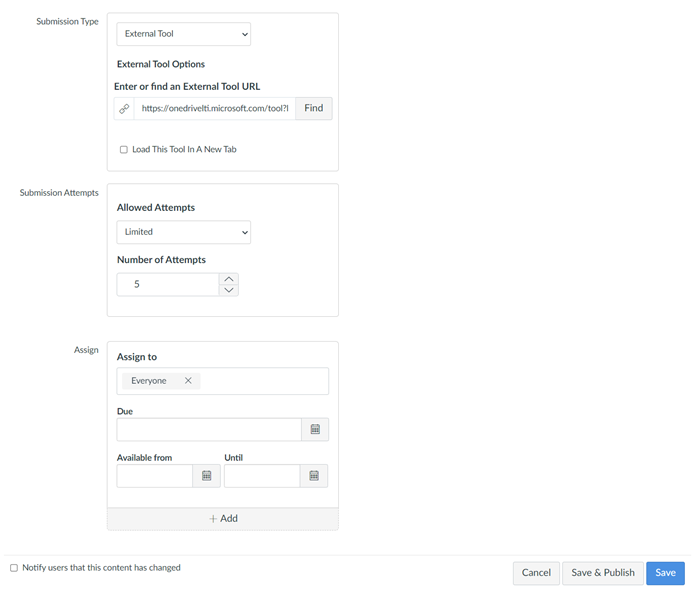
חשוב: לאחר פרסום מטלת Microsoft OneDrive בענן, אין לערוך אותה. אם תערוך אותה, מסמך חדש ייווצר וישותף עם התלמידים. אם התלמידים ניסו לבצע את המטלה הקודמת ואתה משתף מטלה חדשה, העבודה הקודמת של התלמידים תאבד.
תלמיד יוכל לערוך ולשלוח עותק משלו של מטלה.
1. אתר את המטלה ובחר ערוך מסמך בסרגל הכלים.
הערה: פעולה זו פותחת את המסמך בכרטיסיה חדשה. הכרטיסיה בד ציור מציגה חלון מוקפץ שמבקש ממך לבחור בלחצן רענן לאחר שסיימת לערוך את המטלה בכרטיסיה חדשה.
2. סגור את הכרטיסיה שבה אתה עורך את המטלה ותחזור אל הכרטיסיה בד ציור.
הערה: מומלץ מאוד לסגור את הכרטיסיה לאחר עריכת המטלה כדי להבטיח שכל השינויים יישמרו בהצלחה כשתחזור אל הכרטיסיה בד ציור כדי לשלוח את המטלה.
3. בחר רענן בחלון המוקפץ.
4. ודא שכל השינויים גלויים ובחר שלח מטלה כדי לשלוח את המטלה שלך.
חשוב: אם תגלה שהשינויים שלך אינם משתקפים לאחר בחירת רענן בבד הציור, עליך לנסות שוב את המטלה.
יצירת מטלה ללא תבנית
מטלה מסוג זה מאפשרת לתלמידים להעלות כל קובץ מחשבון Microsoft OneDrive כדי לשלוח עבור המטלה. התלמידים יכולים להעלות קבצי Word, Excel ו- PowerPoint בלבד.
-
צור מטלה חדשה.
-
הוסף הוראות מטלה.
-
בחר Online עבור סוג ההגשה.
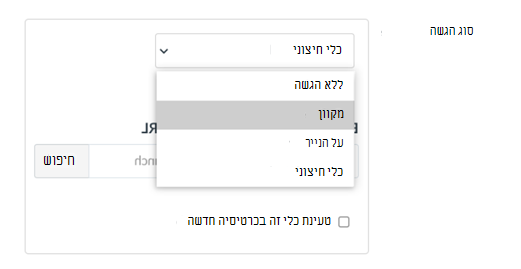
4. בחר את התיבה העלאות קבצים .
5. בחר אפשרויות אחרות עבור ניסיונות הגשהוהקצאה, ולאחר מכן שמור או שמור & פרסם.
-
עבור אל המטלה ובחר התחל מטלה.
-
בחר את הכרטיסייה Microsoft OneDrive , בחר קובץ ובחר שלח.
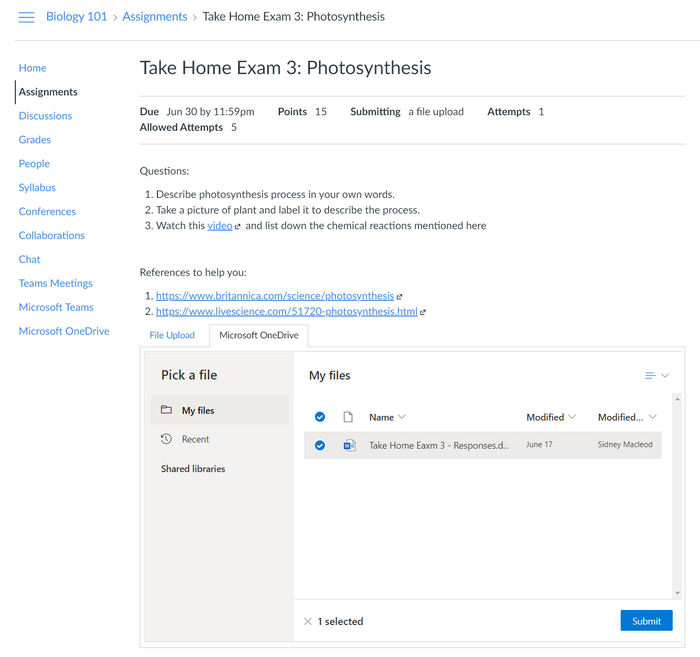
3. בחר שלח מטלה כדי לשלוח את המטלה שלך.
הערה: ניתן לגשת למטלות שנשלחו בחלק הימני העליון של הדף.
שיתוף פעולה באמצעות Microsoft OneDrive
שיתופי פעולה מאפשרים לתלמידים לעבוד בשיתוף פעולה על מסמך נתון. תלמידים ומורים יכולים להתחיל שיתוף פעולה. המסמך תחת שיתוף פעולה נשאר נגיש למחנכים גם אם המחנך לא נוסף לשיתוף הפעולה.
-
כדי להתחיל את שיתוף הפעולה, בחר Microsoft OneDriveמהרשימה הנפתחת.
-
בחר את הסוגשלך, סוג המסמך, והוסף תיאור.
-
הקש או לחץ בחר מסמך קיים.
הערה: פעולה זו פותחת את בורר הקבצים של OneDrive.
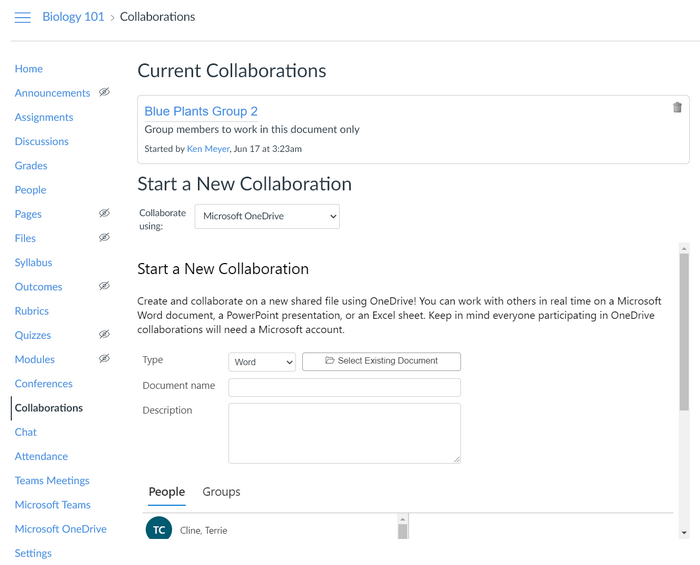
4. בחר את הקובץ לשיתוף פעולה ולחץ או הקש על בחר.
5. הקצה את שיתוף הפעולה לתלמידים ובחר שמור.
הערות:
-
פעולה זו יוצרת את שיתוף הפעולה עבור משתמשים נבחרים, כולל המחנך.
-
אם אתה משתמש במצב פרטי של דפדפן Safari, לא תוכל להקצות שיתוף פעולה לקבוצת תלמידים.
-
אם אתה משתמש בדפדפן Firefox, תופיע תיבת דו-שיח שתבקש ממך לשלוח מחדש או לבטל. יהיה עליך לבטל כדי ליצור את שיתוף הפעולה.
-
בחר שיתופי פעולה מהניווט של הקורס.
-
בחר את שיתוף הפעולה עליו תעבוד.
הערה: פעולה זו פותחת את מסמך שיתוף הפעולה בכרטיסיה חדשה שבה ניתן לראות תלמידים אחרים שעורכים את אותו מסמך.
הוספת Microsoft Office למודולי הקורס שלך
Microsoft OneDrive LTI מאפשר למורים להוסיף קובצי Microsoft Office למודולים שלהם בקורס Canvas.
-
בחר את סמל+ בפינה הימנית העליונה של המודול.
-
בחר כלי חיצוני מהרשימה הנפתחת.
-
בחר Microsoft OneDrive מתוך הרשימה.
הערה: בורר הקבצים של OneDrive יופיע.
4. בחר את הקובץ שברצונך לכלול ולחץ או הקש עלבחר.
הערה: הקובץ שנבחר יתווסף למודול הקורס.
ניהול החשבונות שלך
Microsoft OneDrive מאפשר לך להוסיף חשבונות M365 מרובים לחשבון Canvas שלך עם בית ספר נתון. אפשרות זו שימושית אם אתה מלמד בבתי ספר מרובים והקבצים שלך קיימים בחשבונות OneDrive שונים המשויכים לבתי ספר אלה.
חשוב:
-
באפשרותך להוסיף רק חשבונות רשמיים של בתי הספר. חשבונות OneDrive אישיים אינם נתמכים עדיין.
-
יש צורך בתצורה מסוימת על-ידי מנהל בית הספר כדי לתמוך בפונקציונליות זו. אם אינך מצליח להוסיף חשבונות בית ספר נוספים, פנה למנהל המערכת.
-
עבור אל הקורס ובחר Microsoft OneDrive מהניווט של הקורס.
הערה: החשבון Microsoft OneDrive המחובר שלך אמור להיות גלוי.
2. בחר ניהול חשבונות כדי להוסיף או להסיר חשבון.
הערה: לא תוכל להסיר חשבון Microsoft OneDrive אם מחובר רק חשבון Microsoft OneDrive אחד.
שימוש במצב גלישה בסתר או גלישה פרטית
בעת שימוש במכשיר משותף, באפשרותך לגשת ל- OneDrive במצב גלישה פרטית או במצב גלישה בסתר. הנה מה שאתה אמור לדעת עבור החוויה הטובה ביותר.
Microsoft OneDrive פועל במצב פרטי בדפדפן Microsoft Edge שלך. ודא שלא חסמת קובצי Cookie (שזמינים כברירת מחדל).
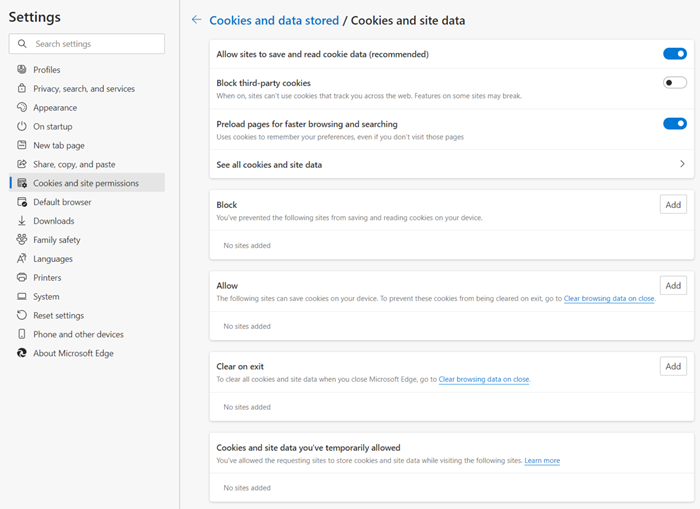
קובצי Cookie אינם זמינים כברירת מחדל במצב גלישה בסתר בדפדפן Chrome. באפשרותך להפוך קובצי Cookie לזמינים עבור כל האתרים בהגדרות או לאפשר קובצי Cookie עבור Microsoft OneDrive.
-
כדי לשנות את הגדרת ברירת המחדל, בחר אפשר את כל קובצי ה- Cookie.
הערה: אם קובצי Cookie אינם זמינים בעת הגישה ל- Microsoft OneDrive במצב גלישה בסתר, תקבל הודעת שגיאה.
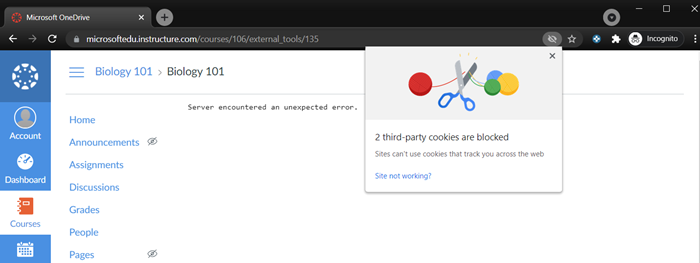
2. בחר את סמל העין בשורת הכתובת.
הערה: חלון מוקפץ אמור להופיע.
3. בחר את הקישור בתוך החלון המוקפץ ואפשר קובצי Cookie.
הערה: יהיה עליך להפעיל את Microsoft OneDrive מחדש כדי להתחיל להשתמש בו במצב גלישה בסתר.
הערה: כדי להתחיל להשתמש OneDrive ב- Blackboard Learn Ultra, מנהל המערכת צריך לרשום את OneDrive LTI עבור Blackboard Learn Ultra.
הוספת Microsoft Office למודולי הקורס שלך
-
בדף התוכן של הקורס שלך, בחר את סמל החיבור.
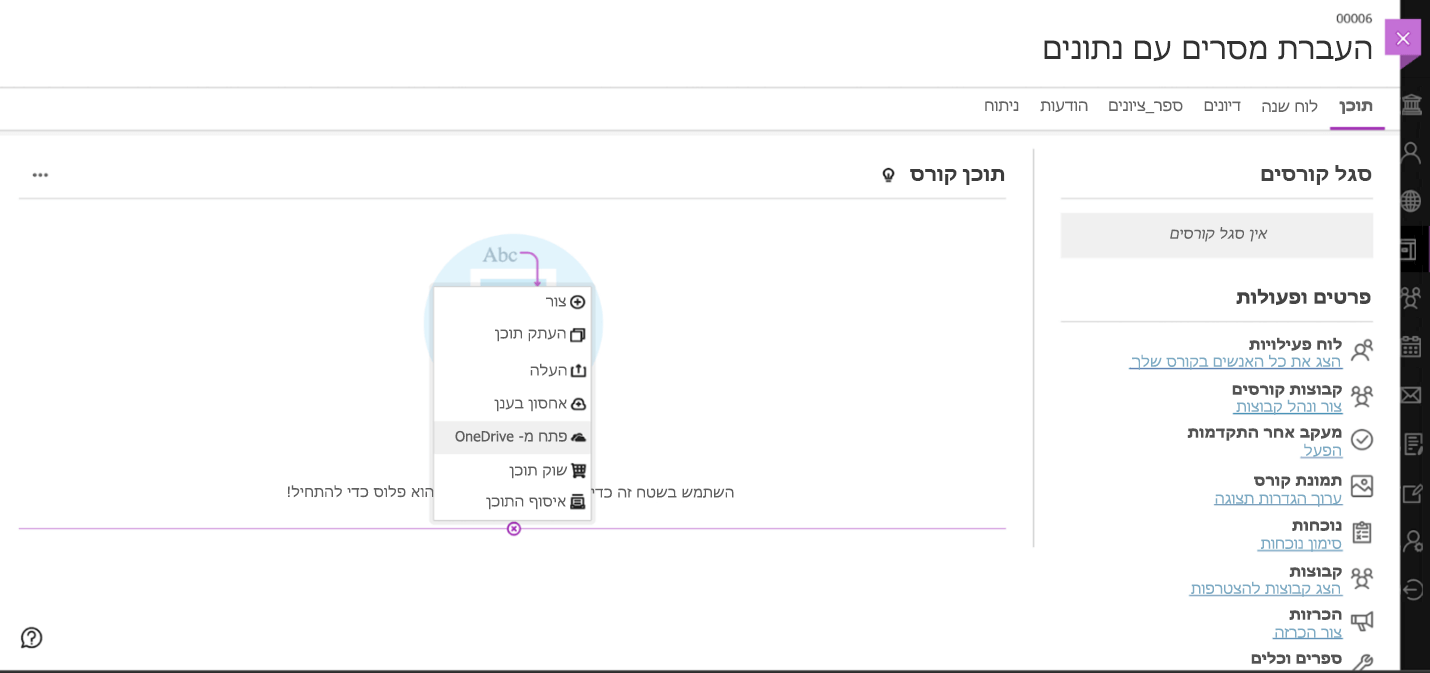
-
בחר פתח מתוך OneDrive.
-
אם עדיין לא עשית זאת, היכנס לטלפון באמצעות חשבון Microsoft שלך.
-
בחר את הקובץ ש רוצה להוסיף קורס ובחר בחר.
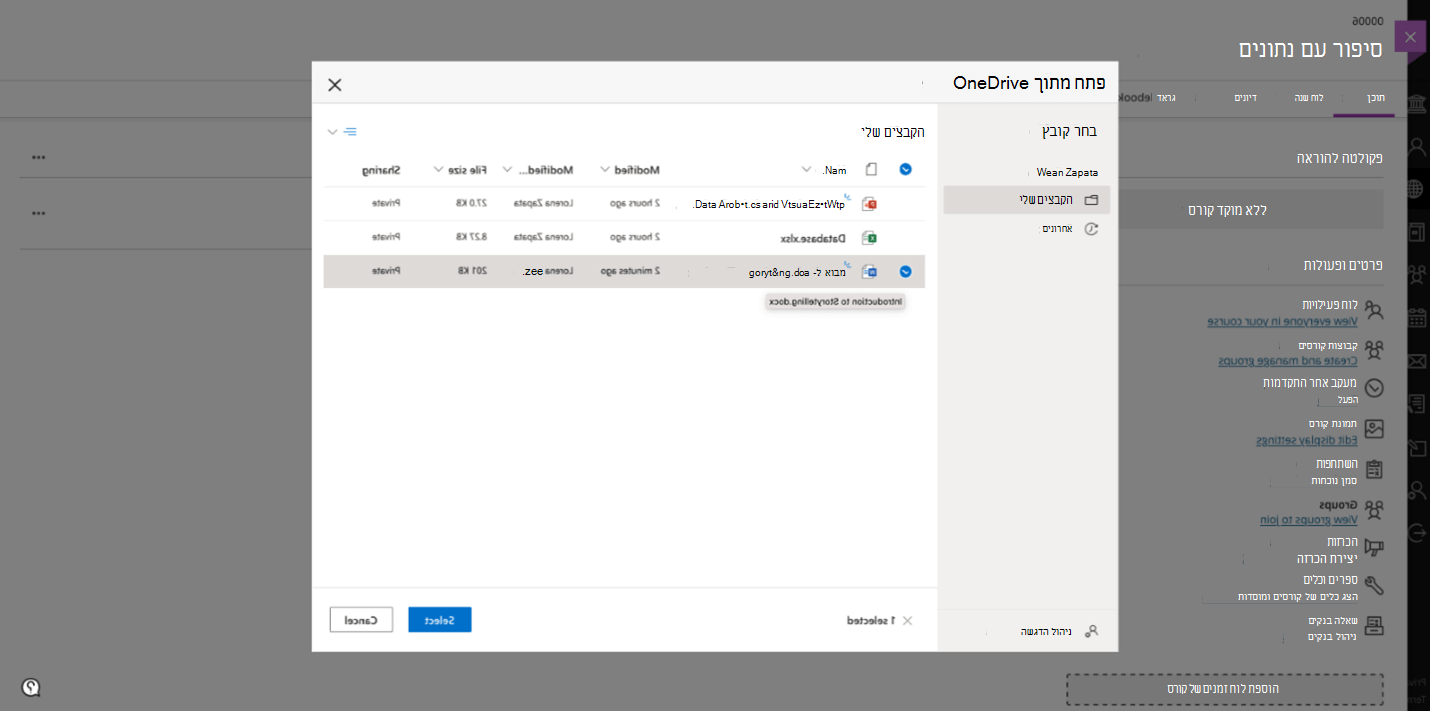
-
הקובץ נמצא כעת בתוכן הקורס ו באפשרותך לפתוח אותו מ- Blackboard.
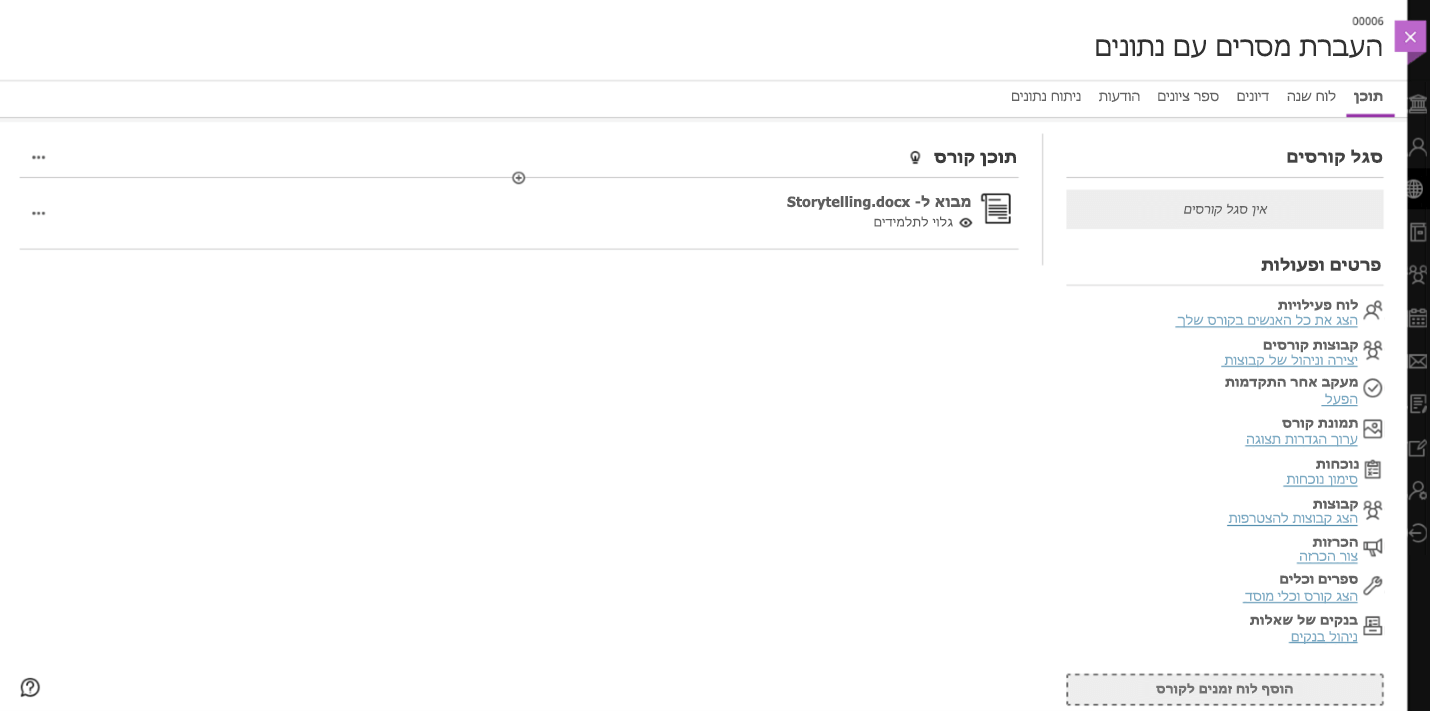
הערה: כדי להתחיל להשתמש ב- OneDrive ב- Brightspace, מנהל המערכת צריך לפרוס את OneDrive LTI עבור LMS ב- Brightspace.
הטבעת קבצי Microsoft Office במטלות הקורס שלך כקבצים מצורפים
באפשרותך להטביע קבצים מ- OneDrive במטלות שמספקות חוויית מציג עשירה עבור התלמידים שלך.
1) מתוך עורך המטלה של קורס Brightspace, בחר את סמל צרף מ- OneDrive בסרגל הקישור המהיר.
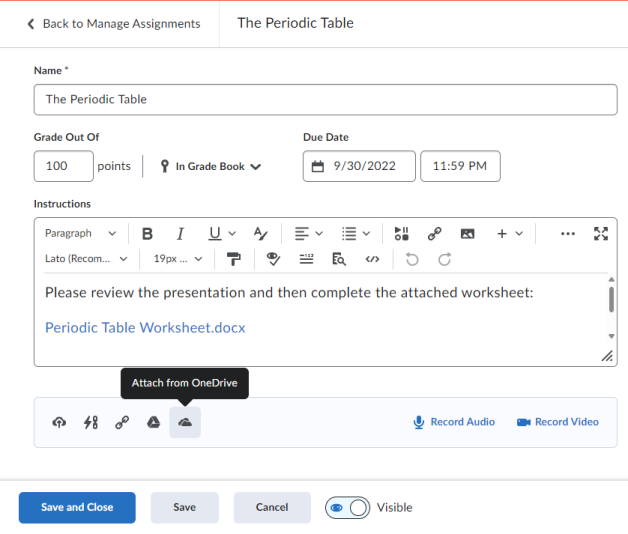
2) בחר את המסמך או את הווידאו שברצונך לצרף מתוך בורר הקבצים של OneDrive ולאחר מכן לחץ על בחר.
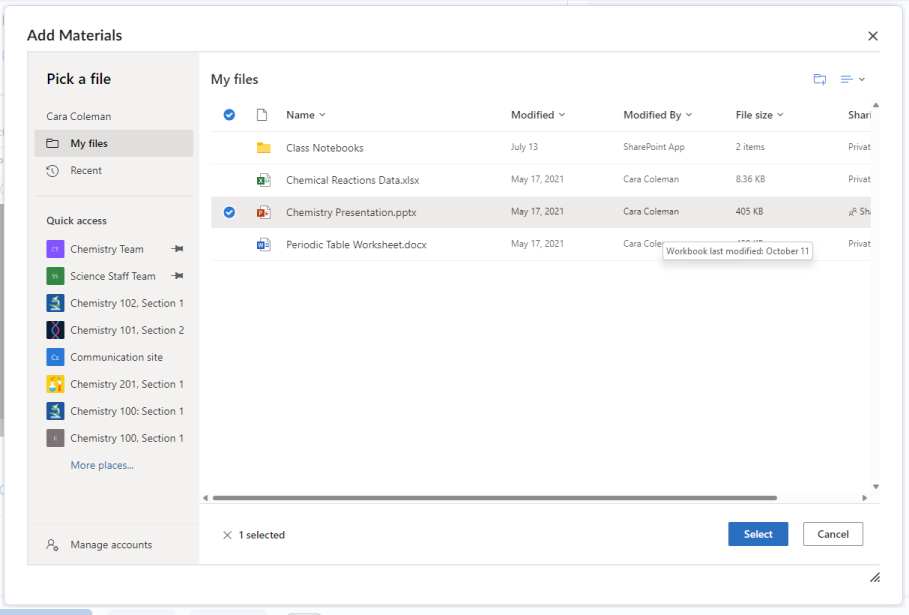
3) המסמך או הווידאו יופיע מוטבע במקטע קבצים מצורפים . באפשרותך להוסיף למטלה כמה קבצים מצורפים שתרצה. מורים יכולים לפתוח ולערוך מסמכים מצורפים, בעוד שהתלמידים יכולים רק לפתוח את המסמך ולהצג אותו.
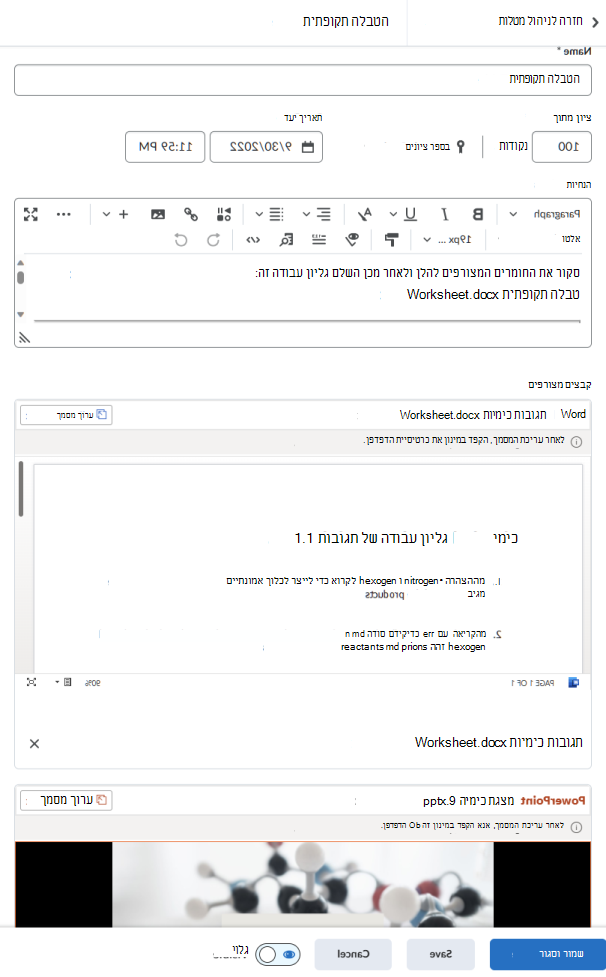
הוספת קישורים לקובץ Microsoft Office לתוכן שלך באמצעות לחצן Quicklink
באפשרותך להשתמש בלחצן קישור מהיר בעורך המבריקים כדי להוסיף קישורי קבצים של OneDrive לתוכן הקורס, למטלות, להכרזות, לדיונים ועוד.
1) מתוך עורך Brightspace, לחץ על לחצן Quicklink

2) בחר Microsoft OneDrive מתיבתהדו-שיח הוספת קישור מהיר (צד שלישי).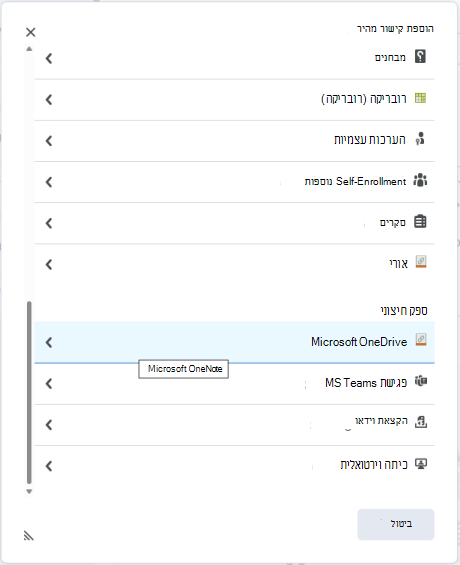
3) בחר את המסמך או הווידאו שברצונך לקשר לתוכן שלך מתוך בורר הקבצים של OneDrive ולאחר מכן לחץ על בחר.
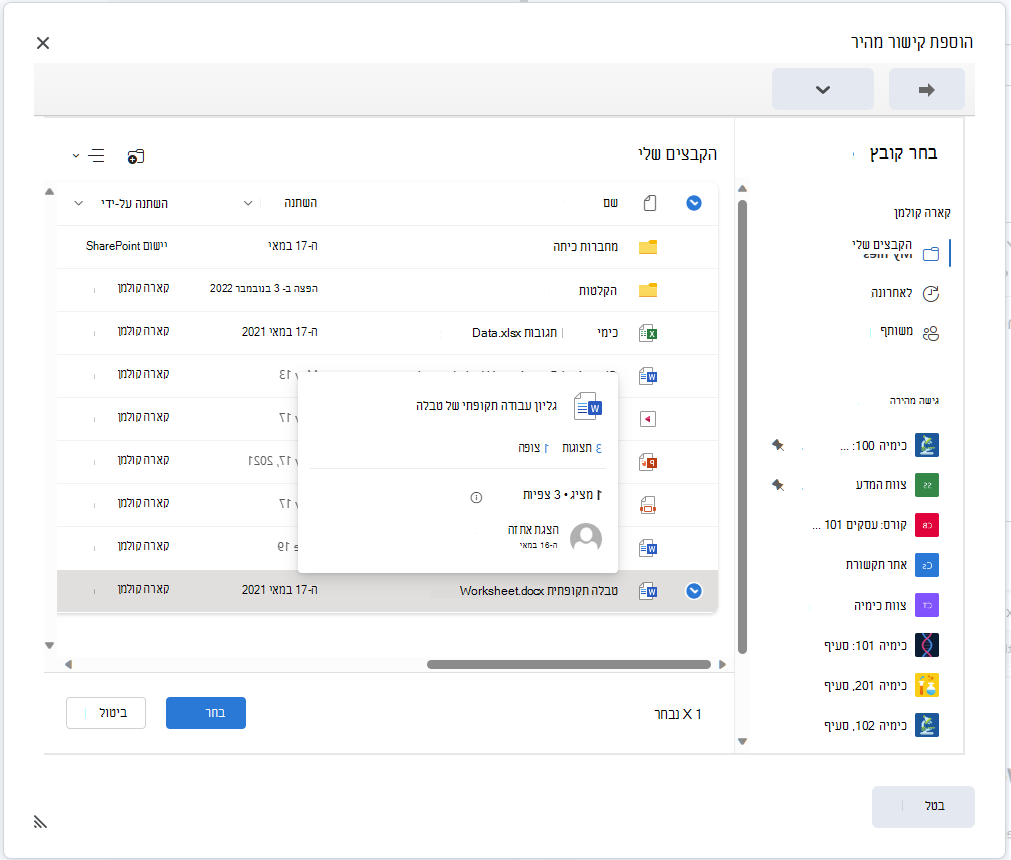
4) הקישור למסמך OneDrive שלך יתווסף לתוכן שלך בעורך. מורים יכולים להציג או לערוך את המסמך, בעוד שהתלמידים יכולים לפתוח ולהצג את המסמך על-ידי לחיצה על הקישור.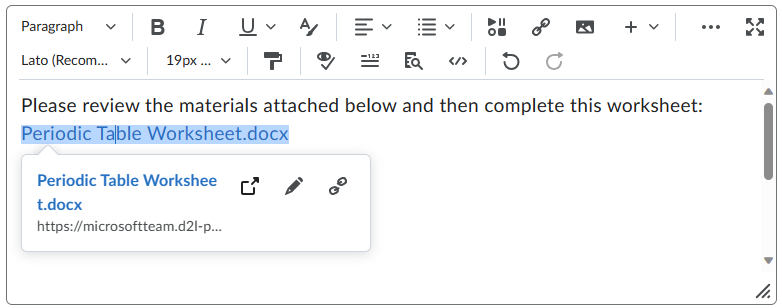
הטבעת קבצי Microsoft Office בתוכן שלך באמצעות לחצן 'הוסף תוכן'
באפשרותך להשתמש בלחצן 'הוסף תוכן' בעורך המבריקים כדי לקשר או להטביע מסמכים או סרטוני וידאו של OneDrive בקורס תוכן, הקצאות, הכרזות, דיונים ועוד.
1) מתוך עורך Brightspace, לחץ על לחצן הוסף תוכן.

2) בחר Microsoft OneDrive מתיבתהדו-שיח 'הוספת תוכן '
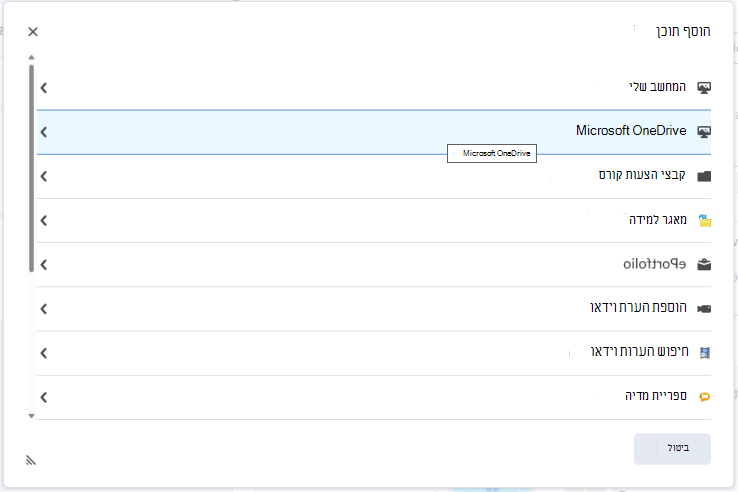
3) בחר את הקובץ שברצונך לקשר בתוכן שלך מתוך בורר הקבצים של OneDrive ולאחר מכן לחץ על הטבע.
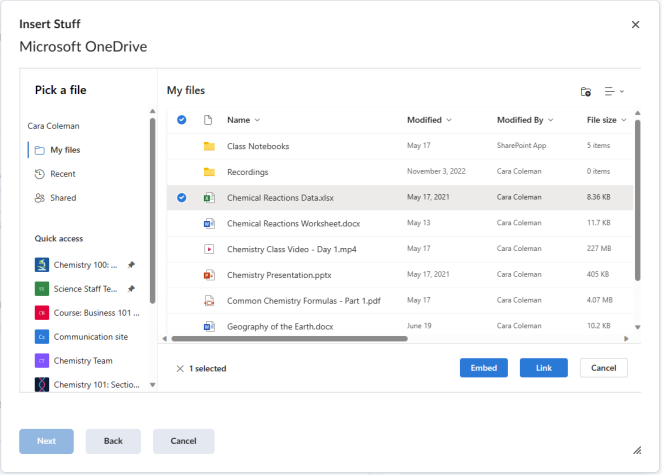
4) אשר את הקובץ שברצונך להטביע בתצוגה המקדימה של הוספת תוכן ולחץ על הוסף.
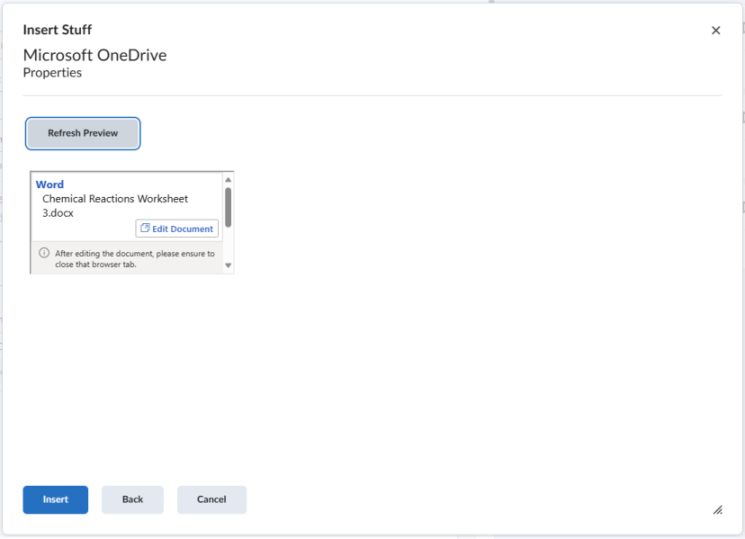
5) המסמך שלך יופיע בעורך התוכן כתצוגה מקדימה. מורים יכולים להציג ולערוך מסמכים מוטבעים, בעוד שהתלמידים יכולים רק להציג את המסמך.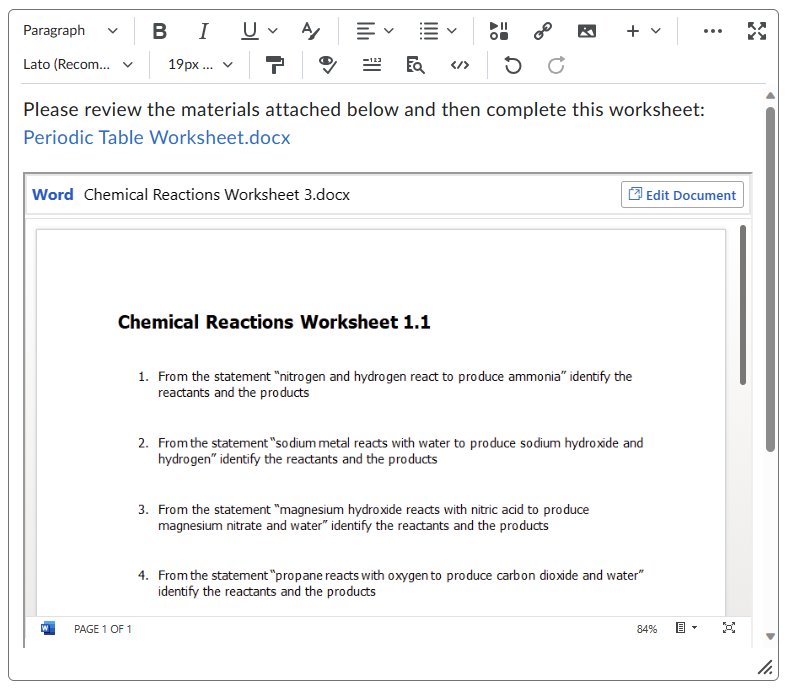
עצות:
-
ייתכן שתצטרך להתאים את הגודל של מסגרת מסמך Office מוטבעת בעורך Brightspace כך שתוכן המסמך יהיה גלוי ונגיש יותר לקהל שלך.
-
1) לחץ על לחצן קוד מקור בשורת התפריטים של העורך (ייתכן שהוא נמצא ב... תפריט )
-
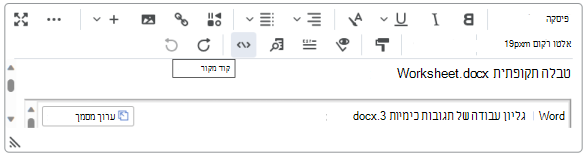
-
2) אתר את התג <iframe> עבור המסמך המוטבע שברצונך לשנות את גודלו (למאפיין הכותרת יהיה השם של מסמך Office שבחרת להטביע) והוסף את המאפיינים width="" ו- height="" לתג. המאפיין רוחב יכול להיות מספר הפיקסלים או האחוזים, בעוד שמאפיין הגובה פועל בצורה הטובה ביותר כמספר פיקסלים. בדוגמה שלהלן, הרוחב מוגדר ל- 100% והגובה מוגדר ל- 500 פיקסלים.
-
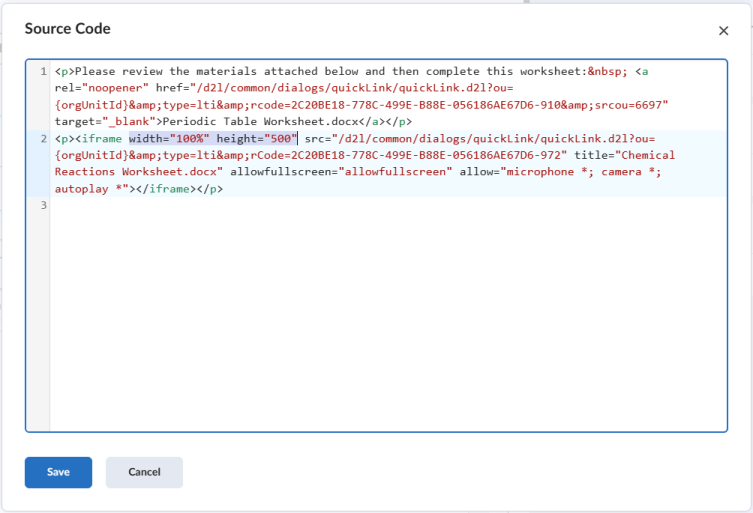
חשוב: כדי להתחיל להשתמש ב- OneDrive ב- Schoology Learning, מנהל המערכת שלך צריך לפרוס את OneDrive LTI עבור Schoology Learning.
הטבעת קבצי Microsoft Office בחומרי הקורס שלך
באפשרותך להטביע קבצי M365 מ- OneDrive או מכל אחד מה- Teams שלך, אתרי SharePoint בחומרי קורס המספקים לתלמידים שלך חוויית עורך ומציג מסמכים עשירה. ניתן גם להטביע סרטוני וידאו וקבצי PDF ישירות כחומרי קורס מ- OneDrive.
1) ברשימה חומרים בקורס, בחר את התפריט הנפתח הוספת חומרים ובחר באפשרות Microsoft OneDrive .
2) בחר את הקובץ שברצונך להטביע בקורס שלך מתוך בורר הקבצים של OneDrive ולאחר מכן לחץ על בחר.
4) מתוך תצוגת הרשימה חומרי קורס, באפשרותך גם לבחור את הרשימה הנפתחת סמל גלגל שיניים בצד ימין כדי לערוך מאפיינים נוספים של הפריט, כגון הכותרת שלו ברשימה, הקצאת מקטעים או מטלה בודדת.
קישור או הטבעה של קבצי Microsoft Office במטלות, בדפים, בדיונים ובחומרי קורס אחרים
באפשרותך להטביע קבצי M365 מ- OneDrive או מכל אחד מ- Teams, אתרי SharePoint במטלות, בדפים, בדיונים או מכל מקום שבו תוכל לגשת לכלי Microsoft OneDrive בעורך הטקסט העשיר של Schoology Learning. הדבר מאפשר לך ליצור תוכן עשיר, כולל קישורי מסמכים מרובים או חוויות עשירות של מסמכים מוטבעים עבור התלמידים שלך. ניתן גם לקושר או להטביע סרטוני וידאו וקבצי PDF ישירות בעורך הטקסט העשיר של Learning Schoology.
1) בעורך הטקסט העשיר של Schoology Learning, לחץ על לחצן הוסף תוכן ובחר Microsoft OneDrive.
2) ב'בורר הקבצים של OneDrive', בחר קובץ ולאחר מכן לחץ על לחצן קישור או הטבע כדי להוסיף את הקובץ לעורך הטקסט העשיר.
3) המסמך שבחרת יקושר או יוטבע בעורך במיקום הנוכחי של הסמן. באפשרותך לקשר או להטביע מסמכים מרובים ולהשתמש בעורך הטקסט העשיר כדי לשנות את המיקום של התוכן או כדי לעצב אותו עוד יותר.
4) לאחר שמירת המטלה (או פריט אחר), תוכל להציג בתצוגה מקדימה ולערוך עוד יותר את התוכן שלך ב- Schoology. (הדוגמה המוצגת להלן היא תצוגה מקדימה של מטלה). מורים יכולים להציג ולערוך מסמכים מוטבעים ומקושרים, בעוד שהתלמידים יכולים רק להציג את המסמך.


















