באפשרותך לשמור קובץ בתיקיה בכונן הקשיח, במיקום ברשת, בענן, ב- DVD, בשולחן העבודה או בכונן הבזק. על אף שברצונך לזהות את היעד, אם הוא שונה מהתיקיה המוגדרת כברירת מחדל, תהליך השמירה זהה ללא קשר ליעד שתבחר. כברירת מחדל,Microsoft 365 שומרות קבצים בתיקיה עבודה המוגדרת כברירת מחדל.
בנוסף, באפשרותך לשמור קובץ בתבנית קובץ אחרת, כגון RTF, CSV או PDF.
שמירת קובץ ב- OneDrive או ב- SharePoint מאפשרת לך לגשת אליו בכל מכשיר ומאפשרת תכונות כגון שמירה אוטומטית והיסטוריית גירסאות, שיכולות לסייע במניעת אובדן נתונים אם הקובץ נסגר באופן בלתי צפוי.
כדי לשמור את הקובץ:
-
הקש CTRL+S או בחר קובץ > שמור.
עצה: באפשרותך גם לבחור שמור

-
עליך להזין שם עבור הקובץ אם אתה שומר אותו בפעם הראשונה.
עצה: שמור את הקובץ במיקום בענן, כגון OneDrive או SharePoint, כדי שתוכל לגשת אליו בכל מקום, לשתף פעולה עם אנשים אחרים בזמן אמת ולגשת להיסטוריית הגירסאות.
כברירת מחדל, אם אתה מחובר, הקבצים נשמרים ב- OneDrive. אם ברצונך לשמור את הקובץ הנוכחי במקום אחר, לחץ על הרשימה הנפתחת מיקום כדי לראות מיקומים נוספים שהיו בשימוש לאחרונה. אם המיקום הרצוי אינו מופיע שם, באפשרותך לפתוח את החלון המלא שמירה בשם על-ידי בחירה באפשרויות שמירה נוספות.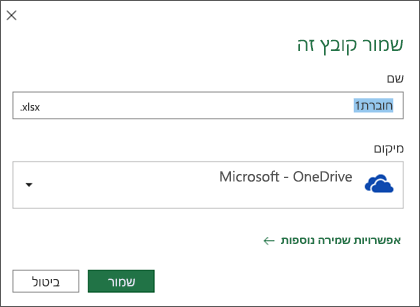
עצה: אם תשמור את הקובץ ב- OneDrive או ב- SharePoint, שמירהאוטומטית תהיה זמינה כברירת מחדל, כך שלא תצטרך לזכור לשמור תוך כדי עבודה.
אם ברצונך לשנות את מיקום ברירת המחדל עבור שמירה זו באחת מהתיקיות האחרות שהיו בשימוש לאחרונה, בחר את הרשימה הנפתחת מיקום, לחץ באמצעות לחצן העכבר הימני על מיקום התיקיה שברצונך להגדיר כברירת המחדל ובחר קבע כמיקום ברירת מחדל.
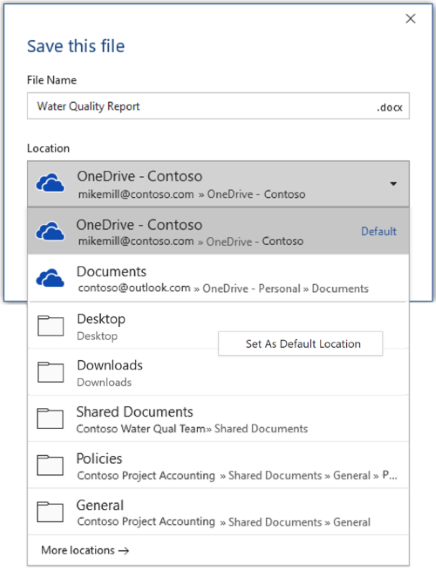
אם ברצונך לשמור במיקום שאינו התיקיות שהיו בשימוש לאחרונה, בחר מיקומים נוספים. אם עדיין לא קיבלת עדכון זה, יישומי Office שלך ימשיכו להשתמש בתפריט קובץ לשמירה.
עצות:
-
באפשרותך גם להקיש F12 או לבחור קובץ > בשם כדי לפתוח את תפריט קובץ.
-
אם אתה רגיל להשתמש בקיצורי מקשים בעת סגירת המסמך, כגון ALT+F4, באפשרותך לבחור במהירות "אל תשמור" את הקובץ באמצעות מקש האצה של לוח המקשים עבור לחצן זה (ALT+N).
שמירת עותק כקובץ חדש (שמירה בשם)
עצה: אם בכוונתך ליצור קובץ חדש המבוסס על קובץ קיים, אך ברצונך לשמור רק את השינויים שביצעת בקובץ החדש, מומלץ לשמור עותק לפני ביצוע השינויים. כך הקובץ המקורי יישאר ללא שינוי, וכל פעולות העריכה שלך יתבצעו בעותק החדש. באפשרותך גם ללחוץ באמצעות לחצן העכבר הימני על הקובץ המקורי ולבחור פתח עותק.
-
הקש F12 או לחץ על קובץ > שמור עותק.
-
כברירת מחדל, Office ישמור את העותק במיקום שבו נמצא המקור. אם אתה מרוצה מהמיקום הקיים, עבור אל שלב 3. אם ברצונך לשמור את העותק החדש במיקום אחר, בחר אותו בשלב זה.
מיקום
תיאור
אתרים – [שם החברה שלך]
ספריות מסמכים של SharePoint או קבוצות Office 365
OneDrive – [שם החברה שלך]
OneDrive for Business
OneDrive – אישי
OneDrive עבור משתמשים ביתיים באמצעות חשבון Microsoft
מחשב זה
המכשיר המקומי שלך, כולל כוננים קשיחים או כונני הבזק מחוברים
עיון
פתיחת סייר הקבצים כך שתוכל לנווט לכל מיקום במחשב שלך.
-
תן שם לעותק החדש ולחץ על שמור.
הקובץ המקורי ייסגר, ועכשיו תעבוד בעותק החדש שיצרת זה עתה.
עצה: אם אתה יוצר לעתים קרובות קבצים חדשים המבוססים על קבצים קיימים, מומלץ להשתמש בתבניות כדי להפוך את התהליך לקל ובטוח יותר. לקבלת מידע נוסף, ראה יצירת תבנית.
שמירה בתבנית אחרת
ייתכן שתרצה לשמור את הקובץ בתבנית אחרת כדי שאתה או משתמש אחר תוכלו לפתוח את הקובץ בתוכנית אחרת או בגירסה קודמת. לדוגמה, ייתכן שתרצה לשמור את Word שלך כקובץ טקסט עשיר (RTF) או כחוברת עבודה של Excel שלך כקובץ Comma-Separated ערכים (CSV).
חשוב: אם אתה שומר קובץ Office בתבנית שאינה תבנית Open XML (כגון .DOCX, .XLSX או .PPTX) חוויות מחוברות ותכונות מודרניות מסוימות, כגון 'שמירה אוטומטית' או 'בודק הנגישות', לא יפעלו בקובץ זה .
-
לחץ על הכרטיסיה קובץ.
-
לחץ על שמירה בשם.
-
בחר מיקום קובץ, כגון OneDrive או 'מחשב זה', כדי לאחסן את הקובץ.
-
בתיבה שם הקובץ, הזן שם חדש עבור הקובץ.
-
ברשימה שמור כסוג, לחץ על תבנית הקובץ שבה ברצונך לשמור את הקובץ. לדוגמה, לחץ על Rich Text Format (.rtf), Word 97-2003 (.doc), Web Page (.htm או .html) או Comma Delimited (.csv).
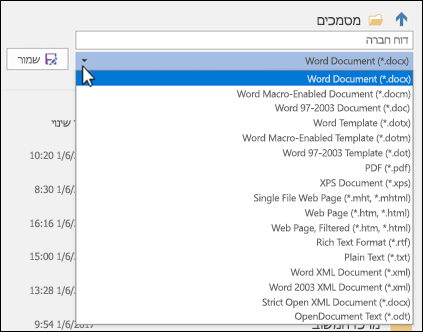
לקבלת מידע נוסף אודות אופן שמירת קבצים בתבניות PDF (.pdf) או XPS (.xps), ראה שמירה או המרה ל- PDF או XPS.
-
לחץ על שמירה.
גיבוי ושחזור של הקבצים שלך
אופן גיבוי ושחזור של הקבצים שלך תלוי במקום ובתאריך שבו שמרת אותם. לקבלת מידע נוסף על תכונה, כולל הגירסאות של Office התומכות בה, בחר את שם התכונה בטבלה שלהלן.
נשמר ב- OneDrive
|
תכונות |
|
שמירה אוטומטית שומרת את הקובץ שלך באופן אוטומטי כאשר קובץ מאוחסן ב- OneDrive או SharePoint ב- Microsoft 365. |
|
היסטוריית גירסאות מאפשרת לך להציג ולשחזר גירסאות קודמות של קבצים המאוחסנים OneDrive או SharePoint ב- Microsoft 365. |
|
במחשב Windows, באפשרותך לגבות את תיקיות שולחן העבודה, המסמכים והתמונות שלך באמצעות OneDrive התיקיה PC שלך. ראה גם שמירת קבצים ב- OneDrive כברירת מחדל ב- Windows 10. |
|
שחזור OneDrive (מנוי בלבד) באפשרותך לשחזר את כל OneDrive למועד קודם אם קבצי ה- OneDrive שלך נמחקים, מוחלפים, פגומים או נגועים בתוכנות זדוניות. |
|
שחזור קבצים או תיקיות שנמחקו ב- OneDrive באפשרותך לשחזר קבצים ותיקיות שמחיקה OneDrive. |
נשמר במכשיר שלך
אם שחזור אוטומטי מופעל והקובץ נסגר באופן בלתי צפוי, שחזור מסמכים נפתח בפעם הבאה שתפתח את יישום Office. באפשרותך גם לשחזר גירסה קודמת של קובץ Office.
חשוב: גם אם שחזור אוטומטי מופעל, עליך לשמור את הקובץ לעתים קרובות בזמן שאתה עובד עליו כדי להימנע מאובדן נתונים עקב כשל צריכת חשמל בלתי צפוי או בעיה אחרת.
ניתן לשמור עותק כקובץ חדש או לשמור אותו בתבנית אחרת או במיקום אחר ב- Office 2016.
שמירת עותק כקובץ חדש (שמירה בשם)
עצה: אם בכוונתך ליצור קובץ חדש המבוסס על קובץ קיים, אך אתה מעוניין לשמור את השינויים שלך רק בקובץ החדש, מומלץ לבצע תחילה את תהליך שמירת העותק – לפני ביצוע השינויים. כך הקובץ המקורי יישאר ללא שינוי, וכל פעולות העריכה שלך יתבצעו בעותק החדש.
-
הקש F12 או לחץ על קובץ > שמור עותק.
-
כברירת מחדל, Office ישמור את העותק במיקום שבו נמצא המקור. אם ברצונך לשמור את העותק החדש במיקום אחר, בחר אותו בשלב זה. אם אתה מרוצה מהמיקום הקיים, עבור אל שלב 3.
-
תן שם לעותק החדש ולחץ על שמור.
הקובץ המקורי ייסגר, ועכשיו תעבוד בעותק החדש שיצרת זה עתה.
עצה: אם אתה יוצר לעתים קרובות קבצים חדשים המבוססים על קבצים קיימים, מומלץ להשתמש בתבניות כדי להפוך את התהליך לקל ובטוח יותר. לקבלת מידע נוסף, ראה יצירת תבנית.
בחירת מיקום אחר לשמירת הקובץ
במהלך תהליך השמירה או שמירת העותק המתואר לעיל, ניתן לבחור מיקום אחר לשמירת הקובץ.
-
בחר את הענן, אתר האינטרנט או המיקום במכשיר שבו ברצונך לשמור את הקובץ.
מיקום
תיאור
אתרים – [שם החברה שלך]
ספריות מסמכים של SharePoint או קבוצות Office 365
OneDrive – [שם החברה שלך]
OneDrive for Business
OneDrive – אישי
OneDrive עבור משתמשים ביתיים באמצעות חשבון Microsoft
מחשב זה
המכשיר המקומי שלך, כולל כוננים קשיחים או כונני הבזק מחוברים
עיון
פתיחת סייר הקבצים כך שתוכל לנווט לכל מיקום במחשב שלך.
-
בחר תיקיה ברשימה תיקיות אחרונות או לחץ על עיון אם המיקום הרצוי אינו מופיע ברשימה.
-
אשר את שם הקובץ שבו ברצונך להשתמש ולחץ על שמור.
שמירה בתבנית אחרת או קודמת
ייתכן שתרצה לשמור את הקובץ בתבנית אחרת כדי שאתה או משתמש אחר תוכלו לפתוח את הקובץ בתוכנית אחרת או בגירסה קודמת. לדוגמה, ייתכן שתרצה לשמור מסמך Word 2016 כקובץ טקסט עשיר (RTF) או חוברת עבודה של Excel כקובץ ערכים המופרדים באמצעות פסיקים (CSV).
-
לחץ על הכרטיסיה קובץ.
-
לחץ על שמירה בשם.
-
בחר מיקום קובץ, כגון OneDrive או 'מחשב זה', כדי לאחסן את הקובץ.
-
בתיבה שם הקובץ, הזן שם חדש עבור הקובץ.
-
ברשימה שמור כסוג, לחץ על תבנית הקובץ שבה ברצונך לשמור את הקובץ. לדוגמה, לחץ על Rich Text Format (.rtf), Word 97-2003 (.doc), Web Page (.htm או .html) או Comma Delimited (.csv).
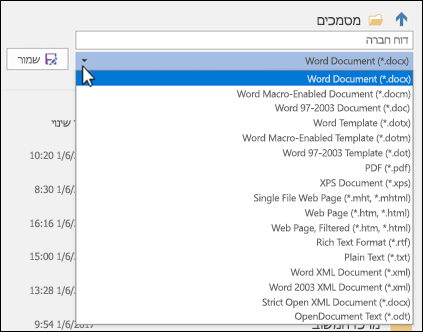
הערה: לקבלת מידע נוסף אודות אופן שמירת קבצים בתבניות PDF (.pdf) או XPS (.xps), ראה שמירה או המרה ל- PDF או XPS.
-
לחץ על שמירה.
אנחנו מקשיבים
מאמר זה עודכן ב- 29 בינואר 2020 כתוצאה מההערות שלך. אם לדעתך הוא מועיל, ובפרט אם לדעתך הוא אינו מועיל, אנא השתמש בפקדי המשוב להלן כדי לספר לנו כיצד אנו יכולים לשפר אותו.










