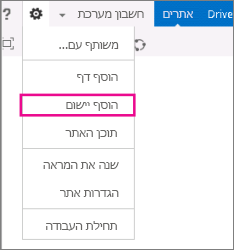כאשר אתה נכנס ל- Microsoft 365, או לאתר הארגון SharePoint Server, בחר SharePointאו אתרים בניווט של מפעיל היישומים או בסרגל העליון. אלה הן נקודות הכניסה שלך ל- SharePoint.
SharePoint ב- Microsoft 365
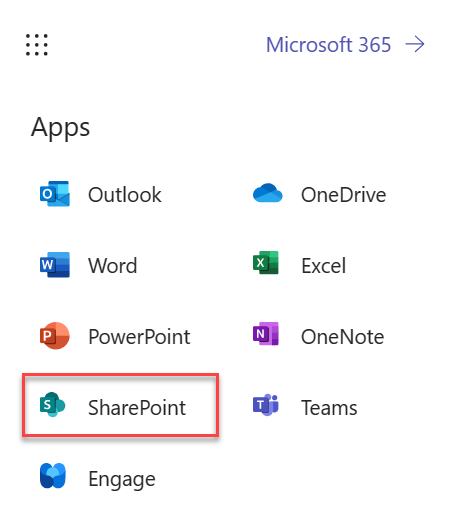
SharePoint Server 2016
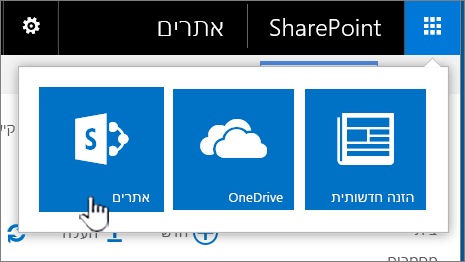
מה כלול באתר SharePoint
ארגונים משתמשים ב- SharePoint ליצירת אתרי אינטרנט. ב- Microsoft 365, באפשרותך ליצור אתר מתוך דף ההתחלה של SharePoint. בנוסף, אתה מקבל אתר צוות של SharePoint בכל פעם שאתה יוצר קבוצה של Microsoft 365 ב- Outlook Online או ב- Microsoft 365. אם אתה משתמש ב- SharePoint Server, באפשרותך ליצור אתר צוות או כמה סוגים אחרים של אתרים. באפשרותך להשתמש באתרים כמקום בטוח לאחסון, ארגון, שיתוף וגישה למידע דרך בכל מכשיר. כל שדרוש לך הוא דפדפן אינטרנט, כגון Microsoft Edge, Internet Explorer, Google Chrome או Mozilla Firefox. השג את אפליקציית SharePoint למכשירים ניידים כדי להישאר מחובר דרך המכשירים הניידים שלך.
10 דברים שתוכל לעשות עם SharePoint
|
כדי לבצע פעולה זו… |
נסה זאת… |
|---|---|
|
העלאת קבצים לספריית המסמכים של SharePoint, כך שתוכל לגשת אליהם מכל מקום |
באפשרותך לגרור קבצים מהמחשב לספריית המסמכים שלך. בתיבה SharePoint ב- Microsoft 365 ו- SharePoint Server 2016, בחר העלה בסרגל הפקודות. אם אתה משתמש ב- Microsoft Edge, ניתן להעלות קבצים או תיקיות. לקבלת מידע נוסף, ראה העלאת קבצים לספריה. |
|
פתיחת מסמך בספריית מסמכים |
בחר כדי לפתוח את המסמך שברצונך לעבוד עליו והוא ייפתח ב- Microsoft 365 באינטרנט. אם היישום מותקן במחשב שלך וברצונך להשתמש בו, בחר ערוך מסמך > ערוך <היישום>. לקבלת מידע על ספריות מסמכים, ראה מהי ספריית מסמכים?.
|
|
עבודה עם אחרים על אותו מסמך, בו-זמנית |
בספריית מסמכים, בחר כדי לפתוח את המסמך שברצונך לעבוד עליו. המסמך ייפתח ב- Microsoft 365 באינטרנט. מספר האנשים שעורכים כעת את המסמך מופיע בפינה השמאלית העליונה של המסמך.
|
|
שיתוף מסמכים |
בחר את המסמך שברצונך לשתף, בחר את שלוש הנקודות (...) כדי לפתוח את התפריט ולאחר מכן בחר שתף. SharePoint Online 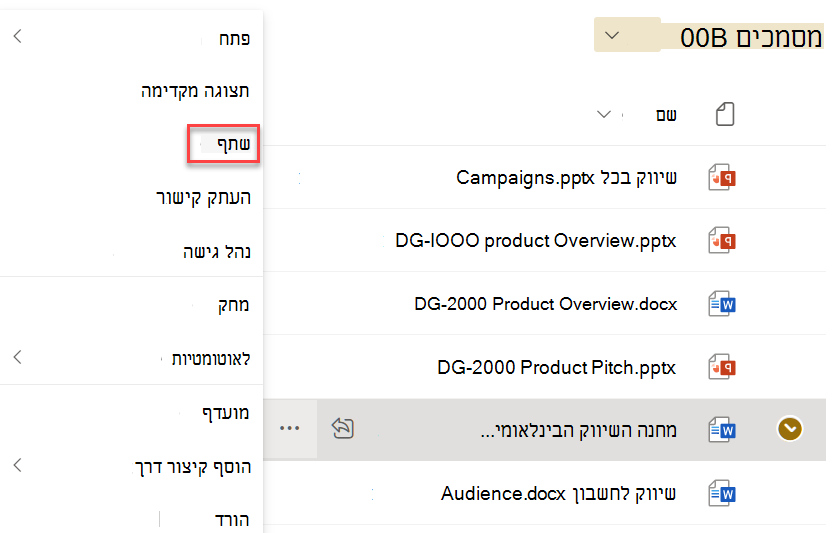 SharePoint Server 2016 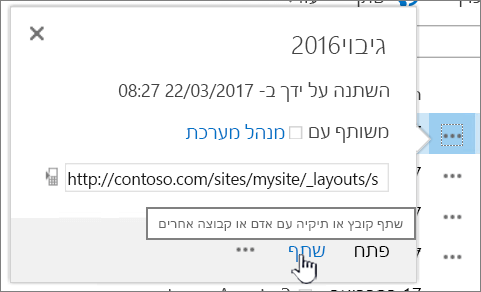 ראה שיתוף קבצים או תיקיות של SharePoint ב- Microsoft 365 או צפה בסרטון : שיתוף מסמכים ב- SharePoint Server. |
|
שיתוף אתרים |
אם יש לך הרשאות בעלי אתר, בחר |
|
יצירת אתר צוות |
אם אתה משתמש ב- Microsoft 365, באפשרותך ליצור אתר מתוך דף ההתחלה של SharePoint, ופעולה זו תביא ליצירת קבוצה של Microsoft 365 באופן אוטומטי. אם אתה יוצר קבוצתMicrosoft 365 ב- Outlook או ב- אנשים, אתה מקבל באופן אוטומטי אתר צוות ב- SharePoint ב- Microsoft 365. לקבלת מידע נוסף על יצירת אתרי צוות, ראה יצירת אתר צוות ב- SharePoint Online. אם יש לך הרשאות בעלים של אתר עם SharePoint Server 2016בחר אתרים ולאחר מכן בחר + אתר חדש או + חדש.
|
|
הוספת רשימה או ספריה לאתר הצוות שלך |
כדי להוסיף רשימה או ספריה SharePoint ב- Microsoft 365, בחר + חדש מתוך אתר ולאחר מכן בחר רשימהאו ספריה מהרשימה.  כדי להוסיף רשימה או ספריה עבור שרת SharePoint של SharePoint בחר הגדרות
לקבלת מידע נוסף, ראה יצירת רשימה ב- SharePoint או יצירת ספריית מסמכים ב- SharePoint. |
|
שמירת גירסאות קודמות של מסמך בעת ביצוע שינויים בו |
ב SharePoint ב- Microsoft 365, לחץ באמצעות לחצן העכבר הימני על מסמך בספריה ולאחר מכן בחר הצג אפשרויות > היסטוריית גירסאות (ייתכן שתצטרך לגלול בתפריט), 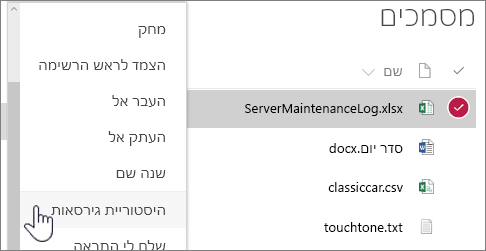 עבור שרת SharePoint אלה, בחר את שלוש הנקודות (...) לצד הקובץ ולאחר מכן בחר שוב את שלוש הנקודות (...) בתיבת הדו-שיח כדי להגיע לתפריט, או בחר את המסמך ובחר היסטוריית גירסאות בכרטיסיה קבצים. 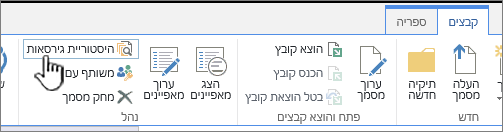 רצועת הכלים של SharePoint Server והכרטיסיה 'קבצים' לקבלת מידע נוסף, ראה הפיכת ניהול גירסאות לזמין וקביעת התצורה שלו עבור רשימה או ספריה. |
|
חיפוש פריט |
הקלד מילת מפתח לחיפוש בתיבה חיפוש ולאחר מכן בחר את חיפוש הסמל SharePoint Online  SharePoint Server 2016 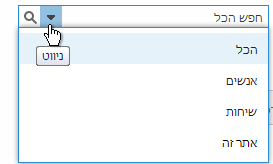 |
|
שיתוף מידע עם הארגון שלך |
ב- Microsoft 365, SharePoint ב- Microsoft 365, בחר צור פרסום חדשות, הקלד את ההודעה שלך. לאחר מכן בחר פרסם חדשות. |
העתקה והעברה של קבצים ותיקיות בין ספריות
קיימות כמה דרכים להעתקה או העברה של קבצים, בהתאם לגירסת SharePoint שבה אתה משתמש. ב- SharePoint ב- Microsoft 365, באפשרותך להשתמש בפקודה העתק אל או העבר אל כדי להעתיק או להעביר קבצים בין ספריות. לקבלת מידע נוסף, ראה העברה או העתקה של תיקיה, קובץ או קישור בספריית מסמכים.
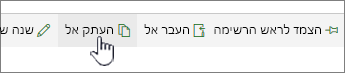
הלחצנים 'העבר אל' ו'העתק אל' ב- SharePoint ב- Microsoft 365
לקבלת דרך מהירה לבצע את כל הפעולות בקבצים, העבר את ספריית SharePoint לתצוגת סייר. ניתן לעשות זאת בשתי דרכים: סינכרון התיקיות או פתיחת הספריה בסייר. ההבדל הוא שתיקיות מסונכרנות נשמרות, כך שניתן להשתמש בהן בכל עת מכל יישום, בעוד שהפעולה 'פתח בסייר' היא פעולה חד-פעמית.
כאשר אתה מסנכרן ספריה, אתה יוצר עותק מקומי במחשב השולחני. אם אתה מסנכרן שתי ספריות, באפשרותך להעתיק או להעביר קבצים ותיקיות, ליצור תיקיות ולמחוק קובץ אחד או יותר או תיקיה אחת או יותר. הספריה המסונכרנת שלך מסתנכרנת באופן אוטומטי עם ספריית SharePoint. כדי לסנכרן ספריות עם SharePoint ב- Microsoft 365, ראה סינכרון קבצים עם המחשב שלך מספריית מסמכים. לקבלת SharePoint Server 2016, ראה הגדרת המחשב לסינכרון קבצים מקומיים של SharePoint Server.
דרך נוספת לשימוש בסייר Windows כדי לטפל בקבצים היא לפתוח ספריה בסייר. בדומה לתיקיות מסונכרנות, פעולה זו מאפשרת לך להעתיק, להעביר ולערוך קבצים ותיקיות כפי שאתה מבצע פעולות אלה במחשב השולחני. הקבצים מתעדכנים באופן אוטומטי בספריית SharePoint. לקבלת מידע נוסף, ראה פתיחת ספרייה בסייר הקבצים.
מעוניין לשלוט בגישה לפריטים שלך?
SharePoint מתמקד בהרשאות. למד להכיר את אופן הפעולה של הרשאות, כדי שתוכל להבין כיצד לשלוט בגישה לתוכן באתרים. צפה בוידאו: הכרת הרשאות ב- SharePoint.
לאחר שתבין כיצד פועלות הרשאות, ראה כיצד לעשות זאת במאמר עריכה וניהול של הרשאות עבור רשימה או ספריה של SharePoint.
מוכן להתקדם מעבר ליסודות?
עיין בהדרכה למשתמשים מתחילים ולמשתמשים ברמת ביניים לקבלת מידע נוסף על: