
התכונה 'תרגם' זמינה כעת עבור Word, Excel, OneNote, Outlook ו- PowerPoint.
הערה: ההליכים עבור עבור האינטרנט Outlook זהים להליכים עבור Outlook עבור Windows החדש. בחר בכרטיסיה אינטרנט לעיל לקבלת הוראות אלה.
- באיזו גירסה אתה משתמש?
- Microsoft 365 או Microsoft Office 2021/2019
- Office 2010 - 2016
תרגום דואר אלקטרוני ב- Outlook
ב Outlook, באפשרותך לתרגם מילים, צירופי מילים והודעות מלאות בעת הצורך. באפשרותך גם להגדיר Outlook לתרגם באופן אוטומטי הודעות שאתה מקבל בשפות אחרות.
כאשר אתה מקבל הודעת דואר אלקטרוני בשפה אחרת, תראה הודעה בחלק העליון של ההודעה השואלת אם ברצונך Outlook לתרגם אותה לשפה המועדפת עליך.
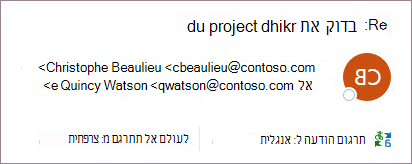
כאשר אתה מקבל הודעת דואר אלקטרוני בשפה אחרת, באפשרותך להגיב בשתי דרכים שונות:
-
בהודעה, בחר תרגם הודעה. Outlook מחליפה את טקסט ההודעה בטקסט מתורגם.
לאחר שתתרגם את ההודעה, תוכל לבחור הצג את ההודעה המקורית כדי לראות את ההודעה בשפה המקורית או להפעיל תרגום אוטומטי כדי לתרגם תמיד הודעות לשפה המועדפת עליך.
-
בהודעה, בחר לעולם אל תתרגם. Outlook לא ישאל אותך אם ברצונך לתרגם הודעות משפה זו בעתיד.
אם, מסיבה כלשהי, Outlook אינו מציע אפשרויות אלה, בחר בלחצן תרגם מרצועת הכלים, או לחץ באמצעות לחצן העכבר הימני על ההודעה ובחר תרגם ולאחר מכןתרגם הודעה.
-
בכרטיסיה בית , בחר תרגם > תרגם הודעה.
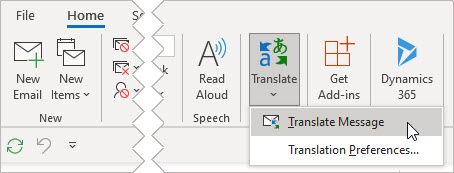
כדי לשנות את העדפות התרגום שלך, עבור אל בית > תרגום > העדפות תרגום.
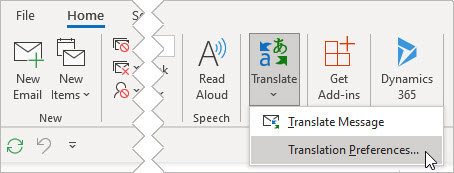
כאן תוכל להגדיר את השפה המועדפת עליך.
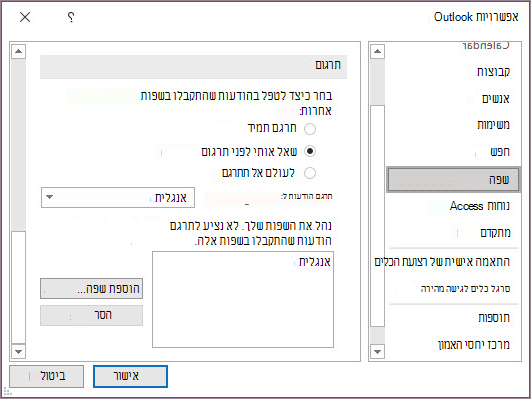
תרגום חלק מהודעת דואר אלקטרוני
כדי לתרגם רק מעט טקסט מהודעה, בחר טקסט זה ולחץ באמצעות לחצן העכבר הימני. Outlook יציג לך את התרגום ישירות שם בתפריט תלוי ההקשר שמופיע.
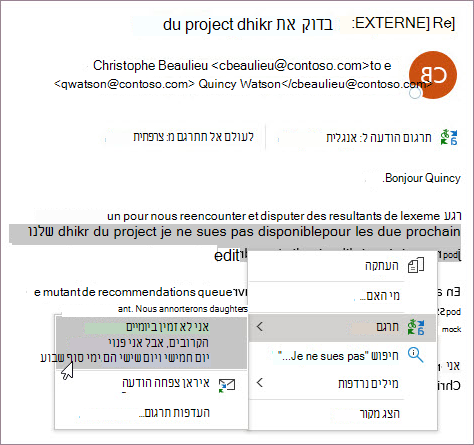
באפשרותך גם לבחור טקסט וללחוץ באמצעות לחצן העכבר הימני כדי לתרגם לשפה המועדפת עליך כאשר אתה מחבר הודעת דואר אלקטרוני. בעת לחיצה על הטקסט המתורגם, באפשרותך להוסיף אותו להודעה שאתה כותב.
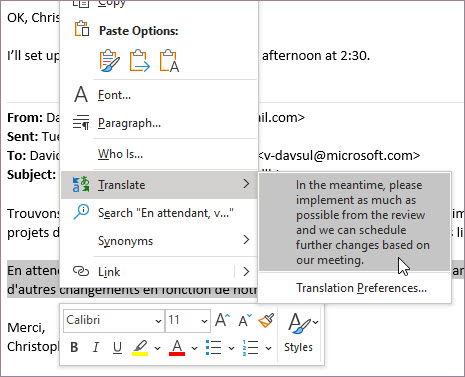
לקבלת מידע נוסף, ראה הכרזה על תכונות תרגום חדשות ב- Outlook.
הערה: תרגום אוטומטי והצעות תרגום חכמות זמינים רק עבור Exchange Online הדואר.
Microsoft 365 של Word מקלה עליך
ב- Word עבור Microsoft 365 בעת פתיחת מסמך בשפה שאינה שפה שהתקנת ב- Word, Word תציע בצורה חכמה לתרגם את המסמך עבורך. לחץ על לחצן תרגם, ותיווצר עבורך עותק חדש, המתורגם על-ידי מחשב.
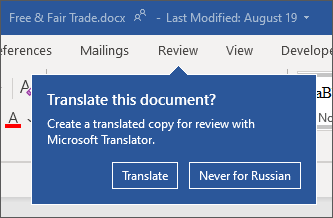
תרגום מילים או צירופי מילים ב- Word, Excel, או PowerPoint
-
במסמך, בגיליון אלקטרוני או במצגת, סמן את התא או את הטקסט שברצונך לתרגם.
-
בחר סקירה > תרגם.
-
בחר את השפה שלך כדי לראות את התרגום.
-
בחר הוסף. הטקסט המתורגם יחליף את הטקסט שסימנת בשלב 1.
הערה: ב- Excel, אין לחצן 'הוסף'. תצטרך להעתיק/להדביק את הטקסט שסימנת בשלב 1.
ייתכן שתראה רשימה של כמה תרגומים. הרחב את הפריט המתורגם כדי להציג דוגמת שימוש בשתי השפות. בחר את התרגום הרצוי ולחץ על העתק.
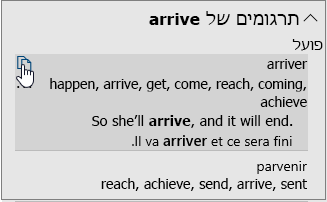
זמין ב: 


תכונה זו זמינה ללקוחות Microsoft 365 ו- Office 2021 או 2019 המשתמשים בגירסה 1710 ואילך של Word; או בגירסה 1803 ואילך של PowerPoint או Excel. בנוסף, עליך להיות מחובר לאינטרנט ולהזמין את החוויות המחוברות של Office כדי להשתמש ב'מתרגם'.
המנויים מקבלים תכונות חדשות ושיפורים מדי חודש.
לא בטוח באיזו גירסה של Office אתה משתמש? ראה באיזו גירסה של Office אני משתמש?
תכונה זו אינה זמינה כעת ללקוחות המשתמשים ב- Microsoft 365 על-ידי 21Vianet.
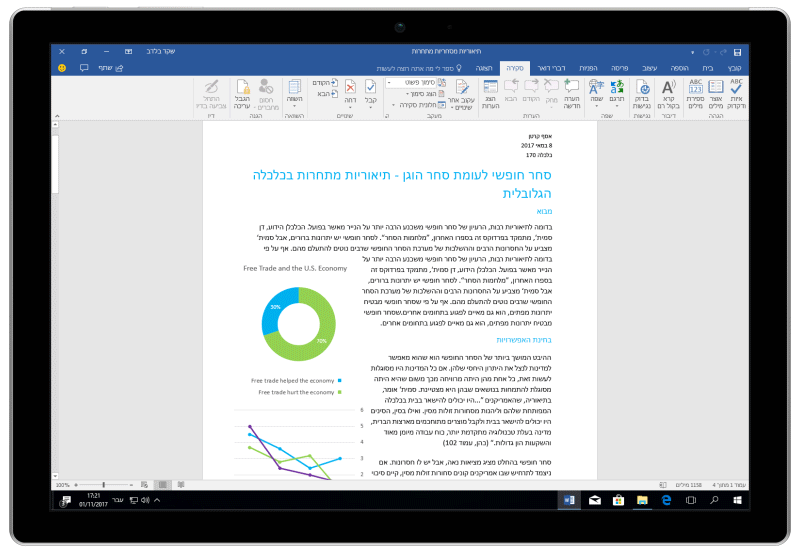
תרגום קובץ שלם ב- Word
-
בחר סקירה > תרגם > תרגם מסמך.
-
בחר את השפה שלך כדי לראות את התרגום.
-
בחר תרגם. עותק של המסמך המתורגם ייפתח בחלון נפרד.
-
בחר אישור בחלון המקורי כדי לסגור את המתרגם.
זמין ב: 
תכונה זו זמינה ללקוחותMicrosoft 365 מנויי Office 2021 או 2019 המשתמשים בגירסה 1710 ואילך של Word. בנוסף, עליך להיות מחובר לאינטרנט ולהזמין את החוויות המחוברות של Office כדי להשתמש ב'מתרגם'.
משתמשי Office 2016 ללא מנוי יקבלו את אותן תכונות תרגום הזמינות ב- Office 2013 וגירסאות קודמות.
המנויים מקבלים תכונות חדשות ושיפורים מדי חודש.
לא בטוח באיזו גירסה של Office אתה משתמש? ראה באיזו גירסה של Office אני משתמש?
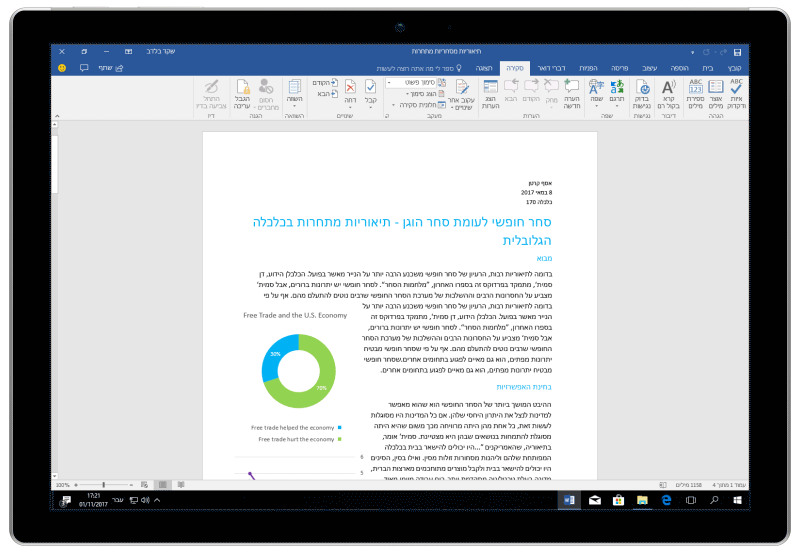
תרגום מילים או צירופי מילים ב- OneNote עבור Windows 10
-
בהערות, בחר את הטקסט שברצונך לתרגם.
-
בחר תצוגה > תרגם > בחירה.
-
בחר את השפה שלך כדי לראות את התרגום.
-
בחר הוסף. הטקסט המתורגם יחליף את הטקסט שסימנת בשלב 1.
תרגום עמוד שלם ב- OneNote עבור Windows 10
-
בחר תצוגה > תרגם > עמוד.
-
בחר את השפה שלך כדי לראות את התרגום.
-
בחר תרגם. העמוד המתורגם יתווסף כעמוד משנה של העמוד הקיים.
-
בחר אישור בחלון המקורי כדי לסגור את המתרגם.
אם תרצה לשנות במועד מאוחר יותר את השפה ל לצורך תרגום מסמך, או אם תצטרך לתרגם מסמך ליותר משפה אחת, תוכל לעשות זאת על-ידי בחירה באפשרות הגדרת שפת התרגום של המסמך... מתפריט תרגם.
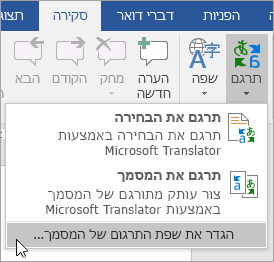
למידע נוסף
כלי התרגום הזמינים תלויים בתוכנית Office שבה אתה משתמש:
-
תרגום מסמך/תרגום פריט: Word, Outlook
-
תרגום טקסט שנבחר: Word, Outlook, OneNote, PowerPoint, Publisher, Excel, Visio
-
מיני מתרגם: Word, Outlook, PowerPoint, OneNote
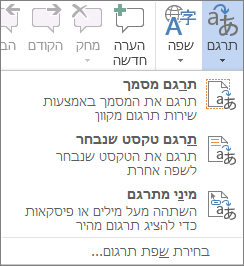
ניתן לתרגם מסמך שלם של Word או הודעה ב- Outlook באמצעות מחשב ("תרגום מכונה") ולהציג אותם בדפדפן אינטרנט. כאשר אתה בוחר סוג זה של תרגום, תוכנו של הקובץ נשלח דרך האינטרנט לספק שירות.
הערה: תרגום מכונה הוא כלי שימושי להעברת הנושא הבסיסי של התוכן ולאישור הרלוונטיות של התוכן עבורך. עבור קבצים בעלי מידע רגיש או כאלה המחייבים דיוק גבוה, מומלץ לבצע את התרגום בעזרת מתרגם אנושי מכיוון שתרגום מכונה עלול שלא לספק את המשמעות המלאה או לא להעביר את רוח הטקסט.
בחירת שפת התרגום
-
בכרטיסיה סקירה, בקבוצה שפה, לחץ על תרגם > בחירת שפת תרגום.
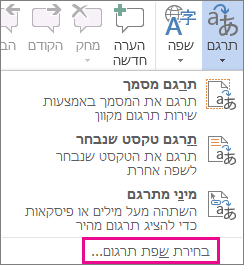
-
תחת בחר שפות תרגום של מסמך, לחץ על השפות הרצויות עבור האפשרויות תרגם מ ותרגם ל ולאחר מכן לחץ על אישור.
תרגום מסמך או הודעה
-
בכרטיסיה סקירה, בקבוצה שפה, לחץ על תרגם.
-
לחץ על תרגם מסמך (תרגם פריט ב- Outlook). השפות שבחרת עבור מ ול מוצגות.
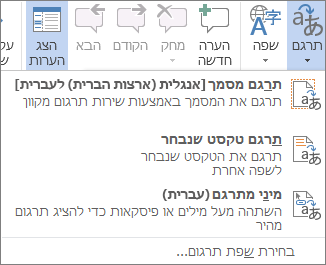
כרטיסיית דפדפן נפתחת עם הקובץ שלך בשפת המקור ובשפה שבחרת עבור התרגום.
הערה: אם זו הפעם הראשונה שאתה משתמש בשירותי תרגום, עליך ללחוץ על אישור כדי להתקין את המילונים הדו-לשוניים ולהפעיל את שירות התרגום בחלונית מחקר. ניתן גם לראות אילו מילונים דו-לשוניים ושירותי תרגום מכונה הפעלת על-ידי לחיצה על הקישור אפשרויות תרגום בחלונית מחקר. עיין בסעיף הבא (תרגום טקסט נבחר) כדי ללמוד כיצד לגשת לחלונית מחקר.
בתוכניות הבאות של Microsoft Office: Excel, OneNote, Outlook, PowerPoint, Publisher, Visio ו- Word, ניתן להשתמש בחלונית מחקר כדי לתרגם צירוף מילים, משפט או פיסקה לכמה זוגות של שפות שבחרת.
הערה: ב- PowerPoint, ניתן לתרגם תיבת טקסט בשקופית אחת בלבד בכל פעם.
-
בכרטיסיה סקירה, בקבוצה שפה, לחץ על תרגם > תרגם טקסט שנבחר כדי לפתוח את החלונית מחקר.
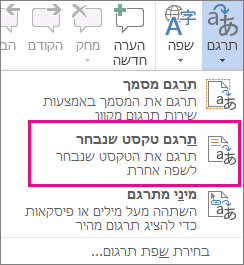
הערה: ב- Word, ניתן ללחוץ באמצעות לחצן העכבר הימני במקום כלשהו במסמך ואז ללחוץ על תרגם.
-
בחלונית מחקר, ברשימה כל ספרי העיון, לחץ על תרגום.
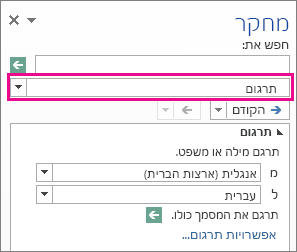
-
בצע אחת מהפעולות הבאות כדי לתרגם מילה או צירוף מילים קצר:
-
בחר את המילים, הקש ALT ולאחר מכן לחץ על הבחירה. התוצאות מופיעות בחלונית מחקר תחת תרגום.
-
הקלד את המילה או את צירוף המילים בתיבה חפש את ולאחר מכן הקש Enter.
הערות:
-
אם זו הפעם הראשונה שאתה משתמש בשירותי תרגום, לחץ על אישור כדי להתקין את המילונים הדו-לשוניים ולהפעיל את שירות התרגום באמצעות החלונית מחקר.
-
ניתן גם לראות אילו מילונים דו-לשוניים ושירותי תרגום מכונה הפעלת על-ידי לחיצה על הקישור אפשרויות תרגום בחלונית מחקר.
-
כדי לשנות את השפות הנמצאות בשימוש עבור תרגום, בחלונית מחקר, תחת תרגום, בחר את השפות שברצונך לתרגם מהן ואליהן. לדוגמה, כדי לתרגם מאנגלית לצרפתית, לחץ על אנגלית ברשימה מ ועל צרפתית ברשימה ל.
-
כדי להתאים אישית את המשאבים המשמשים לתרגום, לחץ על אפשרויות תרגום ולאחר מכן בחר את האפשרויות הרצויות.
-
-
ב- Word, Outlook, PowerPoint ו- OneNote,המיני מתרגם מציג את התרגום של מילה בודדת בעת ההצבעה עליה עם הסמן. ניתן גם להעתיק את הטקסט המתורגם ללוח ולהדביק אותו במסמך אחר או להשמיע הגייה של המילה המתורגמת.
-
בכרטיסיה סקירה, בקבוצה שפה, לחץ על תרגם > מיני מתרגם.
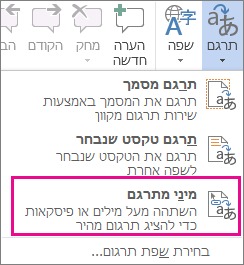
-
הצבע עם העכבר על מילה או על צירוף מילים שברצונך לתרגם. כאשר מופיעה תיבת דו-שיח מעומעמת בשכבת-על מעל המסמך, הזז את העכבר מעליה כדי לראות את כל התרגומים הזמינים.
הערה: המיני מתרגם ימשיך להופיע בכל פעם שתעבור עם הסמן מעל מילים. כדי לבטל אותו, חזור על שלב 1 לעיל.
לקבלת מידע נוסף, ראה עיון בתרגומים באמצעות המיני מתרגם.
כדי לתרגם טקסט ישירות בדפדפן, באפשרותך להשתמש במתרגם Bing. האתר, אשר מופעל על-ידי Microsoft Translator, מספק תרגום ללא תשלום ליותר מ- 70 שפות ומ- 70 שפות. לקבלת מידע נוסף, ראה תרגום טקסט באמצעות 'מתרגם'.
תכונה זו זמינה רק אם יש לך מנוי Office 365, Office 2021 או 2019 עבור Mac, ורק עבור Word, Excel ו- PowerPoint. לקבלת מידע נוסף על 'מתרגם' ב- Outlook, ראה מתרגם עבור Outlook.
תרגום מסמך שלם
-
בחר סקירה > תרגם > תרגם מסמך.
-
בחר את השפה שלך כדי לראות את התרגום.
-
בחר תרגם. עותק של המסמך המתורגם ייפתח בחלון נפרד.
זמין ב:

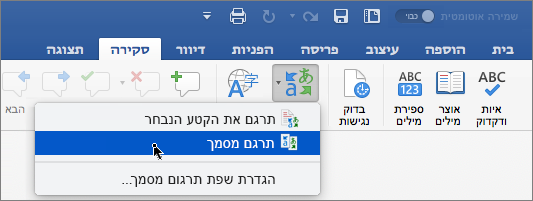
תרגום טקסט שנבחר
-
במסמך, בחר את הטקסט שברצונך לתרגם.
-
בחר סקירה > תרגם > תרגם טקסט שנבחר.
-
בחר את השפה שלך כדי לראות את התרגום.
-
בחר הוסף. הטקסט המתורגם יחליף את הטקסט שסימנת בשלב 1.
הערה: ב- Excel, אין לחצן 'הוסף'. תצטרך להעתיק/להדביק את הטקסט שסימנת בשלב 1.
זמין ב:



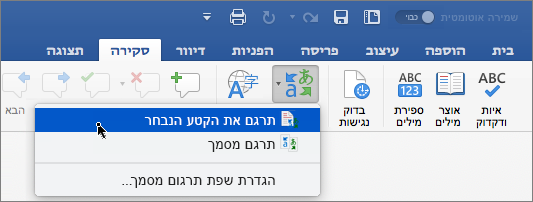
תרגום מסמך שלם
Word באינטרנט מקל עליך לתרגם מסמך שלם. בעת פתיחת מסמך בשפה שאינה שפת ברירת המחדל שלך,Word באינטרנט תציע באופן אוטומטי ליצור עותק שתורגם על-ידי מחשב עבורך.
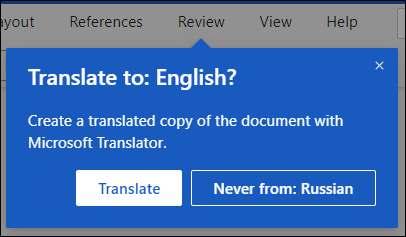
אם אתה מעדיף ליזום את התרגום באופן ידני, עדיין תוכל לעשות זאת באמצעות השלבים הבאים:
-
בחר סקירה > תרגם > תרגם מסמך.
-
בחר את השפה שלך כדי לראות את התרגום.
-
בחר תרגם. עותק של המסמך המתורגם ייפתח בחלון נפרד.
זמין ב:

תרגום טקסט שנבחר
-
במסמך, בחר את הטקסט שברצונך לתרגם.
-
בחר סקירה > תרגם > תרגם טקסט שנבחר.
-
בחר את השפה שלך כדי לראות את התרגום.
-
בחר הוסף. הטקסט המתורגם יחליף את הטקסט שסימנת בשלב 1.
זמין ב:











