|
|
-
הוסף תמונה למסמך.
-
בכרטיסיה כלי תמונות - עיצוב אובייקט, בחר שקיפות.
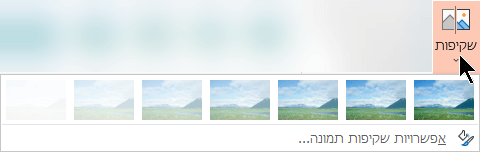
התפריט מציג גירסאות תמונה ממוזערת של שבע אפשרויות שקיפות קבועות מראש עבור התמונה שלך (0%, 15%, 30%, 50%, 65%, 80% או 95%).
-
בחר אפשרות קבועה מראש. התמונה במסמך משתנה באופן מיידי בהתאם לבחירה שלך.
-
לחלופין, באפשרותך לבחור אפשרויות שקיפות תמונה כדי להתאים אישית את רמת השקיפות.
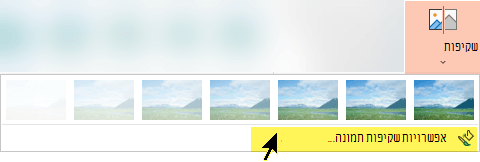
החלונית עיצוב תמונה נפתחת, ובאפשרותך לגרור את המחוון שקיפות שמאלה כדי להקטין את האטימות של התמונה.
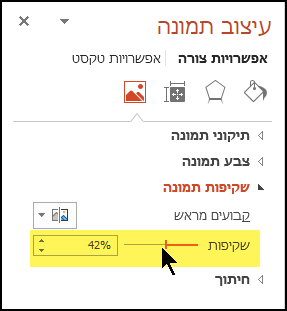
דרישות
 |
חל על |
|---|---|
|
שינוי האטימות של תמונה |
PowerPoint עבור Microsoft 365, Word עבור Microsoft 365, Excel עבור Microsoft 365 PowerPoint 2021, Word 2021, Excel 2021 |
שלבים בסיסיים לקביעת שקיפות של תמונה
בקצרה, השלבים הבסיסיים להפיכת תמונה לשקופה הם:
צייר תחילה צורה, מלא אותה בתמונה ולאחר מכן כוונן את השקיפות של התמונה.
תהליך זה מתואר בסרטון. לקבלת פרטים נוספים על הליך זה ועל שיטות אחרות, לחץ על כותרת הליך להלן כדי להרחיב אותה ולראות את הפרטים.

הדגמה בדקה אחת
שלבים מפורטים לקביעת שקיפות
-
בחר הוספה > צורות. בחר צורה מהגלריה שנפתחת.
-
צייר את הצורה במסמך ובכך הפוך אותה לאותה פרופורציות כמו התמונה שאתה עומד להוסיף לה.
-
בחר את הצורה. לחץ על עיצוב > מיתאר צורה > ללא מיתאר.
-
לחץ שוב על הצורה באמצעות לחצן העכבר הימני ולאחר מכן לחץ על עיצוב צורה.
-
בחלונית עיצוב צורה , לחץ על סמל מילוי

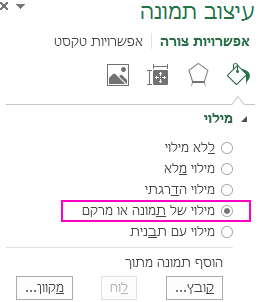
-
לחץ על לחצן קובץ. בתיבת הדו-שיח הוסף תמונה אתר את קובץ התמונה שברצונך להוסיף. בחר את התמונה ולאחר מכן בחר את לחצן הוסף.
-
הזז את מחוון השקיפות בחלונית עיצוב צורה כדי להתאים את התמונה.
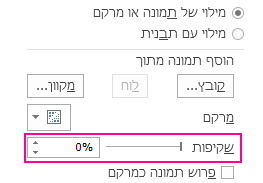
לחלופין, באפשרותך להזין מספר בתיבה לצד המחוון: 0 אטום לחלוטין, הגדרת ברירת המחדל; ו- 100% שקופה לחלוטין.
אם תשנה את יחס הגודל המקורי של הצורה על-ידי גרירתה, ייתכן שהתמונה שאתה מוסיף לצורה תהיה מעוותת. כמו כן, חלק מהתמונות אינן מתאימות בצורה מושלמת לצורות מסוימות. ניתן לבצע התאמות במראה התמונה על-ידי שינוי גודל הצורה או באמצעות הגדרות היסט מתחת למחוון השקיפות.
הערה: אם אתה משתמש ב- PowerPoint, באפשרותך להפוך תמונה לשקופה ולהשתמש בה כרקע שקופית.
ניתן להפוך צבע אחד בתמונה לשקוף באמצעות תכונת השקיפות המוכללת.
בניגוד להפיכת התמונה כולה לשקופה, הפיכת צבע אחד בלבד לשקוף אפשרית רק באובייקט שנוסף כתמונה, ולא בתוך צורה. אם הוספת את התמונה לצורה כמילוי, כמתואר לעיל, האפשרות קבע צבע שקוף אינה זמינה.
חשוב: אזורים שכוללים לכאורה צבע בודד (לדוגמה, עלים ירוקים) עשויים למעשה להכיל מגוון וריאציות צבעים עדינות, וייתכן שלא תשיג את האפקט הרצוי. הגדרת צבע שקוף פועלת בצורה הטובה ביותר עם תמונות פשוטות בצבע אחיד, כגון פריטי אוסף תמונות.
-
לחץ פעמיים על התמונה. כשתופיע האפשרות כלי תמונות, לחץ על כלי תמונות - עיצוב אובייקט > צבע.
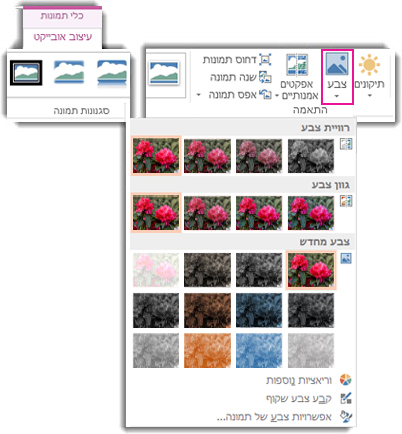
-
לחץ על קבע צבע שקוף וכאשר מצביע העכבר משתנה, לחץ על הצבע שברצונך להפוך לשקוף.

בתמונה שלהלן, העלים מורכבים מכמה צבעים ירוקים, ולכן רק חלק מהעלים הופכים לשקופים, כך שקשה לראות את אפקט השקיפות. חזרה על התהליך עם צבע אחר תסיר את השקיפות מהצבע הראשון. כדי לבטל את השינויים שביצעת בצבעים, לחץ על אפס תמונה בקבוצה התאמה.

הערה: בעת הדפסת תמונות עם אזורים שקופים, צבע האזורים השקופים זהה לצבע הנייר. בין אם על המסך או באתר אינטרנט, צבע האזורים השקופים זהה לצבע הרקע.
עיין בהוראות בסעיף הוספת סימן מים ברקע לשקופיות.
-
בחר הוספה > צורות.
-
בחר צורה מהגלריה הנפתחת ולאחר מכן צייר אותה בגודל הרצוי.
-
לחץ באמצעות לחצן העכבר הימני על הצורה ולאחר מכן בחר עיצוב צורה.
החלונית עיצוב צורה נפתחת.
-
בחלונית, פתח את המקטע מילוי.
-
בחר את המחוון שקיפות וגרור שמאלה כדי לקבוע את מידת השקיפות הרצויה.
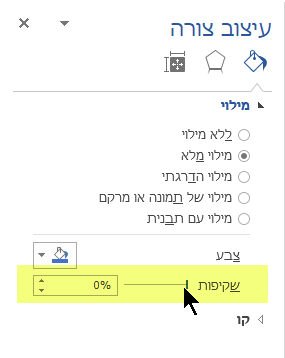
ראה הסרת רקע של תמונה.
אם יש לך יישום לעריכת תמונות, באפשרותך להשתמש בו כדי להפוך את התמונה לשקופה. לאחר מכן שמור את התמונה בתבנית שמשמרת פרטי שקיפות (כגון קובץ Portable Network Graphics (.png)) והוסף את הקובץ למסמך Office.
-
בחר את התמונה שעבורה ברצונך לשנות את השקיפות.
-
בחר בכרטיסיה עיצוב תמונה ולאחר מכן בחר שקיפות

מופיעה גלריה של אפשרויות שקיפות קבועות מראש עבור התמונה.
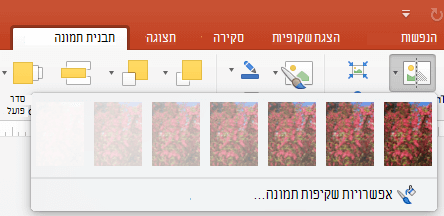
-
בחר אחת מהאפשרויות הקבועות מראש, או בחר אפשרויות שקיפות תמונה בחלק התחתון לקבלת אפשרויות מפורטות יותר.
החלונית עיצוב תמונה נפתחת בצד שמאל.
-
תחת שקיפות תמונה, גרור את מחוון השקיפות שמאלה כדי להגדיר את אחוז השקיפות המדויק הרצוי, או הגדר ערך אחוז בתיבה.
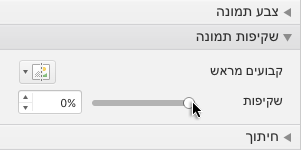
באפשרותך לשנות את אחוז השקיפות מ- 0% (אטום לחלוטין, הגדרת ברירת המחדל) ל- 100% (שקוף לחלוטין).
שינוי שקיפות של תמונה או צבע מילוי
-
בחר את התמונה או האובייקט שעבורם ברצונך לשנות את השקיפות.
-
בחר את הכרטיסיה עיצוב תמונהאו עיצוב צורה ולאחר מכן בחר שקיפות

מופיעה גלריה של אפשרויות שקיפות קבועות מראש עבור התמונה.
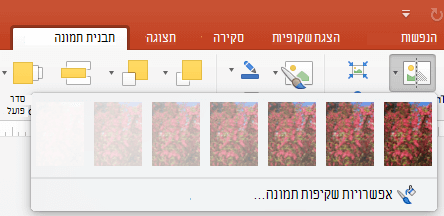
-
בחר אחת מהאפשרויות הקבועות מראש, או בחר אפשרויות שקיפות תמונה בחלק התחתון לקבלת אפשרויות מפורטות יותר.
החלונית עיצוב תמונה נפתחת בצד שמאל.
-
תחת שקיפות תמונה, גרור את מחוון השקיפות שמאלה כדי להגדיר את אחוז השקיפות המדויק הרצוי, או הגדר ערך אחוז בתיבה.
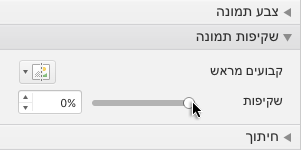
באפשרותך לשנות את אחוז השקיפות מ- 0% (אטום לחלוטין, הגדרת ברירת המחדל) ל- 100% (שקוף לחלוטין).
הפיכת חלק מתמונה לשקוף
באפשרותך להפוך צבע אחד בתמונה לשקוף כדי להסתיר חלק מהתמונה או ליצור אפקט של שכבות. אזורים שקופים בתמונות זהים בצבעם לצבע הנייר שעליו הם מודפסים. בתצוגה אלקטרונית, כגון עמוד אינטרנט, צבעם של אזורים שקופים זהה לצבע הרקע.
-
בחר את התמונה שעבורה ברצונך לשנות את השקיפות של צבע.
-
בכרטיסיה עיצוב תמונה, בחר צבע ולאחר מכן בחר קבע צבע שקוף.
-
בתמונה, לחץ על הצבע שברצונך להפוך לשקוף.
הערה: לא ניתן להפוך יותר מצבע אחד בתמונה לשקוף. אזורים שנראים כבעלי צבע יחיד (לדוגמה, שמים כחולים) עשויים בפועל להיות מורכבים ממגוון וריאציות עדינות של צבעים. לכן, ייתכן שהצבע שתבחר יופיע באזור קטן בלבד, וייתכן שיהיה קשה לראות את אפקט השקיפות בתמונות מסוימות.
מצטערים, אך הפיכת תמונה לשקופה אינה נתמכת ב- Microsoft 365 באינטרנט. אתה זקוק לגירסת שולחן עבודה של Office (ב- Windows או ב- macOS) במקום זאת.
למידע נוסף
הוספת רקע או סימן מים לשקופיות











