Microsoft תמיד שואפת ליצור חוויה עקבית ויעולת יותר בכל האפליקציות שלנו. דוגמה אחת לכך היא התצוגה המקדימה של האפליקציה החדשה אנשים (אנשי קשר) ב- Outlook עבור Windows החדש (תצוגה מקדימה). Outlook החדש עבור Windows (גירסת Preview) מיועד לספק חוויה מוכרת של Outlook, אך אינה מוכרת, שמסייעת לשפר את הפרודוקטיביות והארגון האישיים שלך.
כיצד לנסות את האפליקציה החדשה אנשים האפליקציה
הפעל את הלחצן הדו-מצבי נסה את Outlook החדש הממוקם בפינה השמאלית העליונה של Outlook עבור Windows הקלאסי ובצע את ההוראות שעל המסך.
באפשרותך גם לבחור בלחצן נסה את Outlook החדש המוצג אנשים האפליקציה. הערה – תכונה זו נפרסת בקפידה לאורך זמן, כך שלא כולם יראו כרזה זו בעת אנשים האפליקציה משורת המשימות.
אם כבר יש לך חשבון Microsoft ב- Outlook עבור Windows הקלאסי והפעלת הלחצן הדו-מצבי נסה את Outlook החדש, פרטי החשבון שלך אמורים להיפתח ולסנכרן ב- Outlook עבור Windows החדש (גירסת Preview) באופן אוטומטי.
תוכל לחזור לחוויה הקודמת של Outlook בכל עת. פשוט העבר את הלחצן הדו-מצבי למצב כבוי והוא יפתח באופן אוטומטי את הגירסה הקודמת שלך ללא נתונים או אובדן דואר אלקטרוני.
נושאים קשורים
הערה: החל מ- 29 בינואר 2021, לאפליקציה אנשים לא תהיה עוד אפשרות להפעיל ישירות (לדוגמה, דרך תפריט התחלה או סרגל החיפוש) Windows 10. עדיין תוכל להפעיל אותו באמצעות סמלי אנשים ב'דואר', 'לוח שנה' ואפליקציות אחרות.
האפליקציה 'אנשים' משמשת כפנקס הכתובות שלך. תוכל להוסיף את אנשי הקשר שלך ולשמור על קשר עם חברים ובני משפחה. האפליקציות 'אנשים', 'דואר' ו'לוח שנה' עובדות יחדיו כדי שתוכל לשלוח דואר אלקטרוני ולתזמן פגישות בקלות עם האנשים החשובים לך. מחיקת אנשי קשר.
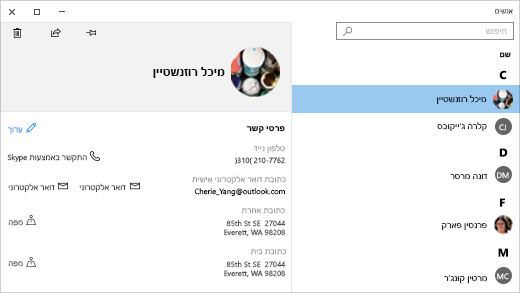
תחילת העבודה
כדי לוודא שברשותך הגירסה העדכנית ביותר של האפליקציה 'אנשים', חפש עדכונים לאפליקציה 'אנשים' ב- Microsoft Store.
-
בחר בלחצן התחלה ולאחר מכן בחר Microsoft Store .
-
בחר הצג עוד לצד תמונת פרופיל החשבון שלך.
-
בחר הורדות ועדכונים.
-
בחר קבל עדכונים או הפעל עדכונים אוטומטיים.
בפעם הראשונה שתפתח את האפליקציה 'אנשים':
-
בחר תחילת העבודה.
-
לאחר מכן תתבקש להעניק לאפליקציה 'אנשים' גישה לדואר האלקטרוני וללוח השנה שלך.
-
אם כבר הוספת את חשבון Microsoft שלך למחשב Windows 10, אנשי הקשר מהחשבון שלך יתווספו אוטומטית לאפליקציה 'אנשים'. תוכל גם לבחור באפשרות ייבוא אנשי קשר כדי להוסיף חשבון נוסף, כגון Outlook, Exchange, Google או iCloud.
-
כשתסיים, בחר באפשרות מוכן לעבודה.
לאחר מכן, תוכל להוסיף חשבונות נוספים בכל עת:
-
בחר את לחצן התחלה ולאחר מכן בחר אנשים .
-
בחר הגדרות .
-
בחר הוסף חשבון , בחר את סוג החשבון שברצונך להוסיף ועקוב אחר ההוראות.
אם אינך מעוניין עוד לייבא חשבון לאפליקציה 'אנשים', תוכל להסיר אותו.
-
בחר בלחצן התחל ולאחר מכן בחר הגדרות .
-
בחר חשבונות > דואר & חשבונות.
-
בחר את חשבון הדואר האלקטרוני שברצונך להסיר.
-
בחר נהל.
-
בחר מחק חשבון ממכשיר זה ועקוב אחר ההוראות על המסך.
כל המידע על אנשי קשר
האפליקציה 'אנשים' משמשת לסנכרון כל אנשי הקשר למכשיר שלך. תוכל לייבא אנשי קשר משירותים שונים, כולל מ- Outlook, מ- Exchange, מ- Gmail ומ- iCloud.
ייבוא אנשי קשר
-
בחר את לחצן התחלה ולאחר מכן בחר אנשים .
-
בחר הגדרות .
-
בחר הוסף חשבון , בחר את סוג החשבון שברצונך להוסיף ולאחר מכן בצע את ההוראות שעל המסך.
הוספת אנשי קשר בזה אחר זה
-
בחר את לחצן התחלה ולאחר מכן בחר אנשים .
-
בחר את לחצן איש קשר חדש .
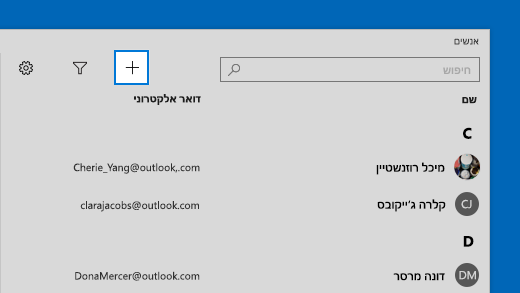
-
אם תתבקש, בחר את החשבון שבו יש להשתמש לשמירת אנשי קשר חדשים. אם הזנת יותר מחשבון דואר אלקטרוני אחד ב'דואר', האפליקציה 'אנשים' תבקש ממך להחליט איזה חשבון יקבל את איש הקשר החדש.
-
מלא את הטופס של איש הקשר החדש.
-
בחר שמור.
הוספת איש קשר מדואר אלקטרוני
אם אתה משתמש באפליקציה 'דואר', תוכל לשמור איש קשר מדואר אלקטרוני באפליקציה 'אנשים'.
-
בחר בלחצן התחל ולאחר מכן בחר דואר .
-
בחר הודעה. בחר את שם האדם ששלח את ההודעה או כל אחד מהנמענים.
-
בחר שמור.
-
אם הזנת יותר מחשבון דואר אלקטרוני אחד ב'דואר', האפליקציה 'אנשים' תבקש ממך להחליט איזה חשבון יקבל את איש הקשר החדש. בחר באיזה חשבון להשתמש.
-
הוסף פרטים נוספים כלשהם ולאחר מכן בחר שמור.
באפשרותך למחוק אנשי קשר מחשבונות שיובאו ומהאפליקציה 'אנשים'. מחיקת איש קשר מסירה אותו גם מהחשבון שיובא וגם מהאפליקציה 'אנשים'.
הערה: האפליקציה 'אנשים' לא יכולה למחוק אנשי קשר מ- Skype.
-
בחר את לחצן התחלה ולאחר מכן בחר אנשים .
-
בתיבת החיפוש, הקלד את שם איש הקשר שברצונך למחוק. רשימה של אנשי קשר תופיע בעת ההקלדה. בחר את איש הקשר שברצונך למחוק.
-
בחר בסמל פח האשפה ולאחר מכן לחץ על מחק.
או:
-
בחר את לחצן התחלה ולאחר מכן בחר אנשים .
-
בתיבת החיפוש, הקלד את שם איש הקשר שברצונך למחוק. רשימה של אנשי קשר תופיע בעת ההקלדה. בחר את איש הקשר שברצונך למחוק.
-
לחץ והחזק (או לחץ באמצעות לחצן העכבר הימני) על איש הקשר, בחר מחק ופעל בהתאם להוראות שעל המסך.
בעת הצמדת אדם ל'התחלה', תמונת הפרופיל שלו תופיע כאריח תחת 'התחלה'. הקש או לחץ על האריח כדי להגיע במהירות לפרטי הקשר שלו.
-
בחר את לחצן התחלה ולאחר מכן בחר אנשים .
-
בחר את האדם מאנשי הקשר שלך שאליו תרצה להגיע במהירות.
-
לחץ והחזק (או לחץ באמצעות לחצן העכבר הימני) על איש הקשר ולאחר מכן בחר באפשרות הצמד להתחלה .
-
בתיבה שתופיע בחר כן.
תוכל לערוך אנשי קשר אם הפרטים שלהם השתנו.
הערה: אם איש הקשר מקושר, עליך לבחור איזה איש קשר ברצונך לערוך.
-
בחר את לחצן התחלה ולאחר מכן בחר אנשים .
-
בתיבת החיפוש, הקלד את שם איש הקשר שאת הפרטים שלו ברצונך לערוך. רשימה של אנשי קשר תופיע בעת ההקלדה. בחר את איש הקשר הרצוי.
-
בחר באפשרות ערוך ולאחר מכן בחר אישור.
-
בצע את השינויים שתרצה ולאחר מכן לחץ על שמור.
באפשרותך להוסיף או לשנות תמונה של איש קשר ברשימת אנשי הקשר שלך.
-
בחר את לחצן התחלה ולאחר מכן בחר אנשים .
-
בתיבת החיפוש, הקלד את שם איש הקשר שאת התמונה שלו ברצונך לשנות. רשימה של אנשי קשר תופיע בעת ההקלדה. בחר את איש הקשר הרצוי.
-
בחר ערוך .
-
בחר הוסף תמונה אם אין לאיש הקשר תמונה. בחר בתמונה של של איש הקשר, אם קיימת אחת כזו.
-
בחר תמונה מהמכשיר שלך. לאחר מכן, בתיבת הדו-שיח שתופיע, התאם את חיתוך התמונה. בסיום, בחר בוצע.
באפשרותך לשלב בין אנשי קשר כפולים. באופן זה, כל המידע שלהם משולב באיש קשר אחד ושום דבר לא נמחק.
-
בחר את לחצן התחלה ולאחר מכן בחר אנשים .
-
בתיבת החיפוש, הקלד את שם איש הקשר שאת הפרטים שלו ברצונך לשלב. רשימה של אנשי קשר תופיע בעת ההקלדה. בחר את איש הקשר הרצוי.
-
בחר חפש איש קשר כדי לשלב.
-
בתיבת החיפוש, הקלד את שם איש הקשר שאת הפרטים שלו ברצונך לשלב עם איש הקשר שבחרת. רשימה של אנשי קשר תופיע בעת ההקלדה. בחר את איש הקשר שברצונך לשלב עם איש הקשר שבחרת.
באפליקציה 'אנשים' תוכל לשתף אנשי קשר עם אנשים ואפליקציות.
-
בחר את לחצן התחלה ולאחר מכן בחר אנשים .
-
בתיבת החיפוש, הקלד את שם איש הקשר שאת הפרטים שלו ברצונך לשתף. רשימה של אנשי קשר תופיע בעת ההקלדה. בחר את איש הקשר שברצונך לשתף.
-
הפינה הימנית העליונה, בחר באפשרות שתף .
-
בחר שתף איש קשר.
-
בחר אדם שעמו ברצונך לשתף את איש הקשר ובצע את ההוראות לשליחת איש הקשר באמצעות דואר אלקטרוני או בחר אפליקציה שעמה ברצונך לשתף את איש הקשר ובצע את ההוראות כדי לשתף את איש הקשר.
תוכל לבחור איש קשר ואת כתובת הדואר האלקטרוני. האפליקציה 'אנשים' משתמשת בלקוח הדואר האלקטרוני שמוגדר כברירת מחדל כדי לשלוח את הדואר האלקטרוני.
-
בחר את לחצן התחלה ולאחר מכן בחר אנשים .
-
בתיבת החיפוש, הקלד את שם איש הקשר שברצונך לשלוח בדואר אלקטרוני. רשימה של אנשי קשר תופיע בעת ההקלדה. בחר את איש הקשר הרצוי.
-
בחר באפשרות דואר אלקטרוני .
באפשרותך להציג פריטים אחרונים או עתידיים שהוחלפו בינך ובין איש הקשר.
-
בחר את לחצן התחלה ולאחר מכן בחר אנשים .
-
בתיבת החיפוש, הקלד את שם איש הקשר שאת השיחות עמו ברצונך להציג. רשימה של אנשי קשר תופיע בעת ההקלדה. בחר את איש הקשר הרצוי.
-
תחת שיחות, תראה הודעות דואר אלקטרוני אחרונות ושיחות אחרות ביניכם. בחר כל אחת מאלה כדי לפתוח אותן.
אם אתה משתמש ב- Microsoft 365 או ב- Microsoft Exchange, באפשרותך להציג את תרשים הארגון עבור אנשי קשר שנמצאים בארגון שלך.
-
בחר את לחצן התחלה ולאחר מכן בחר אנשים .
-
בתיבת החיפוש, הקלד את שם איש הקשר שאת התרשים הארגוני שלו ברצונך להציג. רשימה של אנשי קשר תופיע בעת ההקלדה. בחר את איש הקשר הרצוי.
-
תחת תרשים ארגוני, בחר באפשרות הראה יותר כדי להציג את התרשים הארגוני עבור איש הקשר.
כברירת מחדל, כל אנשי הקשר מהחשבונות שהוספת יופיעו ברשימת אנשי הקשר שלך. עם זאת, תוכל לבחור להציג רק אנשי קשר מחשבונות מסוימים.
-
בחר את לחצן התחלה ולאחר מכן בחר אנשים .
-
בחר באפשרות סנן אנשי קשר .
-
השתמש בתיבות הסימון כדי לבחור את החשבונות שאת אנשי הקשר שלהם תרצה להציג ברשימת אנשי הקשר שלך. בסיום, בחר בוצע.
צור קבוצת אנשי קשר או רשימת תפוצה ב- Outlook, Outlook.com או חשבון דואר אלקטרוני אחר כדי לשלוח הודעת דואר אלקטרוני לאנשים רבים בו-זמנית כדי שלא תצטרך להוסיף כל שם אל שורת 'אל', 'עותק', או 'עותק מוסתר'. כדי ללמוד כיצד לעשות זאת ב- Outlook עבור PC, קרא את יצירת קבוצת אנשי קשר או רשימת תפוצה ב- Outlook עבור PC.
באפשרותך לייצא את אנשי הקשר שלך מהאפליקציה אנשים מכן לייבא אותם לגירסאות אחרות של Outlook או ליישום של ספק חיצוני.
-
בסרגל הכלים, בחר את אנשים הסמל

-
בחר ייצוא אנשי קשר.
-
בחר תיקיית יעד ושמור. אנשי הקשר שלך נשמרים .csv חדש.
כדי ללמוד כיצד לייבא אנשי קשר ל- Outlook, קרא את ייבוא אנשי קשר ל- Outlook עבור Windows.
האפליקציה 'אנשים' בשורת המשימות
בעזרת ‘אנשים‘ בשורת המשימות, באפשרותך להגיע לאנשים שאתה משוחח איתם הכי הרבה משורת המשימות במכשיר Windows 10 שלך. על-ידי הצמדת אנשי הקשר התדירים ביותר שלך לשורת המשימות, באפשרותך לשלוח להם הודעת דואר אלקטרוני או להתקשר אליהם או לשלוח להם הודעה ב- Skype במספר לחיצות בודדות.
כדי להתחיל, בחר אנשים בשורת המשימות.
הערה: אם אינך רואה את האפליקציה אנשים בשורת המשימות, הקש והחזק (או לחץ באמצעות לחצן העכבר הימני) על שורת המשימות וודא שהאפשרות הצג אנשים בשורת המשימות כוללת סימן אישור לידה. אם היא אינה כוללת סימן אישור או אינה מוצגת בשורת המשימות, בחר הצג אנשים בשורת המשימות.
כדי להצמיד איש קשר
-
בחר אנשים בשורת המשימות.
-
בחר אחד מאנשי הקשר או בחר חפש והצמד אנשי קשר כדי לראות את כל אנשי הקשר שלך.
-
לאחר שתבחר איש קשר, הוא יוצג בשורת המשימות, ליד אנשים .
הערה: רק שלושת אנשי הקשר הראשונים שאתה מצמיד מופיעים בשורת המשימות. כל אנשי הקשר שאתה מצמיד לאחר מכן מופיעים תחת אנשי קשר מוצמדים נוספים בעת בחירה באפשרות אנשים בשורת המשימות.
כדי לבטל הצמדה של איש קשר
לחץ והחזק (או לחץ באמצעות לחצן העכבר הימני) על איש הקשר ולאחר מכן בחר בטל הצמדה בשורת המשימות .
כדי לשנות את הסדר של האנשים שבשורת המשימות, בחר איש קשר וגרור אותו למיקום הרצוי.
אם יש יותר משלושה אנשי קשר מוצמדים, תוכל להעביר אותם משורת המשימות לאפליקציה 'אנשים' תחת אנשי קשר מוצמדים נוספים או מ'אנשים' לשורת המשימות.
לאחר הצמדת אנשי קשר, באפשרותך להתקשר או לשלוח הודעה למישהו ב- Skype, ישירות משורת המשימות.
הערה: איש הקשר שלך חייב להיות בעל חשבון Skype כדי שתוכל להתקשר אליו או לשלוח לו הודעה כאיש קשר שמוצמד לשורת המשימות.
כדי להתקשר למישהו ב- Skype
-
בחר איש קשר מוצמד בשורת המשימות או בחר אנשים ולאחר מכן בחר איש קשר.
-
בחר Skype.
-
כדי להתחיל שיחה קולית, בחר שיחה קולית . כדי להתחיל שיחת וידאו, בחר שיחת וידאו . (אתה והאדם שאתה מנסה להשיג חייבים שתהיה לכם מצלמת אינטרנט כדי להתחיל שיחת וידאו.)
כדי לשלוח הודעה למישהו ב- Skype
-
בחר איש קשר מוצמד בשורת המשימות או בחר אנשים ולאחר מכן בחר איש קשר.
-
בחר Skype.
-
הקלד את ההודעה ובחר באפשרות שלח .
-
בחר איש קשר מוצמד בשורת המשימות או בחר אנשים ולאחר מכן בחר איש קשר.
-
בחר דואר.
-
בתחתית החלון, בחר באפשרות חדש .
-
הקלד את הודעת הדואר האלקטרוני שלך ובחר שלח כשתסיים.
כשאתה פותח לראשונה את האפליקציה אנשים בשורת המשימות ובוחר אפליקציות, תראה את האריחים של 'דואר', Skype ו'אנשים'.
כדי לייבא אנשי קשר מאפליקציות אחרות
-
בחר אנשים > אפליקציות ולאחר מכן בחר הורד עוד אפליקציות מ- Microsoft Store.
-
בחר אפליקציה מהרשימה ובדף התיאור שלה, לחץ על קבל.
-
לאחר סיום ההתקנה של האפליקציה, בחר אנשים > אפליקציות ובחר את האפליקציה כדי לייבא אנשי קשר.
הערה: כדי לייבא אנשי קשר מאפליקציות שהוספת לאפליקציה אנשים, תצטרך להיכנס לחשבון באפליקציה זו.
האפליקציה 'אנשים' מרכזת במקום אחד את פנקס הכתובות שלך ואת האפליקציה החברתית שלך. ובנוסף, תוכל להוסיף את אנשי הקשר שלך ולשמור על קשר עם חברים ובני משפחה ב- Skype, וכל זאת מאפליקציה אחת.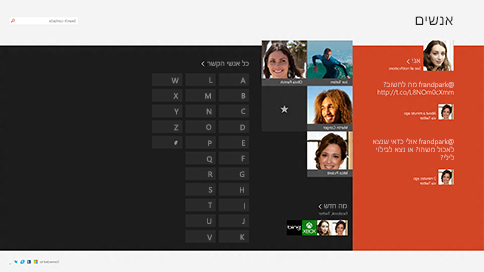
הערה: האפליקציה 'אנשים' עבור Windows 8/8.1 אינה תומכת עוד בשילוב עם רשתות Facebook ו-Sina עקב שינויים בתוכנת החיבור של שני השירותים. משמעות הדבר היא שהאפליקציה ’אנשים’ לא תוכל עוד לגשת למידע מ- Facebook או מ- Sina Weibo או לשתף ישירות ב- Facebook או ב- Sina Weibo.
כל המידע על אנשי קשר
ייבוא אנשי קשר
-
תחת 'התחלה', הקש או לחץ על אנשים.
-
החלק במהירות פנימה מהקצה השמאלי של המסך ולאחר מכן הקש על הגדרות.
(אם אתה משתמש בעכבר, הצבע על הפינה השמאלית התחתונה של המסך, הזז את מצביע העכבר למעלה ולאחר מכן לחץ על הגדרות.) -
הקש או לחץ על חשבונות.
-
הקש או לחץ על הוסף חשבון, בחר את סוג החשבון שברצונך להוסיף ולאחר מכן בצע את ההנחיות שעל המסך.
הערה: נכון ל- 30 בינואר 2013, Google אינה תומכת עוד בחיבורי EAS (Exchange ActiveSync) חדשים בתרחישים מסוימים, ולכן אופן ההוספה של אנשי קשר לאפליקציה 'אנשים' עשוי להשתנות.
הוספת אנשי קשר בזה אחר זה
-
תחת 'התחלה', הקש או לחץ על אנשים.
-
החלק מהקצה התחתון כדי לראות את פקודות האפליקציה.
(אם אתה משתמש בעכבר, לחץ באמצעות לחצן העכבר הימני בתוך האפליקציה.) -
הקש או לחץ על איש קשר חדש.
-
הזן את המידע הרצוי עבור איש קשר זה ולאחר מכן הקש או לחץ על לחצן 'שמור' .
אם ברצונך להוסיף מספר אנשי קשר בבת אחת, באפשרותך לייבא אותם לאחד החשבונות שכבר הוספת לאפליקציה 'אנשים', והם יופיעו באפליקציה 'אנשים' בסינכרון הבא שלה.
הוספת איש קשר מדואר אלקטרוני
-
ב'התחל', הקש או לחץ על דואר.
-
הקש או לחץ על הודעה ולאחר מכן הקש או לחץ על שם האדם ששלח אותה, או על אחד מהנמענים.
-
הקש או לחץ על הוסף איש קשר.
-
הוסף עוד פרטים (אם ניתן) ולאחר מכן הקש או לחץ על לחצן 'שמור' .
-
תחת 'התחלה', הקש או לחץ על אנשים.
-
בתיבת החיפוש, הזן את שם איש הקשר שאת הפרטים שלו ברצונך לערוך. בזמן שתקליד, תופיע רשימה של אנשי קשר; הקש או לחץ על איש הקשר הרצוי.
-
החלק מהקצה התחתון כדי לראות את פקודות האפליקציה.
(אם אתה משתמש בעכבר, לחץ באמצעות לחצן העכבר הימני בתוך האפליקציה.) -
הקש או לחץ על ערוך, בצע את השינויים הרצויים ולאחר מכן הקש או לחץ על לחצן 'שמור' על המסך.
באפשרותך למחוק את אנשי הקשר Outlook.com או Outlook רק מהאפליקציה אנשים שלך. אם חיברת רשתות חברתיות אחרות, כמו LinkedIn או Twitter, יהיה עליך לעבור לאפליקציה זו או לאתר אינטרנט זה כדי למחוק אנשי קשר אלה.
-
תחת 'התחלה', הקש או לחץ על אנשים.
-
בתיבת החיפוש, הזן את שם איש הקשר שברצונך למחוק את הפרטים שלו. בזמן שתקליד, תופיע רשימה של אנשי קשר; הקש או לחץ על איש הקשר הרצוי.
-
הקש או לחץ על איש קשר.
-
החלק מהקצה התחתון כדי לראות את פקודות האפליקציה.
(אם אתה משתמש בעכבר, לחץ באמצעות לחצן העכבר הימני בתוך האפליקציה.) -
הקש או לחץ על מחק.
באפשרותך לבחור לשנות תמונה של איש קשר ברשימת אנשי הקשר שלך. כך תעשה זאת:
-
תחת 'התחלה', הקש או לחץ על אנשים.
-
הזן את שם איש הקשר בתיבת החיפוש. בזמן שתקליד, תופיע רשימה של אנשי קשר; הקש או לחץ על איש הקשר הרצוי.
-
הקש או לחץ על תמונת איש הקשר (או, אם אין תמונה, הקש או לחץ על השטח שבו היא אמורה להיות), הקש או לחץ על שנה תמונה, בחר תמונה והקש או לחץ על פתח.
הנה כמה דרכים למצוא מישהו במהירות ברשימת אנשי הקשר שלך:
חיפוש
-
תחת 'התחלה', הקש או לחץ על אנשים.
-
הזן את שם איש הקשר בתיבת החיפוש. בזמן שתקליד, תופיע רשימה של אנשי קשר; הקש או לחץ על איש הקשר הרצוי.
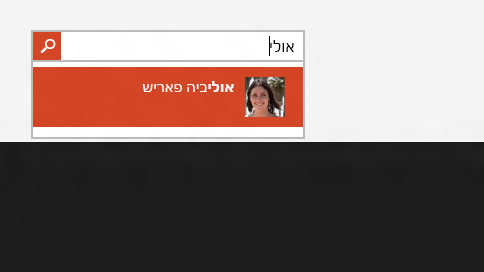
דילוג לאות באלפבית
-
תחת 'התחלה', הקש או לחץ על אנשים.
-
הקש או לחץ על אות האלפבית התואמת לשם הפרטי של האדם שאתה מחפש.
כברירת מחדל, כל אנשי הקשר מהחשבונות שהוספת יופיעו ברשימת אנשי הקשר שלך. עם זאת, תוכל לבחור להציג רק אנשי קשר מחשבונות מסוימים. אנשים שאתה מכיר ברשתות אחרות יוסתרו, אך אם אתה מכיר מישהו ברשתות מרובות, הוא עדיין יוצג. כמו כן, המועדפים שלך לא יוסתרו, ללא קשר לחשבונות שתבחר, וכולם יהיו זמינים בתוצאות החיפוש.
כדי לשנות את אנשי הקשר שאתה רואה
-
תחת 'התחלה', הקש או לחץ על אנשים.
-
החלק במהירות פנימה מהקצה השמאלי של המסך ולאחר מכן הקש על הגדרות.
(אם אתה משתמש בעכבר, הצבע על הפינה השמאלית התחתונה של המסך, הזז את מצביע העכבר למעלה ולאחר מכן לחץ על הגדרות.) -
הקש או לחץ על אפשרויות.
-
תחת הצג רק אנשי קשר אלה, נקה את תיבת הסימון לצד כל רשת שברצונך להסתיר. כדי להציג אנשי קשר מרשת זו שוב, בחר בתיבת הסימון שלה.
בעת הצמדת אדם ל'התחלה', תמונת הפרופיל שלו תופיע כאריח תחת 'התחלה'. הקש או לחץ על האריח כדי להגיע לפרטי הקשר שלו. לאחר מכן תוכל לשלוח לו במהירות הודעת טקסט או דואר אלקטרוני, או להתקשר, לשוחח בצ'אט או לנהל עמו שיחת וידאו ב- Skype.
-
תחת 'התחלה', הקש או לחץ על אנשים.
-
הקש או לחץ על איש הקשר שאליו ברצונך להגיע במהירות.
-
החלק מהקצה התחתון כדי לראות את פקודות האפליקציה.
(אם אתה משתמש בעכבר, לחץ באמצעות לחצן העכבר הימני בתוך האפליקציה.) -
הקש או לחץ על הצמד ל'התחלה', הזן כינוי אם תרצה ולאחר מכן הקש או לחץ על הצמד ל'התחלה'.
הוספת מועדף
כל אחד יכול להיות מועדף—כגון אמך, הבוס שלך, חברך הטוב ביותר או עמית לעבודה. בעת הוספת איש קשר כמועדף, אדם זה מופיע בדף הבית של 'אנשים' ובאפשרותך להקיש או ללחוץ על התמונה שלו כדי לשלוח לו דואר אלקטרוני, להתקשר אליו או לשלוח לו הודעה במהירות.
-
תחת 'התחלה', הקש או לחץ על אנשים.
-
הקש או לחץ על האריח עם לחצן הכוכב.
-
בחר את איש הקשר הרצוי והקש או לחץ על הוסף.
הסרת מועדף
-
תחת 'התחלה', הקש או לחץ על אנשים.
-
הקש או לחץ על איש הקשר שברצונך להסיר מהמועדפים.
-
הקש או לחץ על מועדף. כשתחזור לדף הבית של האפליקציה 'אנשים', אדם זה כבר לא יופיע ברשימת המועדפים.
פעולה זו מסירה את החשבון אנשים, אך אינה מוחקת אנשי קשר מהחשבון המקורי. עדיין תוכל להגיע אליהם בעת כניסה ישירות לחשבון המתאים.
-
תחת 'התחלה', הקש או לחץ על אנשים.
-
החלק במהירות פנימה מהקצה השמאלי של המסך ולאחר מכן הקש על הגדרות.
(אם אתה משתמש בעכבר, הצבע על הפינה השמאלית התחתונה של המסך, הזז את מצביע העכבר למעלה ולאחר מכן לחץ על הגדרות.) -
הקש או לחץ על חשבונות.
-
בחר את החשבון שברצונך להסיר.
-
הקש או לחץ על הסר חשבון אחד, הסר את כל החשבונות או על נהל את החשבון הזה באופן מקוון.
הערה: הסרת חשבון Microsoft שלך (החשבון שבו אתה משתמש לכניסה ל- Windows) תגרום להסרת כל החשבונות שלך מהאפליקציות 'אנשים', 'דואר', 'לוח שנה' ו'העברת הודעות'. תוכל להסתיר אנשי קשר אלה במקום להסיר את החשבון.
הודעות ועדכונים חברתיים
כל מחשבי Windows RT 8.1 ו- Windows 8.1 מגיעים עם Skype מותקן, ובאפשרותך ליצור קשר בקלות עם מישהו ב- Skype דרך אנשים האפליקציה. כך תעשה זאת:
-
תחת 'התחלה', הקש או לחץ על אנשים.
-
הזן שם של איש קשר ב- Skype (אם עדכנת ל- Skype ונכנסת עם חשבון Microsoft שלך, אנשי הקשר שלך מ- Messenger היו אמורים להתווסף אוטומטית לרשימת אנשי הקשר). בזמן שתקליד, תופיע רשימה של אנשי קשר; הקש או לחץ על איש הקשר הרצוי.
-
הקש או לחץ על האפשרות הרצויה ליצירת קשר עמו (שליחת הודעה, שיחה או שיחת וידאו) והתקשורת תתחיל.
באפשרותך לפרסם עדכונים משלך באפליקציית אנשים שלך. באפשרותך גם לשתף קישורים, תמונות והודעות ברשתות החברתיות שלך מאפליקציות ומאתרים אחרים. תוכל לכתוב ציוץ באופן הבא:
-
תחת 'התחלה', הקש או לחץ על אנשים.
-
הקש או לחץ על אני.
-
במה חדש, בחר את הרשת החברתית שבה ברצונך להשתמש, כתוב את ההודעה והקש או לחץ על לחצן שלח

עקוב אחר התכונות החדשות עם חברים ובני משפחה באמצעות האפליקציה החדשה אנשים שלך. כאשר אתה מחבר את החשבונות שלך, כגון Twitter ו- LinkedIn, אתה מקבל את כל העדכונים האחרונים, הציוצים והתמונות במקום אחד. תוכל לצייץ חזרה לציוץ מבלי לעבור לאפליקציה אחרת.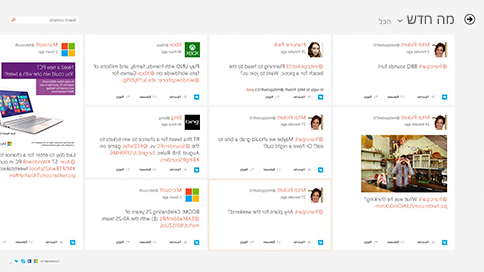
-
תחת 'התחלה', הקש או לחץ על אנשים.
-
הקש או לחץ על מה חדש.
-
תוכל לצפות בעדכונים ובציוצים אחרונים, לסמן 'אהבתי', להגיב ולצייץ חזרה.
הערה: החל ממאי 2016, עדכוני חדשות מ- Twitter ומ- LinkedIn לא יהיו זמינים עוד.
-
תחת 'התחלה', הקש או לחץ על אנשים.
-
הקש או לחץ על מה חדש.
-
הקש או לחץ על החץ לצד מה חדש ולאחר מכן בחר את הרשת שברצונך לראות.
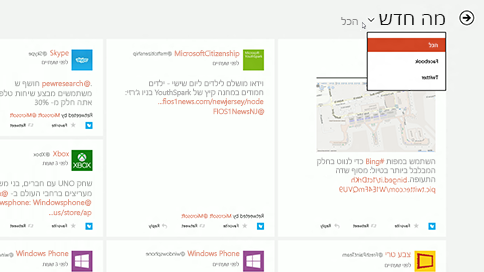
הערה: החל ממאי 2016, עדכוני חדשות מ- Twitter ומ- LinkedIn לא יהיו זמינים עוד.
הצמד אנשים למסך 'התחל' כדי לראות את התמונה שלהם ואת העדכונים החדשים שלהם מבלי לפתוח את האפליקציה. זהו גם קיצור דרך יעיל כדי לשלוח להם דואר אלקטרוני, להתחיל שיחת צ'אט ועוד.
כך תעשה זאת:
-
תחת 'התחלה', הקש או לחץ על אנשים.
-
בתיבת החיפוש, הזן את שם איש הקשר שברצונך להצמיד. בזמן שתקליד, תופיע רשימה של אנשי קשר; הקש או לחץ על איש הקשר הרצוי.
-
החלק מהקצה התחתון כדי לראות את פקודות האפליקציה.
(אם אתה משתמש בעכבר, לחץ באמצעות לחצן העכבר הימני בתוך האפליקציה.) -
הקש או לחץ על הצמד ל'התחלה', הזן כינוי אם תרצה ולאחר מכן הקש או לחץ על הצמד ל'התחלה'.
הערה: החל ממאי 2016, עדכונים מ- Twitter לא יוצגו עוד באריחים המוצמדים למסך 'התחלה'.
קיצורי מקשים עבור האפליקציה 'אנשים'
הטבלה הבאה מכילה קיצורי מקשים עבור האפליקציה 'אנשים'.
|
הקש על מקש זה |
לביצוע פעולה זו |
|---|---|
|
Home |
מעבר לתחילת הרשימה של אנשי הקשר |
|
Page Down |
מעבר קדימה ברשימת אנשי הקשר |
|
Page Up |
מעבר אחורה ברשימת אנשי הקשר |
|
End |
מעבר לסוף הרשימה של אנשי הקשר |











