הערה: סייר הקבצים אינו אותו כלי כמו Microsoft Edge. כדי לפתוח את Microsoft Edge, בתיבת החיפוש שבשורת המשימות, הקלד Microsoft Edge ולאחר מכן בחר אותו מתוך התוצאות.
כדי לפתוח את סייר הקבצים Windows 11, בחר סייר הקבצים בשורת המשימות או הקש על מקש סמל Windows + E בלוח המקשים.
הנה כמה דברים שתוכל לנסות אם 'סייר הקבצים' לא נפתח.
בחר התחל > הגדרות > Windows Update . לאחר מכן בחר בדוק אם קיימים עדכונים. התקן עדכונים זמינים והפעל מחדש את ההתקן אם יש צורך.
גם אם אינך רואה עדכונים שמחייבים הפעלה מחדש, פעולה זו תבטיח שכל העדכונים הממתינים מותקנים.
אם ניסית את השלבים הקודמים וסייר הקבצים עדיין אינו מופעל או נפתח, איפוס המחשב עשוי לעזור. כדי ללמוד כיצד לעשות זאת, ראה איפוס או התקנה מחדש של Windows.
כדי לפתוח את סייר הקבצים ב- Windows 10, בחר בסמל שלו בשורת המשימות, הקש על מקש סמל Windows + E בלוח המקשים, או בחר התחל > מסמכים (ישירות מתחת סמל המשתמש שלך).
הנה כמה דברים שתוכל לנסות אם 'סייר הקבצים' לא נפתח.
בחר התחל > הגדרות >עדכון & אבטחה > Windows Update . לאחר מכן בחר בדוק אם קיימים עדכונים. התקן עדכונים זמינים והפעל מחדש את ההתקן אם יש צורך.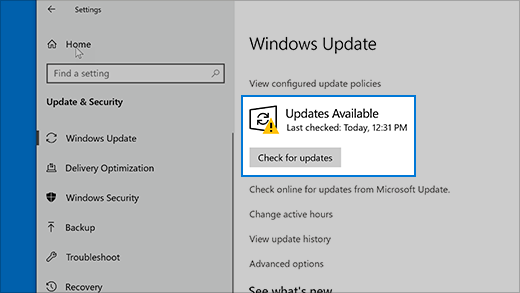
גם אם אינך רואה עדכונים שמחייבים הפעלה מחדש, פעולה זו תבטיח שכל העדכונים הממתינים מותקנים.
-
בשורת המשימות, הקלד לוח הבקרה בתיבת החיפוש. בחר לוח הבקרה מהתוצאות.
-
בחר מערכת ואבטחה > מערכת > הגדרות מערכת מתקדמות.
-
בכרטיסיה מתקדם , תחת ביצועים, בחר הגדרות > מתקדם.
-
ודא כי האפשרות כוונן עבור ביצועים מיטביים של מוגדרת כתוכניות.
-
תחת זיכרון וירטואלי, בחר שנה וודא שהאפשרות נהל קבצי החלפה באופן אוטומטי עבור כל הכוננים נבחרה.
-
בחר אישור ולאחר מכן בחר החל.
-
הפעל מחדש את המחשב. פעולה זו תאפס את explorer.exe.
-
בשורת המשימות, הקלד ניקוי הדיסק בתיבת החיפוש. בחר ניקוי הדיסק ברשימת התוצאות.
-
בחר כונן ובחר אישור.
-
בחר את תיבת הסימון ליד כל סוג קובץ. (ודא שאין שום דבר חשוב בסל המיחזור לפני שתרוקן אותו).
-
בחר באפשרות אישור.
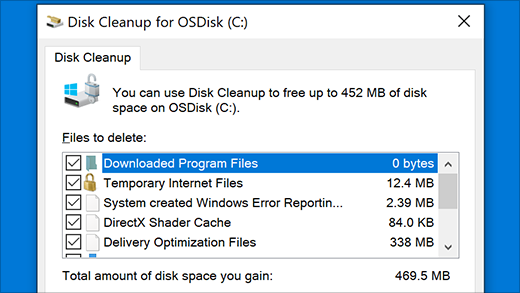
-
בשורת המשימות, הקלד לוח הבקרה בתיבת החיפוש. בחר לוח הבקרה מהתוצאות.
-
עבור הצג לפי, בחר סמלים גדולים או סמלים קטנים.
-
בחר פתרון בעיות > הצג הכל > תחזוקת מערכת.
-
בפותר בעיות התחזוקה של המערכת, בחר הבא > נסה לבצע פתרון בעיות כמנהל מערכת וסקור את התוצאות.
ראה שימוש ב'בודק קבצי המערכת' ב- Windows לקבלת מידע נוסף.
תיקון אוטומטי הוא כלי הינסה לתקן פגם ברישום. כדי להפעיל אותו:
-
בחר התחל > הגדרות > עדכון & אבטחה .
-
בחר שחזור ותחת אתחול מתקדם, בחר הפעל מחדש כעת. ייתכן שיהיה עליך לבחור באפשרות Windows 10 מתקדמת. או שייתכן שזה יקרה באופן אוטומטי.
-
במסך בחר אפשרות, בחר פתור בעיות >אפשרויות מתקדמות >אתחול.
-
בחר חשבון והזן את הסיסמה שלך.
תיקון אוטומטי יתחיל כעת. ייתכן שהמחשב יופעל מחדש במהלך תהליך זה.
אם סייר הקבצים אינו פועל בצורה מהימנה יותר לאחר שניסית שלבים אלה, שלח משוב באמצעות מרכז המשוב כדי ש- Microsoft תוכל לחקור בעיות פוטנציאליות.











