פריסת הבית שלך עלולה לגרום לבעיות Wi-Fi, ובדרך כלל נוטים להתעלם מנושא זה. להלן כמה שלבים שתוכל לבצע כדי לסייע בשיפור ה- Wi-Fi.
הערות:
-
לפני שתתחיל לבצע שינויים ברשת ה- Wi-Fi שלך, עליך להפעיל בדיקה מהירות של הרשת כדי לקבל בסיס עבור ביצועי הרשת. (באפשרותך לקבל יישום מחשב רשת Microsoft Store). בצע כמה בדיקות במקומות שונים בבית ורשום את התוצאות. לאחר שתבצע שינויים ברשת או בהגדרות, בצע שוב את בדיקות המהירות כדי לראות אם יש שיפור בביצועי ה- Wi-Fi.
-
כדי לבצע שינויים בנתב או בנקודת גישה אחרת, יהיה עליך להיכנס אליהם. בדרך כלל תוכל לעשות זאת באמצעות דפדפן אינטרנט. לקבלת מידע נוסף, בדוק את התיעוד של נקודת הגישה שלך או בקר באתר האינטרנט של יצרן ההתקן.
בחירת פס הרשת שמתאים להתקנים שלך
עבור רשתות Wi-Fi, ישנן שלוש רצועות תדרים: 2.4 GHz, 5 GHz ו- 6 GHz. הרשימה הבאה מציגה את היתרונות והחסרונות של כל אחד מהם.
2.4 GHz
-
יתרונות: טווח ארוך יותר, טוב יותר בהתהוות במכשולים (לדוגמה, קירות), תאימות אוניברסלית יותר (מכשירים אלחוטיים נוספים תומכים ב- 2.4 GHz בהשוואה ל- 5 ו- 6 GHz).
-
חסרונות: תפוקה איטית יותר, פחות ערוצים שאינם חופפים, עומס רב יותר בהשוואה לרשתות 5 GHz בשל ההתקנים הביתיים (לדוגמה, מכשירי מיקרוגל וטלפונים אלחוטיים) והתקני Bluetooth שמשתמשים בתדר הרשת 2.4 GHz.
5 GHz
-
יתרונות: תפוקה מהירה יותר, ערוצים פחות צפיפות, יותר ערוצים שלא חופמים.
-
חסרונות: טווח קצר יותר בהשוואה לרשתות של 2.4 GHz, אינו עובר בין קירות ומכשולים אחרים, כמו גם רשתות 2.4 GHz, ולא בשימוש נרחב במכשירי IOT.
6 GHz
-
יתרונות: Wi-Fi 6E מרחיבה את טווח התדירות כדי לספק תפוקה מהירה מאוד, עיכול נמוך עבור חיבורים מהימנים יותר והשהיה נמוכה יותר. חיבור חזק של 6 GHz הוא הטוב ביותר עבור משחקים, זרימה ושחות וידאו.
-
חסרונות: טווח קצר יותר בהשוואה לתדרים אחרים ולא עובר גם בין קירות. 6 GHz אינו נמצא בשימוש נרחב של מכשירים אחרים. תצטרך נתב Wi-Fi חדש יותר התומך ב- Wi-Fi 6E, ומנהלי התקנים של Windows PC ומתאם רשת התומכים ב- Wi-Fi 6E.
במקרים מסוימים, רשת של 2.4 GHz תעבוד מצוין עבור משימות בסיסיות, כגון גלישה באינטרנט או שימוש בדואר אלקטרוני. עם זאת, תפוקה מהירה יותר זמינה בדרך כלל ברשת של 5 GHz, התנוחה יותר למשימות כגון הזרמת סרטים או משחקים Xbox One. רשת של 6 GHz יכולה להעניק לך את ביצועי הרשת הטובים ביותר כאשר אתה קרוב לנתב שלך, אך מכשירים ישנים רבים לא תומכים בה – תצטרך נתב ומחשב חדשים יותר התומכים ב- Wi-Fi 6E.
בחירת שמות רשת שונים (מזהי SSID)
אם הנתב שלך משדר ב- 2.4 GHz, 5 GHz, 6 GHz, עליך להשתמש בשמות רשת שונים (בנוסף, התקשר ל- SSID). כך תדע באיזו רשת אתה מחובר. תוכל לבצע שינוי זה באמצעות התוכנה של נקודת הגישה. רשתות מסוימות מציגות שם אחד בלבד אך מכילות רצועות שונות. Windows תתחבר באופן אוטומטי לתזמורת הטובה ביותר הזמינה ברשת.
הימנע מערוצים עמוסים
רוב נקודות הגישה לצרכנים (AP), כגון נתבים אלחוטיים, משתמשות בערוץ מוגדר מראש שמוגדר על-ידי היצרן ואינו משתנה. הדבר עלול לגרום לערוצים עמוסים, וכתוצאה מכך להאטה בביצועים של רשת ה- Wi-Fi. הדבר נכון במיוחד אם קיימות רשתות Wi-Fi רבות בסביבתך.
לפני שתשנה את הערוץ שלך, חשוב לבדוק את ביצועי הרשת במקומות שונים בבית כדי לבחור את הערוץ הטוב ביותר. אחת הדרכים לעשות זאת היא לקבל יישום מנתח רשת Wi-Fi מ- Microsoft Store, לפתוח את האפליקציה ולאחר מכן למצוא את התכונה המאפשרת לך ליצור גרף רשת. אם האפליקציה שאתה בוחר אינה כוללת תכונה כזו, נסה אפליקציה אחרת. כדי למצוא אפליקציה לניתוח רשת, פתח את האפליקציה Microsoft Store במחשב Windows 10, ולאחר מכן חפש 'מנתח Wi-Fi' או משהו דומה.
עבור רשת בתדר 2.4 GHz, תרשים ייראה בערך כך.
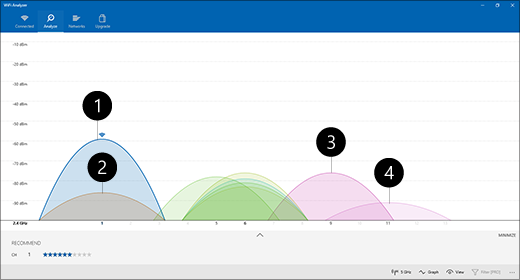
-
נקודת הגישה שלי
-
האות הנמוך החזק ביותר
-
נקודת גישה בערוץ חופף
-
האות הנמוך החלש ביותר
בעת בחירת ערוץ עבור רשתות בתדר 2.4 GHz:
-
בחר ערוץ 1, 6 או 11. ערוצים אלה אינם חופפים ויספקו את רמת המהימנות הגבוהה ביותר.
-
כאשר תבחר בין ערוצים 1, 6 או 11, בחר את האות הנמוך החזק ביותר מנקודת הגישה או הנתב שלך. לדוגמה, בתמונה למעלה, ערוץ זה יהיה ערוץ 1.
-
בחר את הערוץ עם הכי פחות נקודות גישה (אלא אם זהו הערוץ בעל האות הנמוך החלש ביותר).
-
אם כל הערוצים מציעים את אותם התנאים מבחינת מספר נקודות גישה והאות החלש ביותר, בחר את הערוץ עם הכי פחות נקודות גישה שנמצאות בערוצים חופפים.
עבור רשתות 5 GHz, החפיפה מהווה פחות בעיה, לכן תוכל לבחור את הערוץ עם הכי פחות נקודות גישה עבור עוצמת האות שלך.
הערה: נתבי Wi-Fi רבים לצרכנים או נקודות גישה רבות כוללים את האפשרות אוטומטי, שקובעת כי נקודת הגישה תבחר באופן אוטומטי את הערוץ הטוב ביותר ותשתמש בו. יש נקודות גישה שעושות זאת מצוין ובוחרות את הערוץ הטוב ביותר, ויש כאלה שלא, ובמקרה כזה עליך לבחור את הערוץ הטוב ביותר לבית שלך.
בדיקת עוצמת האות
אם האות לא מספיק חזק, לא תוכל להתחבר לרשת ה- Wi-Fi בצורה מהימנה, ללא קשר לערוץ שתבחר. שוב, באפשרותך להשתמש באפליקציית Wi-Fi כדי לקבוע את עוצמת האות קרוב יותר ל- 10 dBm, כך האות חזק יותר. אות חזק יותר מעניק סיכוי טוב יותר לחיבור Wi-Fi מהימן. עוצמת האות החזקה ביותר תהיה בדרך כלל כמה מטרים מנקודת הגישה שלך, אך לא ממש לידה.
אם אות ה- Wi-Fi חלש, נסה לבצע את הפעולות הבאות:
-
הזז את נקודת הגישה, אם תוכל, כדי להקטין את מספר הקירות או מכשולים אחרים בין נקודת הגישה למחשב. עדיף כמה שפחות קירות ומכשולים אחרים.
-
קרב את המחשב לנקודת הגישה, אם הדבר אפשרי. כמה שיותר קרוב יותר טוב, אך לא ממש בסמיכות.
-
העבר את נקודת הגישה לכיוון אמצע הבית או החדר, ולמקום גבוה יותר, אם אפשר. מיקום נקודת הגישה בפינה או מתחת לשולחן עלול להפחית את עוצמת אות ה- Wi-Fi.
-
בדוק מה עלול לגרום להפרעות (לדוגמה, ארונית מתכת משרדית).
-
בדוק מה כיוון ההתקן שלך כאשר אתה משתמש ב- Wi-Fi. המיקום שלך עלול לגרום לאבדן אות מסוים.
אם לא ניתן להתקרב לנקודת הגישה או להזיז את נקודת הגישה עצמה, תוכל לנסות להשתמש בהתקן מרחיב רשת לשיפור אות ה- Wi-Fi. מרחיבי רשת הם בדרך כלל התקנים קטנים שניתן לחבר לשקע חשמל בכל מקום בבית.
בדיקת רוחב הערוץ
על אף שתופעה זו פחות נפוצה, הגדרת רוחב הערוץ עבור רשת Wi-Fi של 2.4 GHz עלולה לגרום לבעיות. לרשתות של 2.4 GHz יש שני רוחבי ערוץ: 20 MHz ו- 40 MHz (40MHz הוצג מאוחר יותר עם מפרט IEEE 802.11N). על אף שהפס של ערוץ 40 MHz מציע תפוקה רבה יותר, מתאמים ומנהלי התקן ישנים יותר של רשתות Wi-Fi לא יפעלו איתו כראוי. אם אינך מקבל חיבור Wi-Fi מהימן אך עוצמת האות חזקה וערוץ ה- Wi-Fi ברור, בדוק את ההגדרה רוחב ערוץ של נקודת הגישה על-ידי כניסה אליה. בדרך כלל, הוא יוגדר כ'אוטומטי'או '20/40 MHz' או משהו דומה כאשר אתה מקבל אותו. אם לנקודת הגישה או לנתב שלך מוגדרת אחת מאפשרויות אלה, נסה להגדיר אותן ל- 20 MHz במקום זאת.
הימנעות משימוש בסוגי אבטחה ישנים או לא נתמכים
ככל שהטכנולוגיה הולכת ומשתנה, סוגי אבטחה ישנים יותר הופכים לפחות מאובטחים, ואינם נתמכים עוד. בעוד שכמה מסוגי אבטחה ישנים אלה עדיין קיימים כדי לאפשר להתקנים ישנים לפעול, מומלץ להימנע מהם ולהשתמש בסוגי אבטחה חדשים יותר, אם הדבר אפשרי.
התקן הנוכחי הוא WPA3. לקבלת מידע נוסף, ראה מידע מהיר ומאובטח יותר Wi-Fi ב- Windows.
הימנע משימוש ב- WEP או ב- SSID מוסתר; שימוש זה אינו מאובטח. אם אפשר, נסה להימנע משימוש ב- WPA+WPA2 כסוג אבטחת הרשת שלך. כאשר הנתב או נקודת הגישה מוגדרים לתקן זה, המחשב שלך או מכשיר אלחוטי אחר ינסו תחילה להשתמש ב- WPA2 ולאחר מכן יחזרו אל WPA אם לא ניתן להתחבר באמצעות WPA2. עם זאת, חלק מהמתאמים הישנים יותר של רשת ה- Wi-Fi לא יכולים לחזור בצורה מהימנה מ- WPA2 ל- WPA, לכן לעתים לא ייווצר חיבור.
הפריסה של הבית שלך יכולה Wi-Fi בעיות, ואת אחד הדברים שהתעלם מהם ביותר. להלן כמה שלבים שתוכל לבצע כדי לסייע בשיפור ה- Wi-Fi.
הערות:
-
לפני שתתחיל לבצע שינויים ברשת ה- Wi-Fi שלך, עליך להפעיל בדיקה מהירות של הרשת כדי לקבל בסיס עבור ביצועי הרשת. (באפשרותך להוריד אפליקציה לבדיקת מהירות הרשת מ- Microsoft Store.) בצע כמה בדיקות במקומות שונים בבית ורשום את התוצאות. לאחר שתבצע שינויים ברשת או בהגדרות, בצע שוב את בדיקות המהירות כדי לראות אם יש שיפור בביצועי ה- Wi-Fi.
-
כדי לבצע שינויים בנתב או בנקודת גישה אחרת, יהיה עליך להיכנס אליהם. בדרך כלל תוכל לעשות זאת באמצעות דפדפן אינטרנט. לקבלת מידע נוסף, בדוק את התיעוד של נקודת הגישה שלך או בקר באתר האינטרנט של יצרן ההתקן.
בחירת פס הרשת שמתאים להתקנים שלך
עבור רשתות Wi-Fi לצרכנים, קיימים שני תדרים - 2.4 GHz ו- 5 GHz. הרשימה הבאה מציגה את היתרונות והחסרונות של כל אחד מהם.
2.4 GHz
-
יתרונות: טווח ארוך יותר, טובה יותר במעבר דרך מכשולים (לדוגמה, קירות), תמיכה טובה יותר (יותר התקנים אלחוטיים תומכים ב- 2.4 GHz בהשוואה ל- 5 GHz).
-
חסרונות: תפוקה איטית יותר, פחות ערוצים שלא חופפים, צפיפות גבוהה יותר מ- 5 רשתות GHz מכיוון שמכשירים ביתיים (לדוגמה, מכשירי מיקרוגל וטלפונים אלחוטיים) ומכשירי Bluetooth משתמשים ברשת הרשת של 2.4 GHz.
5 GHz
-
יתרונות: תפוקה מהירה יותר, ערוצים פחות צפיפות, יותר ערוצים שלא חופמים.
-
חסרונות: טווח קצר יותר בהשוואה לרשתות של 2.4 GHz, אינו עובר בין קירות ומכשולים אחרים, כמו גם רשתות 2.4 GHz, לא בשימוש נרחב של מכשירים אחרים.
במקרים מסוימים, רשת 2.4 GHz תעבוד מצוין כדי לבצע פעולות בסיסיות, כמו גלישה באינטרנט או שימוש בדואר אלקטרוני בטאבלט, במחשב או בטלפון. עם זאת, אם אתה עושה דברים שמשתמשים בנתונים נוספים במכשיר התומך ברשת של 5 GHz (לדוגמה, הזרמת סרטים ב- Xbox One), שימוש בתדירות של 5 GHz יכול להיעזר ב- 5 GHz לשיפור ביצועי Wi-Fi.
בחירת שמות רשת שונים (מזהי SSID)
אם הנתב שלך משדר בפס רשת 2.4 GHz וגם בפס רשת 5 GHz, עליך להשתמש בשמות רשת שונים (נקראים גם מזהי SSID). כך תדע באיזו רשת אתה מחובר. תוכל לבצע שינוי זה באמצעות התוכנה של נקודת הגישה.
הימנע מערוצים עמוסים
רוב נקודות הגישה לצרכן (נקודות גישה), כגון נתבים אלחוטיים, משתמשים בערוץ קבוע מראש המוגדר במפעל ולא משתנים. הדבר עלול לגרום לערוצים עמוסים, וכתוצאה מכך להאטה בביצועים של רשת ה- Wi-Fi. הדבר נכון במיוחד אם קיימות רשתות Wi-Fi רבות בסביבתך.
לפני שתשנה את הערוץ שלך, חשוב לבדוק את ביצועי הרשת במקומות שונים בבית כדי לבחור את הערוץ הטוב ביותר. אחת הדרכים לעשות זאת היא להוריד אפליקציה לניתוח רשת Wi-Fi מ- Microsoft Store, לפתוח את האפליקציה, ולאחר מכן לחפש את התכונה שמאפשרת ליצור תרשים של הרשת. אם האפליקציה שאתה בוחר אינה כוללת תכונה כזו, נסה אפליקציה אחרת. כדי למצוא אפליקציה לניתוח רשת, פתח את האפליקציה Microsoft Store במחשב Windows 10, ולאחר מכן חפש 'מנתח Wi-Fi' או משהו דומה.
עבור רשת בתדר 2.4 GHz, תרשים ייראה בערך כך.
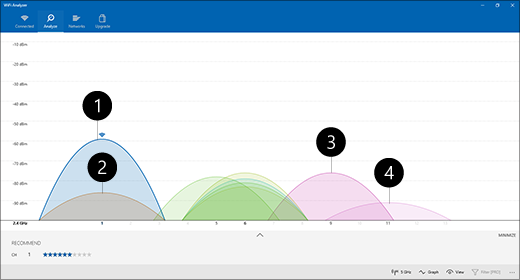
-
נקודת הגישה שלי
-
האות הנמוך החזק ביותר
-
נקודת גישה בערוץ חופף
-
האות הנמוך החלש ביותר
בעת בחירת ערוץ עבור רשתות בתדר 2.4 GHz:
-
בחר ערוץ 1, 6 או 11. ערוצים אלה אינם חופפים ויספקו את רמת המהימנות הגבוהה ביותר.
-
כאשר תבחר בין ערוצים 1, 6 או 11, בחר את האות הנמוך החזק ביותר מנקודת הגישה או הנתב שלך. לדוגמה, בתמונה למעלה, ערוץ זה יהיה ערוץ 1.
-
בחר את הערוץ עם הכי פחות נקודות גישה (אלא אם זהו הערוץ בעל האות הנמוך החלש ביותר).
-
אם כל הערוצים מציעים את אותם התנאים מבחינת מספר נקודות גישה והאות החלש ביותר, בחר את הערוץ עם הכי פחות נקודות גישה שנמצאות בערוצים חופפים.
עבור רשתות 5 GHz, החפיפה מהווה פחות בעיה, לכן תוכל לבחור את הערוץ עם הכי פחות נקודות גישה עבור עוצמת האות שלך.
הערה: נתבי Wi-Fi רבים לצרכנים או נקודות גישה רבות כוללים את האפשרות אוטומטי, שקובעת כי נקודת הגישה תבחר באופן אוטומטי את הערוץ הטוב ביותר ותשתמש בו. יש נקודות גישה שעושות זאת מצוין ובוחרות את הערוץ הטוב ביותר, ויש כאלה שלא, ובמקרה כזה עליך לבחור את הערוץ הטוב ביותר לבית שלך.
בדיקת עוצמת האות
אם האות אינו חזק מספיק, לא תוכל להתחבר באופן מהימן לרשת Wi-Fi ללא קשר לערוץ שתבחר. שוב, באפשרותך להשתמש באפליקציית Wi-Fi כדי לקבוע את עוצמת האות, ככל ש- 10 dBm קרוב יותר, כך האות חזק יותר. אות חזק יותר מעניק סיכוי טוב יותר לחיבור Wi-Fi מהימן. עוצמת האות החזקה ביותר תהיה בדרך כלל כמה מטרים מנקודת הגישה שלך, אך לא ממש לידה.
אם אות ה- Wi-Fi חלש, נסה לבצע את הפעולות הבאות:
-
הזזת את נקודת הגישה אם באפשרותך להקטין את מספר הקירות או המכשולים האחרים שמפרידים בין נקודת הגישה לבין המחשב. עדיף כמה שפחות קירות ומכשולים אחרים.
-
קרב את המחשב לנקודת הגישה, אם הדבר אפשרי. כמה שיותר קרוב יותר טוב, אך לא ממש בסמיכות.
-
העבר את נקודת הגישה לכיוון אמצע הבית או החדר, ולמקום גבוה יותר, אם אפשר. מיקום נקודת הגישה בפינה או מתחת לשולחן עלול להפחית את עוצמת אות ה- Wi-Fi.
-
בדוק מה עלול לגרום להפרעות (לדוגמה, ארונית מתכת משרדית).
-
בדוק מה כיוון ההתקן שלך כאשר אתה משתמש ב- Wi-Fi. המיקום שלך עלול לגרום לאבדן אות מסוים.
אם מעבר קרוב יותר אל נקודת הגישה או העברת נקודת הגישה עצמה אינה אפשרות, באפשרותך לנסות מרחיב רשת כדי לשפר את Wi-Fi שלך. מרחיבי רשת הם בדרך כלל התקנים קטנים שניתן לחבר לשקע חשמל בכל מקום בבית.
בדיקת רוחב הערוץ
על אף שתופעה זו פחות נפוצה, הגדרת רוחב הערוץ עבור רשת Wi-Fi של 2.4 GHz עלולה לגרום לבעיות. לרשתות של 2.4 GHz יש שני רוחבי ערוץ: 20 MHz ו- 40 MHz (40MHz הוצג מאוחר יותר עם מפרט IEEE 802.11N). על אף שהפס של ערוץ 40 MHz מציע תפוקה רבה יותר, מתאמים ומנהלי התקן ישנים יותר של רשתות Wi-Fi לא יפעלו איתו כראוי. אם אינך מקבל חיבור Wi-Fi מהימן אך עוצמת האות חזקה וערוץ ה- Wi-Fi ברור, בדוק את ההגדרה רוחב ערוץ של נקודת הגישה על-ידי כניסה אליה. בדרך כלל, היא תהיה מוגדרת כאוטומטית או 20/40 MHz, או משהו דומה. אם לנקודת הגישה או לנתב שלך מוגדרת אחת מאפשרויות אלה, נסה להגדיר אותן ל- 20 MHz במקום זאת.
הימנעות משימוש בסוגי אבטחה ישנים או לא נתמכים
ככל שהטכנולוגיה הולכת ומשתנה, סוגי אבטחה ישנים יותר הופכים לפחות מאובטחים, ואינם נתמכים עוד. בעוד שכמה מסוגי אבטחה ישנים אלה עדיין קיימים כדי לאפשר להתקנים ישנים לפעול, מומלץ להימנע מהם ולהשתמש בסוגי אבטחה חדשים יותר, אם הדבר אפשרי.
התקן הנוכחי הוא WPA2-AES; התקני Wi-Fi מאושרים תמכו בתקן זה זמן מה.
הימנע משימוש ב- WEP או ב- SSID מוסתר; שימוש זה אינו מאובטח. אם אפשר, נסה להימנע משימוש ב- WPA+WPA2 כסוג אבטחת הרשת שלך. כאשר הנתב או נקודת הגישה מוגדרים לתקן זה, המחשב שלך או מכשיר אלחוטי אחר ינסו תחילה להשתמש ב- WPA2 ולאחר מכן יחזרו אל WPA אם לא ניתן להתחבר באמצעות WPA2. עם זאת, חלק מהמתאמים הישנים יותר של רשת ה- Wi-Fi לא יכולים לחזור בצורה מהימנה מ- WPA2 ל- WPA, לכן לעתים לא ייווצר חיבור.
הנושא הבא: ניתוח דוח הרשת האלחוטית
חזור לסעיף מבט כולל











