eSIM מאפשר לך להתחבר לאינטרנט באמצעות חיבור נתונים סלולאריים. עם eSIM, אין צורך להשיג כרטיס SIM מהמפעיל הסלולארי שלך וניתן לעבור במהירות בין מפעילים סלולאריים לתוכניות גלישה.
לדוגמה, ייתכן שיש לך תוכנית נתונים סלולאריים אחת לעבודה ותוכנית אחרת עם מפעיל סלולארי אחר לשימוש אישי. אם אתה נוסע, תוכל להתחבר במקומות נוספים על-ידי חיפוש המפעילים הסלולאריים עם התוכניות באזור זה.
הנה הדברים שתזדקק להם:
-
מחשב שפועל בו Windows 11. כדי לראות באיזו גירסה של Windows המכשיר שלך משתמש, בחר בלחצן התחל, הזן הגדרות. בחר הגדרות > מערכת > אודות, ולאחר מכן חפש תחת Windows מפרטים.
-
מחשב הכולל eSIM. כך תוכל לדעת אם במחשב שלך יש eSIM:
-
בחר בלחצן התחל ולאחר מכן בחר הגדרות > רשת & אינטרנט > סלולרי.
-
במסך סלולרי, חפש הגדרה השתמש ב- SIM זה לקבלת נתונים סלולאריים ליד החלק העליון ולאחר מכן בחר את התיבה הנפתחת כדי לראות אם eSIM, SIM2או משהו דומה מופיע.
-
יהיה עליך להוסיף פרופיל eSIM כדי לקבל חיבור לאינטרנט באמצעות נתונים סלולאריים.
אם יש לך מחשב מהארגון שלך או אם קנית את המכשיר שלך מהמפעיל הסלולארי שלך, ייתכן שכבר יתווסף פרופיל eSIM למחשב שלך. אם אתה בוחר פרופילי eSIM ו רואה פרופיל eSIM עבור מפעיל נייד שציפית למצוא, באפשרותך לדלג על הליך זה ול לעבור לפרופיל הבא כדי להתחבר.
-
בחר בלחצן התחל ולאחר מכן הזן הגדרות. בחר הגדרות > רשת & אינטרנט > פרופילי> eSIM.
-
עבור הוספת פרופיל eSIM מהמפעיל הסלולארי שלך,בחר הוסף פרופיל.
-
כדי לחפש פרופילים זמינים, או להשתמש בקוד הפעלה שסיפק לך המפעיל הסלולארי שלך, בצע אחת מהפעולות הבאות:
-
חפש פרופילים זמינים
-
בחר חפש פרופילים זמינים > הבא.
-
כשאתה מוצא פרופיל שאתה מעוניין להשתמש בו, בחר הורד.
-
אם תישאל, הזן את קוד האישור מהמפעיל הסלולארי בתיבה המתאימה ולאחר מכן בחר הורד.
-
לאחר הורדה והתקנה של הפרופיל, בחר המשך כדי למצוא פרופילים אחרים שאתה עשוי לרצות ולאחר מכן חזור על השלבים הקודמים.
-
בחר סגור לאחר הורדת הפרופילים הרצויים.
-
-
השתמש בקוד הפעלה שסיפק לך המפעיל הסלולארי שלך
-
בחר אפשר לי להזין קוד הפעלה שקיבלתי מהמפעיל הסלולארי שלי > הבא.
-
אם יש לך קוד QR לסריקה עבור קוד ההפעלה, בחר באיזו מצלמה להשתמש במחשב ולאחר מכן סרוק את קוד ה- QR.
-
קוד ההפעלה אמור להופיע בתיבה קוד הפעלה המתאימה. בחר באפשרות הבא.
-
עבור תיבת הדו-שיח ששואלת האם אתה מעוניין להוריד פרופיל זה? , הזן את קוד האישור שקיבלת מהמפעיל הסלולארי שלך בתיבה המתאימה ולאחר מכן בחר הורד.
-
בחר סגור.
-
-
-
אופציונלי: כדי לתת לפרופיל שם ידידותי (לדוגמה, 'עבודה' או 'אישי') שיעזור לך לזכור אותו, בחר את הפרופיל, בחר ערוך שם, הקלד שם שיהיה לך קל לזכור ולאחר מכן בחר שמור.
-
בחר בלחצן התחל ולאחר מכן הזן הגדרות. בחר הגדרות > רשת & אינטרנט > פרופילי> eSIM.
-
תחת פרופילים עבור נתונים סלולאריים, בחר את פרופיל ה- eSIM הרצוי ולאחר מכן בחר השתמש ב-.
-
בחר כן עבור פעולה זו תשתמש בנתונים סלולאריים מתוכנית הנתונים שלך ועשויים להיות כרוכים בתשלום. האם ברצונך להמשיך?
תהיה מחובר לרשת נתונים סלולאריים ותתכונן לתנוך.
אם במחשב שלך מותקן יותר מפרופיל אחד, תוכל לעבור בין פרופילים כדי להשתמש במפעילים סלולאריים ובתוכניות גלישה שונים.
-
בחר בלחצן התחל ולאחר מכן הזן הגדרות. בחר הגדרות > רשת & אינטרנט > פרופילי> eSIM.
-
תחת פרופילים עבור נתונים סלולאריים, בחר את הפרופיל שברצונך להפסיק להשתמש בו ולאחר מכן בחר הפסק להשתמש ב-.
-
בחר כןעבור אתה תנותק מרשת סלולארית זו. האם להמשיך?
-
בחר את הפרופיל השונה שבו ברצונך להשתמש, לאחר מכן בחר שימוש.
אם אינך מעוניין להשתמש בפרופיל עוד, באפשרותך למחוק אותו מהמחשב. עליך למחוק פרופיל שאתה יודע שלא תשתמש בו עוד. אם אתה מוחק את הפרופיל ורוצה להוסיף אותו שוב מאוחר יותר, יהיה עליך להוריד את הפרופיל שוב וייתכן שיהיה עליך ליצור קשר עם המפעיל הסלולארי שלך.
-
בחר בלחצן התחל ולאחר מכן הזן הגדרות. בחר הגדרות > רשת & אינטרנט > פרופילי> eSIM.
-
תחת פרופילים עבור נתונים סלולאריים, בחר את הפרופיל שברצונך למחוק ולאחר מכן בחר מחק.
-
בשורת הפקודה שמזהירה אותך שהפרופיל יימחק לצמיתות, בחר כן.
הערה: אם אתה משתמש במחשב ארגוני, ייתכן שלא תוכל למחוק פרופיל eSIM בשל מדיניות שהוגדרה על-ידי הארגון.
נושאים קשורים
eSIM מאפשר לך להתחבר לאינטרנט באמצעות חיבור נתונים סלולאריים. עם eSIM, אין צורך להשיג כרטיס SIM מהמפעיל הסלולארי שלך וניתן לעבור במהירות בין מפעילים סלולאריים לתוכניות גלישה.
לדוגמה, ייתכן שיש לך תוכנית נתונים סלולאריים אחת לעבודה ותוכנית אחרת עם מפעיל סלולארי אחר לשימוש אישי. אם אתה נוסע, תוכל להתחבר במקומות נוספים על-ידי חיפוש המפעילים הסלולאריים עם התוכניות באזור זה.
הנה הדברים שתזדקק להם:
-
מחשב שבו פועלת מערכת Windows 10, גירסה 1703 או גירסה מתקדמת יותר. כדי לראות באיזו גירסה Windows 10 המכשיר שלך משתמש, בחר בלחצן התחל ולאחר מכן בחר הגדרות > מערכת > אודות .
-
מחשב הכולל eSIM. כך תוכל לדעת אם במחשב שלך יש eSIM:
-
בחר בלחצן התחל ולאחר מכן בחר הגדרות > רשת & אינטרנט > סלולרי .
-
במסך של הנייד, חפש קישור ליד החלק התחתון של העמוד עם הכיתוב נהל פרופילים של eSIM. אם קישור זה מופיע, המחשב שלך כולל eSIM.
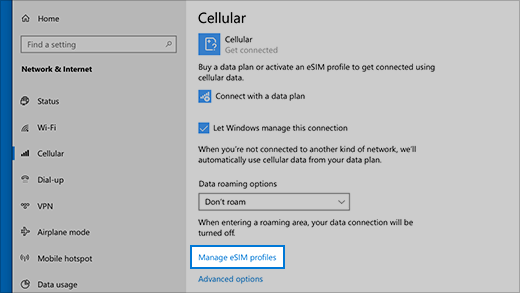
-
הערה: מכשירים מסוימים כוללים הן eSIM והן כרטיס SIM פיזי. אם אינך רואה את האפשרות נהל פרופילים של eSIM, אך אתה רואה את השתמש ב- SIM זה עבור נתונים סלולאריים בחלק העליון של המסך 'הגדרות תקשורת סלולארית', בחר את ה- SIM השני מהתיבה הנפתחת, ולאחר מכן ראה אם הקישור 'נהל פרופילים של eSIM' מופיע.
יהיה עליך להוסיף פרופיל eSIM כדי לקבל חיבור לאינטרנט באמצעות נתונים סלולאריים.
אם אתה משתמש במחשב ארגוני, יתכן שכבר מותקן בו כרטיס eSIM. אם תבחר באפשרות נהל פרופילי eSIM ותראה פרופיל eSIM עבור מפעיל נייד שאתה מצפה למצוא, תוכל לדלג על ההליך ולעבור לשלב הבא כדי להתחבר.
-
בחר בלחצן התחל ולאחר מכן בחר הגדרות > רשת & אינטרנט > סלולארי > ניהול פרופילי eSIM.
-
תחת פרופילי eSIM, בחר הוסף פרופיל חדש.
-
כדי לחפש פרופילים זמינים, או להשתמש בקוד הפעלה שסיפק לך המפעיל הסלולארי שלך, בצע אחת מהפעולות הבאות:
-
חפש פרופילים זמינים
-
בחר חפש פרופילים זמינים > הבא.
-
כשאתה מוצא פרופיל שאתה מעוניין להשתמש בו, בחר הורד.
-
הזן את קוד האישור מהמפעיל הסלולארי בתיבה המתאימה ולאחר מכן בחר הורד.
-
לאחר הורדה והתקנה של הפרופיל, בחר המשך כדי למצוא פרופילים אחרים שאתה עשוי לרצות ולאחר מכן חזור על השלבים הקודמים.
-
בחר סגור לאחר הורדת הפרופילים הרצויים.
-
-
השתמש בקוד הפעלה שסיפק לך המפעיל הסלולארי שלך
-
בחר אפשר לי להזין קוד הפעלה שקיבלתי מהמפעיל הסלולארי שלי > הבא.
-
אם יש לך קוד QR לסריקה עבור קוד ההפעלה, בחר באיזו מצלמה להשתמש במחשב ולאחר מכן סרוק את קוד ה- QR.
-
קוד ההפעלה אמור להופיע בתיבה קוד הפעלה המתאימה. בחר באפשרות הבא.
-
עבור תיבת הדו-שיח ששואלת האם אתה מעוניין להוריד פרופיל זה? , הזן את קוד האישור שקיבלת מהמפעיל הסלולארי שלך בתיבה המתאימה ולאחר מכן בחר הורד.
-
בחר סגור.
-
-
-
אופציונלי: כדי לתת לפרופיל שם ידידותי (לדוגמה, 'עבודה' או 'אישי') שיעזור לך לזכור אותו, בחר את הפרופיל, בחר ערוך שם, הקלד שם שיהיה לך קל לזכור ולאחר מכן בחר שמור.
-
בחר בלחצן התחל, לאחר מכן בחר הגדרות > רשת ואינטרנט > רשת סלולארית > נהל פרופילים של eSIM.
-
תחת פרופילי eSIM, בחר את הפרופיל הרצוי ולאחר מכן בחר שימוש.
-
בחר כן עבור פעולה זו תשתמש בנתונים סלולאריים מתוכנית הנתונים שלך ועשויים להיות כרוכים בתשלום. האם ברצונך להמשיך?
תהיה מחובר לרשת נתונים סלולאריים ותתכונן לתנוך.
אם במחשב שלך מותקן יותר מפרופיל אחד, תוכל לעבור בין פרופילים כדי להשתמש במפעילים סלולאריים ובתוכניות גלישה שונים.
-
בחר בלחצן התחל, לאחר מכן בחר הגדרות > רשת ואינטרנט > רשת סלולארית > נהל פרופילים של eSIM.
-
תחת פרופילי eSIM, בחר את הפרופיל שברצונך להפסיק את השימוש בו ולאחר מכן בחר הפסק להשתמש.
-
בחר כןעבור אתה תנותק מרשת סלולארית זו. האם להמשיך?
-
בחר את הפרופיל השונה שבו ברצונך להשתמש, לאחר מכן בחר שימוש.
אם אינך מעוניין להשתמש עוד בפרופיל, באפשרותך למחוק אותו מהמחשב שלך. אם אתה מוחק את הפרופיל ורוצה להוסיף אותו שוב מאוחר יותר, יהיה עליך להוריד את הפרופיל שוב וייתכן שיהיה עליך ליצור קשר עם המפעיל הסלולארי שלך.
-
בחר בלחצן התחל, לאחר מכן בחר הגדרות > רשת ואינטרנט > רשת סלולארית > נהל פרופילים של eSIM.
-
תחת פרופילי eSIM, בחר את הפרופיל למחיקה ולאחר מכן בחר מחק.
-
בשורת הפקודה שמזהירה אותך שהפרופיל יימחק לצמיתות, בחר כן.
הערה: אם אתה משתמש במחשב ארגוני, ייתכן שלא תוכל למחוק פרופיל eSIM בשל מדיניות שהוגדרה על-ידי הארגון.











