Windows Media Center כלול בכמה מהדורות של Windows 7.
כאשר יודעים כיצד להפיק את המרב מ- Media Center, הוא יכול להפוך את המחשב שלך למרכז בידור ביתי רב-עוצמה. תוכל לנצל את מלוא הפוטנציאל של Media Center על-ידי חיבור המחשב ל- HDTV ושימוש בשלט-רחוק של Media Center כדי לשלוט בהכל ממיקומך הנוח על הספה.

מחשב המחובר לטלוויזיה ולשלט רחוק של Media Center
אפשרות נוספת היא לחבר את המחשב לצג, לוח מקשים ועכבר סטנדרטיים של מחשב. תוכל אפילו להזרים את המדיה שלך דרך רשת ביתית להתקן Extender.
לא חשוב מה תבחר - Media Center יספק לך בידור והנאה בכך שיאפשר לך:
-
לצפות, להשהות ולהקליט תוכניות טלוויזיה בשידור חי.
-
לראות הצגות שקופיות של התמונות שלך.
-
לשמוע כל שיר מספריית המוסיקה שלך או לנגן תקליטורים ודיסקי DVD.
הגדרת Windows Media Center
בפעם הראשונה שתפעיל את Media Center, תראה דף עם מידע על תהליך ההתקנה ושתי אפשרויות התקנה. השיטה הזריזה ביותר היא, כמובן, האפשרות 'מהירה' (Express). באפשרותך לבחור באפשרות זו כעת אם ברצונך להתחיל מיד. עם זאת, בוא נעבור על אפשרויות ההתקנה ה'מותאמת אישית' כדי לצייד אותך במידע אודות מה שניתן לעשות עם Media Center.
-
באמצעות שלט-רחוק של Media Center, הקש על לחצן 'התחל' הירוק

-
בפעם הראשונה שתפעיל את Media Center, בדף ההתקנה, בחר באפשרות המשך ולאחר מכן בחר מותאמת אישית.
-
כאשר תגיע לדף שנקרא הפק את המרב מ- Windows Media Center, בחר כן כדי לאפשר ל- Media Center להוריד תמונות עטיפה של אלבומים ושל דיסקי DVD, מדריכים עדכניים של שידורי טלוויזיה, מידע משירותי מדיה מקוונים ומידע שימושי אחר.
עצות:
-
באפשרותך גם להשתמש בעכבר כדי לפתוח את Media Center. בחר את לחצן התחל, בחר כל התוכניותולאחר מכן בחר Windows Media Center.
-
אם תבחר באפשרות ההתקנה המהירה כעת, תוכל לחזור לתהליך ההתקנה המותאמת אישית מאוחר יותר על-ידי ביצוע הפעולות הבאות ממסך הפתיחה של Windows Media Center: גלול אל משימות, בחר הגדרות, בחר כללי, בחר הגדרת Windows Media Center ולאחר מכן בחר הפעל שוב את ההתקנה.
וזהו בנושא אפשרויות ההתקנה הנדרשות. שאר תהליך ההתקנה הוא אופציונלי, אך ישנם כמה פריטים בדף 'התקנה אופציונלית' שעשויים לעניין אותך.
שפר את המראה של Windows Media Center בצג שלך
'כיול הצג' מסייע בקבלת איכות התמונה הטובה ביותר האפשרית על מסך הטלוויזיה או על צג המחשב.
כיול תצוגה יציג אותך לאורך החלק הראשי של התהליך עם סידרת שאלות. אם אינך בטוח לגבי פרטי התקנת החומרה, למשל שם של כבל או סוג הצג שברשותך, עיין באיורים ב'כיול הצג'; הם יכולים לסייע לך להבין באיזה סוג של חיבור אתה משתמש. כאשר תסיים להשיב על השאלות, ותרגיש בנוח עם מראה הצג, סגור את 'כיול הצג'. אם אינך מרוצה מהתוצאה, תוכל להשתמש באפשרויות התצוגה הנוספות תחת 'כוונן פקדי צג'.
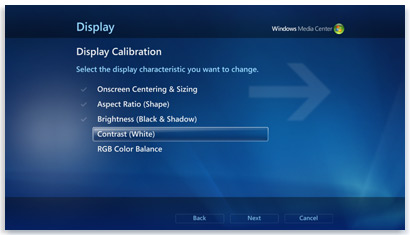
כיול צג ב- Media Center מציע עצות לכיול הטלוויזיה או הצג שלך
באפשרותך לחזור אל 'כיול הצג' בכל עת:
-
באמצעות שלט-רחוק של Media Center, הקש על לחצן 'התחל' הירוק

-
במסך הפתיחה של Windows Media Center, גלול אל משימות, בחר הגדרות, בחר כללי, בחר הגדרת Windows Media Center ולאחר מכן בחר קבע את תצורת הטלוויזיה או הצג שלך.
התקנת הרמקולים
אם המחשב שלך מחובר למערכת צליל היקפי, תוכל להשתמש באפשרות 'הגדרת רמקולים'. בחר את תצורת הרמקולים ולאחר מכן השתמש בבדיקה כדי להשמיע צליל פעמונים. האזן בתשומת לב לכל רמקול בנפרד כדי לוודא שהוא מקבל אות.
עצה: אם אינך שומע צליל כלל, בדוק היטב שכל הכבלים מחוברים כהלכה ושעוצמת הקול הן ברמקולים והן במחשב מופעלת. (אפילו מומחה המחשבים המנוסה ביותר עשוי מדי פעם להשאיר בטעות את האפשרות 'השתק' של Windows מופעלת.)
אם המחשב שלך מחובר לטלוויזיה, שים לב שכרטיסי מסך וסוגי כבלים רבים לא תומכים באותות שמע. ייתכן שיהיה עליך לחבר את כרטיס הקול במחשב ישירות לרמקולים.
באפשרותך לחזור להגדרת דובר בכל עת:
-
באמצעות שלט-רחוק של Media Center, הקש על לחצן 'התחל' הירוק

-
במסך הפתיחה של Windows Media Center, גלול אל משימות, בחר הגדרות, בחר כללי, בחר הגדרת Windows Media Center ולאחר מכן בחר הגדר את הרמקולים שלך.
הגדר את ספריות המדיה שלך
בכל פעם שאתה מפעיל את Media Center, הוא סורק באופן אוטומטי את ספריות המוסיקה, התמונות וסרטוני הווידאו במחשב שלך. אך מה קורה אם קבצי המוסיקה שלך נמצאים בכונן קשיח חיצוני, או שהתמונות שלך נמצאות במחשב אחר בקבוצה הביתית שלך? אל דאגה - ל- Media Center יש פתרונות.
-
בספריית המדיה, בחר את סוג המדיה שברצונך להוסיף (לדוגמה, מוסיקה), ולאחר מכן בחר הבא.
-
בחר הוסף תיקיות לספריה ולאחר מכן בחר הבא.
-
בחר במחשב זה (כולל כונני רשת ממופים) ולאחר מכן בחר הבא.
-
אתר את התיקיה שבה מאוחסנים הקבצים שלך, בחר את תיבת הסימון לצד התיקיה ולאחר מכן בחר הבא.
Media Center יחפש בתיקיה מדיה דיגיטלית. הוא גם ישמור את התיקיות שאתה בוחר עבור הפעם הבאה שתפעיל את התוכנית.
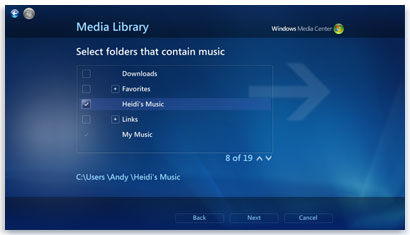
Center סורק באופן אוטומטי תיקיות נבחרות עבור קבצי מדיה תואמים
אם ברצונך לייבא קבצים מתיקיה משותפת במחשב אחר, התהליך דומה: בחר במחשב אחר ו- Media Center יחפש אחר תיקיות משותפות ולא אחר תיקיות מקומיות.
באפשרותך לחזור לספריית המדיה בכל עת:
-
באמצעות שלט-רחוק של Media Center, הקש על לחצן 'התחל' הירוק

-
במסך הפתיחה של Windows Media Center, גלול אל משימות, בחר באפשרות הגדרות ולאחר מכן בחר ספריות מדיה.
קבע תצורה של מקלטים, שידורי טלוויזיה ומדריך
אפשרות זו מופיעה בתפריט 'התקנה אופציונלית' רק אם Media Center מזהה מקלט טלוויזיה. מקלט טלוויזיה הוא התקן חומרה שניתן לחבר למחשב באמצעות חריץ הרחבה פנימי או יציאת הרחבה חיצונית, כגון יציאת USB. עם מקלט טלוויזיה תואם, באפשרותך לחבר אות טלוויזיה למחשב כדי לצפות בתוכניות טלוויזיה ולהקליט אותן.
תהליך 'הגדרת טלוויזיה' יוביל אותך בשלבי הגדרת אות טלוויזיה כדי שתוכל לצפות ולהקליט ב- Media Center. כאשר תגיע לדף תוצאת זיהוי של שידורי טלוויזיה, בחר כן, קבע את תצורת הטלוויזיה לפי תוצאות אלה ולאחר מכן Media Center יבצע את רוב העבודה עבורך.
תוכל לחזור אל האפשרות 'הגדרת טלוויזיה' בכל עת:
-
באמצעות שלט-רחוק של Media Center, הקש על לחצן 'התחל' הירוק

-
במסך הפתיחה של Windows Media Center, גלול אל משימות, בחר הגדרות, בחר כללי, בחר הגדרת Windows Media Center ולאחר מכן בחר הגדר שידור טלוויזיה.
הישען אחורה, הירגע ותתחיל ליהנות
לאחר סיום הגדרת Media Center, בחר סיימתי, בחר הבא ולאחר מכן בחר סיום כדי לפתוח את Media Center ולהתחיל להתנסות בשימוש בו. כל המוסיקה הדיגיטלית, התמונות והסרטים הביתיים שלך - וכן מגוון של מדיה מקוונת - נמצאים במרחק של מספר לחיצות ממך.











