בין אם זה פרודוקטיבי, שמירה על קשר או פשוט כיף, Windows 11 הרבה טריקים וקיצורי דרך קטנים רבים יכולים לעזור לך להשיג יותר. הנה רק כמה מהם:
הוספת סמלי Emoji, קבצי GIF וסימנים באמצעות לוח ה- Emoji
לוח המקשים החדש של Emoji ב- Windows 11 מאפשר לך לבטא את עצמך כפי שלא היה מעולם. כדי להשתמש בו:
-
במהלך הזנת טקסט, הקלד Windows סמל + . (נקודה). לוח המקשים של emoji יופיע.
-
בחר emoji עם העכבר, או המשך להקליד כדי לחפש ב- emojis את זה שתרצה.
-
לקבלת דרכים נוספות לבטא את עצמך, בחר מבין קבצי GIF ו- Kaomoji גם!
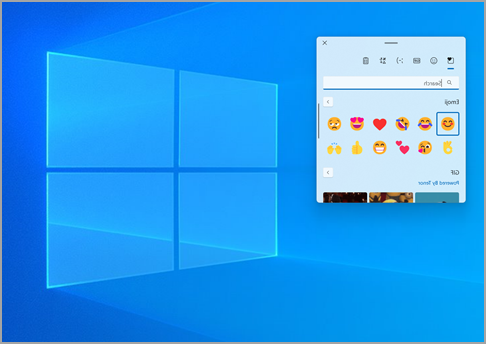
הקלד את כל הסמלים כמו מקצוען
לעתים עליך להקליד תו שאינו בלוח המקשים, כגון מקף-ארוך (—) או סמל זכויות יוצרים (©). אם יש לך מקלדת נומרית בלוח המקשים, אינך צריך למצוא אחת כדי העתיק ולהדביק, תוכל פשוט לעשות זאת! כך ניתן לעיין בסימנים שונים:
-
הקש Windows סמל + . (נקודה), ולאחר מכן בחר סימנים בלוח ה- Emoji.

-
גלול בין סימנים כגון סימני פיסוק, מקשים מודגשים ועוד!
אם ברצונך להשתמש בקיצורי מקשים, כך ניתן לעשות זאת:
-
החזק את מקש Alt בלוח המקשים.
-
כאשר מקש Alt לחוץ, הקלד את הקוד בן ארבע הספרות במקלדת הנומרית עבור התו הרצוי. (כלול את 0 במקרה הצורך.)
הערה: פעולה זו אפשרית רק במקלדת הנומרית. פעולה זו לא תפעל בשורת המספרים בחלק העליון של לוח המקשים.
-
שחרר את מקש Alt .
הנה רק כמה מהתווים שתוכל להקליד באמצעות מקש Alt:
|
סימן |
שם |
Alt-קוד |
|
© |
סמל זכויות יוצרים |
Alt+0169 |
|
® |
סמל רשום |
Alt+0174 |
|
™ |
סימן מסחרי |
Alt+0153 |
|
• |
רשימה נקודה |
Alt+0149 |
|
§ |
סימן מקטע |
Alt+0167 |
|
† |
פגיון |
Alt+0134 |
|
‡ |
פגיון כפול |
Alt+0135 |
|
– |
en-dash |
Alt+0150 |
|
— |
em-dash |
Alt+0151 |
|
¶ |
סמל פיסקה (Pilcrow) |
Alt+0182 |
|
¡ |
סימן קריאה הפוך |
Alt+0161 |
|
¿ |
סימן שאלה הפוך |
Alt+0191 |
|
¢ |
סימן סנט |
Alt+0162 |
|
£ |
פאונד בריטי |
Alt+0163 |
|
Є |
מטבע יורו |
Alt+0128 |
|
¥ |
ין יפני |
Alt+0165 |
מסע בעולם, מקש אחד בכל פעם
אם אתה מוצא את עצמך מקליד תווים בתדירות גבוהה יותר בשפות אחרות, תמיד תוכל להתקין לוחות מקשים עבור שפות אחרות ולעבור ביניהן בקלות. לפרטים נוספים על כך, ראה ניהול הגדרות שפת התצוגה והקלט ב- Windows 10.
תן לאצבעות שלך לעשות את ההעתקה
יש כמה טריקים מעולים למקלדת כדי לנווט ב- Windows, וכמה אחרים נפוצים שעובדים עם רבות מהאפליקציות המועדפות עליך. העכבר מעולה והכל, אך לעתים אלו מהירים יותר. נסה אותם!
קיצורי לוח מקשים נפוצים ב- Windows
|
הקשה |
פעולה |
|
Windows סמל + R |
פתח את פקודת 'הפעלה' |
|
Windows סמל + S |
פותח 'חיפוש' |
|
Windows סמל + E |
פותח את 'סייר הקבצים' |
|
Alt + Tab |
פותח את 'מחליף המשימות', מעבר קדימה עם כל לחיצה על מקש Tab, מעבר לחלון נתון בשחרור |
|
Shift + Alt + Tab |
פותח את 'מחליף המשימות', מעבר אחורה עם כל לחיצה על מקש Tab, מעבר לחלון נתון בשחרור |
|
Windows סמל + Tab |
מעבר אל תצוגת משימות, החלון שנבחר יחזור עם מיקוד |
|
Windows סמל + חץ למעלה |
מעבר למעלה ברצף של חלון > חלון> מוגדל עבור החלון הממוקד |
|
Windows סמל + חץ למטה |
עובר מטה ברצף של מוגדלים > חלונות > מוקטנים עבור החלון במיקוד |
|
Windows סמל + M |
מזעור כל החלונות |
|
Windows סמל + D |
הסתרה או מבטל הסתרה של שולחן העבודה |
|
Windows סמל + I |
פותח הגדרות |
קיצורי מקשים נפוצים לאפליקציות
הערה: אלה הם קיצורי דרך נפוצים הפועלים ברוב הזמן, אך הם עשויים שלא לפעול אפליקציה מסוימת. עיין בתיעוד של האפליקציה אם יש לך שאלות נוספות.
|
הקשה |
פעולה |
|
Ctrl + X |
גזור |
|
Ctrl + C |
העתק |
|
Ctrl + V |
הדבק |
|
Ctrl + A |
בחר הכל |
|
F1 |
עזרה |
|
Ctrl + N |
מסמך חדש |
|
Ctrl + P |
הדפסה |
|
Ctrl + Z |
בטל |
|
Alt + F4 |
סגירת תוכנית |
נושאים קשורים
בין אם זה מועיל לעבודה, עוזר לשמירה על קשר או פשוט משעשע, ל- Windows 10 יש הרבה טריקים קטנים וקיצורי דרך שיכולים לעזור לך להשיג יותר מהמערכת שלך. הנה רק כמה מהם:
חייך והעולם מחייך איתך
Emojis אינם מוגבלים יותר רק לשימוש בטלפון שלך! לוח המקשים החדש של emoji ב- Windows 10 מאפשר לך לבטא את עצמך בדרכים חדשות לגמרי. כדי להשתמש בו:
-
במהלך הזנת טקסט, הקלד Windows סמל + . (נקודה). לוח המקשים של emoji יופיע.
-
בחר emoji עם העכבר, או המשך להקליד כדי לחפש ב- emojis את זה שתרצה.
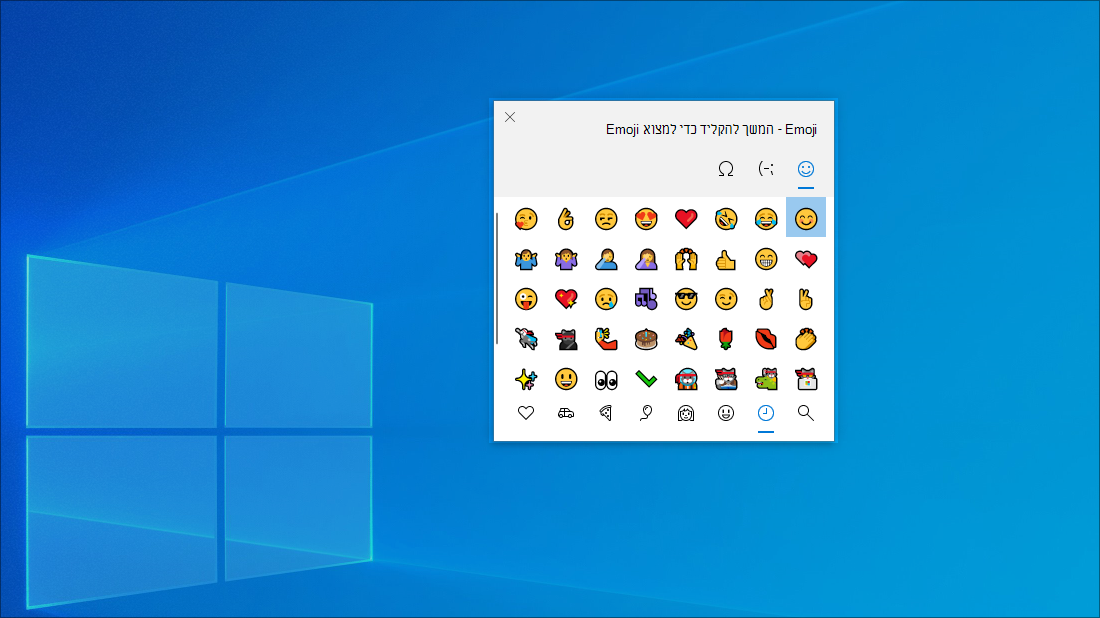
הקלד את כל הסמלים כמו מקצוען
לעתים עליך להקליד תו שאינו בלוח המקשים, כגון מקף-ארוך (—) או סמל זכויות יוצרים (©). אם יש לך מקלדת נומרית בלוח המקשים, אינך צריך למצוא אחת כדי העתיק ולהדביק, תוכל פשוט לעשות זאת! כך תעשה זאת:
-
החזק את מקש Alt בלוח המקשים.
-
כאשר מקש Alt לחוץ, הקלד את הקוד בן ארבע הספרות במקלדת הנומרית עבור התו הרצוי. (כלול את 0 במקרה הצורך.)
הערה: פעולה זו אפשרית רק במקלדת הנומרית. פעולה זו לא תפעל בשורת המספרים בחלק העליון של לוח המקשים.
-
שחרר את מקש Alt .
הנה רק כמה מהתווים שתוכל להקליד באמצעות מקש Alt:
|
סימן |
שם |
Alt-קוד |
|
© |
סמל זכויות יוצרים |
Alt+0169 |
|
® |
סמל רשום |
Alt+0174 |
|
™ |
סימן מסחרי |
Alt+0153 |
|
• |
רשימה נקודה |
Alt+0149 |
|
§ |
סימן מקטע |
Alt+0167 |
|
† |
פגיון |
Alt+0134 |
|
‡ |
פגיון כפול |
Alt+0135 |
|
– |
en-dash |
Alt+0150 |
|
— |
em-dash |
Alt+0151 |
|
¶ |
סמל פיסקה (Pilcrow) |
Alt+0182 |
|
¡ |
סימן קריאה הפוך |
Alt+0161 |
|
¿ |
סימן שאלה הפוך |
Alt+0191 |
|
¢ |
סימן סנט |
Alt+0162 |
|
£ |
פאונד בריטי |
Alt+0163 |
|
Є |
מטבע יורו |
Alt+0128 |
|
¥ |
ין יפני |
Alt+0165 |
מסע בעולם, מקש אחד בכל פעם
אם אתה מוצא את עצמך מקליד תווים בתדירות גבוהה יותר בשפות אחרות, תמיד תוכל להתקין לוחות מקשים עבור שפות אחרות ולעבור ביניהן בקלות. לפרטים נוספים על כך, ראה ניהול הגדרות שפת התצוגה והקלט ב- Windows 10.
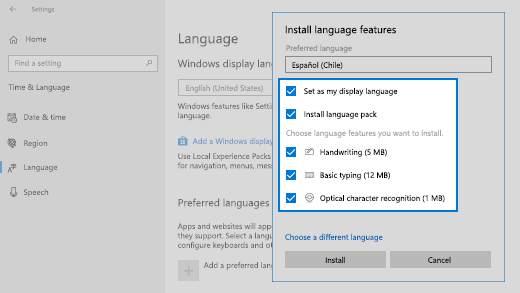
תן לאצבעות שלך לעשות את ההעתקה
יש כמה טריקים מעולים למקלדת כדי לנווט ב- Windows, וכמה אחרים נפוצים שעובדים עם רבות מהאפליקציות המועדפות עליך. העכבר מעולה והכל, אך לעתים אלו מהירים יותר. נסה אותם!
קיצורי לוח מקשים נפוצים ב- Windows
|
הקשה |
פעולה |
|
Windows סמל + R |
פתח את פקודת 'הפעלה' |
|
Windows סמל + S |
פותח 'חיפוש' |
|
Windows סמל + E |
פותח את 'סייר הקבצים' |
|
Alt + Tab |
פותח את 'מחליף המשימות', מעבר קדימה עם כל לחיצה על מקש Tab, מעבר לחלון נתון בשחרור |
|
Shift + Alt + Tab |
פותח את 'מחליף המשימות', מעבר אחורה עם כל לחיצה על מקש Tab, מעבר לחלון נתון בשחרור |
|
Windows סמל + Tab |
מעבר אל תצוגת משימות, החלון שנבחר יחזור עם מיקוד |
|
Windows סמל + חץ למעלה |
מעבר למעלה ברצף של חלון > חלון> מוגדל עבור החלון הממוקד |
|
Windows סמל + חץ למטה |
עובר מטה ברצף של מוגדלים > חלונות > מוקטנים עבור החלון במיקוד |
|
Windows סמל + M |
מזעור כל החלונות |
|
Windows סמל + D |
הסתרה או מבטל הסתרה של שולחן העבודה |
|
Windows סמל + I |
פותח הגדרות |
קיצורי מקשים נפוצים לאפליקציות
הערה: אלה הם קיצורי דרך נפוצים הפועלים ברוב הזמן, אך הם עשויים שלא לפעול אפליקציה מסוימת. עיין בתיעוד של האפליקציה אם יש לך שאלות נוספות.
|
הקשה |
פעולה |
|
Ctrl + X |
גזור |
|
Ctrl + C |
העתק |
|
Ctrl + V |
הדבק |
|
Ctrl + A |
בחר הכל |
|
F1 |
עזרה |
|
Ctrl + N |
מסמך חדש |
|
Ctrl + P |
הדפסה |
|
Ctrl + Z |
בטל |
|
Alt + F4 |
סגירת תוכנית |










