ב- Windows 11, אתה מחליט מתי וכיצד לקבל את העדכונים האחרונים כדי שהמכשיר שלך יפעל בצורה חלקה ומאובטחת. מאמר זה יעזור לך לענות על שאלות ולפתור בעיות נפוצות בעדכון Windows 11 שלך.
אם אתה מחפש מידע על אופן ההפעלה של Windows 11 או כדי לוודא שהתקנת Windows 11 מופעלת, ראה הפעלת Windows .
נתקלת בבעיות בהתקנת עדכוני Windows? התחל כאן.
ייתכן שהמכשיר שלך לא יוכל לעדכן לגירסה העדכנית ביותר של Windows 11 מכמה סיבות. העצות הבאות יכולות לעזור לך להתמקד בבעיה שמשפיעה על המכשיר שלך.
לפני שתתחיל, ודא שהמכשיר מחובר למקור חשמל ולאינטרנט. לאחר מכן, נסה את השלבים המפורטים להלן כדי לעדכן את המחשב.
עדכונים מסוימים מחייבים גישה של מנהל מערכת. אם לחשבון שלך אין גישת מנהל מערכת, ראה יצירת חשבון משתמש מקומי או חשבון מנהל מערכת ב- Windows . או אם למשתמש אחר בביתך או במשרדך יש חשבון מנהל מערכת במכשיר שלך, נסה לבקש ממנו להתקין את העדכונים.
חשוב:
-
לפני שתנסה אחד מהפתרונות שלהלן, הקפד לגבות את קבציך האישיים. באפשרותך לגבות את מחשב Windows שלך, או להכניס כונן USB ולהשתמש בסייר הקבצים כדי לגרור ולהעתיק קבצים חשובים לכונן ה- USB. אם אתה נכנס אל Windows באמצעות חשבון Microsoft, הגדרות המערכת שלך ישוחזרו אוטומטית לאחר העדכון, כשתתחבר לאינטרנט.
-
באפשרותך גם לגבות את הקבצים שלך באמצעות OneDrive. לקבלת מידע נוסף, עבור אל גיבוי התיקיות 'מסמכים', 'תמונות' ו'שולחן עבודה' באמצעות OneDrive .
ודא שבמכשיר שלך יש מספיק שטח. למכשיר שלך נדרש שטח פנוי של 16 GB לפחות כדי לשדרג מערכת הפעלה של 32 סיביות, או של 20 GB עבור מערכת הפעלה של 64 סיביות. אם הכונן הקשיח במכשיר שלך קטן, ייתכן שתצטרך להכניס כונן USB כדי לעדכן אותו.
אם שטח האחסון במחשב שלך או נמוך, נסה את הטכניקות בכתובת פינוי שטח כונן ב- Windows .
עדכונים רבים ידרשו ממך להפעיל מחדש את ההתקן. שמור את עבודתך וסגור את כל היישומים הפתוחים. לאחר מכן, בחר להתחיל > כוח , ובחר באפשרות עדכון והפעלה מחדש או עדכון וכבה .
גם אם הורדת עדכונים מסוימים, ייתכן שישנם עדכונים זמינים נוספים. לאחר שתנסה את השלבים הקודמים, הפעל שוב Windows Update על-ידי בחירה באפשרות להתחיל > הגדרות > Windows Update > בדוק אם קיימים עדכונים . הורד והתקן עדכונים חדשים.
הסר את כל התקני האחסון והכוננים החיצוניים, תחנות עגינה ורכיבי חומרה אחרים שחיברת למכשיר שלך, שאינם נחוצים עבור הפונקציונליות הבסיסית. לאחר מכן נסה להפעיל שוב עדכונים ובדוק אם פעולה זו פתרה את הבעיה. אם הבעיה לא נפתרה, המשך לעצה הבאה.
אם הוספת חומרה למכשיר שלך, בדוק באתר האינטרנט של יצרן החומרה אם קיימים עדכוני מנהל התקן של צד שלישי והוראות התקנה. עדכן כל מנהל התקנים, לאחר מכן נסה להפעיל שוב עדכונים ובדוק אם פעולה זו פתרה את הבעיה. אם הבעיה לא נפתרה, המשך לעצה הבאה.
-
בתיבת החיפוש שבשורת המשימות, הקלד מנהל ההתקנים , ולאחר מכן בחר מנהל ההתקנים מרשימת התוצאות.
-
בחלון שמופיע, חפש מכשיר כלשהו שלידו סימן קריאה צהוב. (ייתכן שתצטרך לבחור כל אחת מהקטגוריות כדי להציג את רשימת ההתקנים). בחר את שם המכשיר.
-
בחר פעולה , ולאחר מכן בחר באפשרות עדכון מנהל התקן או להסיר כדי לתקן את השגיאות.
שאלות נפוצות בנושא פתרון בעיות
אם אתה מקבל הודעת שגיאה עם קוד שגיאה ספציפי, נסה להפעיל את Windows Update בעיות ב- Windows Update בעיות . אם פעולה זו אינה פותרת את הבעיה, ראה תיקון Windows Update שגיאות ובצע את ההוראות כדי לסייע בפתרון בעיות נפוצות בעדכון.
הזמן הדרוש להורדה ולהתקנה של עדכונים תלוי במהירות החיבור, בהגדרות הרשת ובגודל העדכון. אם ההתקנה נתקעת באותו אחוז, נסה לבדוק שוב אם קיימים עדכונים או להפעיל את Windows Update בעיות ב- Windows Update בעיות .
כדי לבדוק אם קיימים עדכונים, בחר להתחיל > הגדרות > Windows Update > בדוק אם קיימים עדכונים .
כדי לקבל עזרה, בתיבת החיפוש שבשורת המשימות, הקלד קבל עזרה , ולאחר מכן בחר קבל עזרה מרשימת התוצאות. כדי להשאיר משוב אם אתה נתקל בבעיות נוספות, בתיבת החיפוש שבשורת המשימות, הקלד מרכז המשוב , ולאחר מכן בחר מרכז המשוב מרשימת התוצאות.
Windows 11 הוא Windows המאובטח ביותר אי פעם, ואנו ממליצים לך להישאר מעודכן כדי להגן על המחשב שלך מפני סיכוני אבטחה ולשמור על פעולה חלקה. עם זאת, באפשרותך להשהות באופן זמני עדכונים וכן לתזמן הפעלה מחדש כדי להתקין עדכונים במועד שנוח לך.
למד כיצד להשהות עדכונים באופן זמני
גלה כיצד לתזמן הפעלה מחדש כדי להתקין עדכונים במועד נוח
תקבל התראה רק כשיגיע הזמן להפעיל מחדש את המחשב כדי להחיל את העדכונים שהותקנו.
עדכוני איכות חודשיים ב- Windows 11 קטנים למדי, והשפעה מינימלית על השימוש בנתונים. עדכוני תכונות מתרחשים בדרך כלל פעמיים בשנה ובאפשרותך לקבוע מתי להתקין אותם. הם דורשים נתונים נוספים, אך הם פחות תכופים.
אם אתה משתמש בחיבור לפי שימוש, עדכונים מסוימים עבור Windows לא יותקנו באופן אוטומטי. חיבורים לפי שימוש ב- Windows
ייתכן שהמחשב שלך איטי ממספר סיבות, אך עדכון לגירסה העדכנית ביותר של Windows 11 יכול לשפר את הביצועים שלו. לקבלת עזרה עבור מחשב איטי, ראה עצות לשיפור ביצועי המחשב ב- Windows .
אם אתה נתקל בבעיות באיתור הקבצים שלך לאחר שדרוג, ראה חפש קבצים אבודים לאחר השדרוג ל- Windows 10 או 11 לפעולות אחרות שתוכל לנסות.
מתקדם
אזהרה: Microsoft ממליצה שתנסה את ההליכים שבסעיף זה רק אם אתה חש בנוח בעבודה עם שורת הפקודה. הליכים אלה מצריכים הרשאות מנהל מערכת במכשיר.
-
בתיבת החיפוש שבשורת המשימות, הקלד שורת הפקודה , ולאחר מכן בחר הפעל כמנהל מערכת מרשימת האפשרויות. בחר כן . לאחר מכן, בחלון שמופיע, הקלד את הפקודות הבאות בזו אחר זו, כולל את הרווחים כפי שמוצג. לאחר הקלדת כל פקודה, הקש על הזן . לאחר מכן אפשר השלמה של כל פקודה לפני שתקליד את הפקודה הבאה.
net stop bits
net stop wuauserv
ren %systemroot%\softwaredistribution softwaredistribution.bak
ren %systemroot%\system32\catroot2 catroot2.bak
net start bits
net start wuauserv
-
לאחר השלמת כל הפקודות האלה, סגור את חלון שורת הפקודה והפעל מחדש את המחשב.
במקרים מסוימים, תוכנת אבטחה או אנטי-וירוס של צד שלישי עשויה לגרום לשגיאות בעת ניסיון לעדכן לגרסה העדכנית ביותר של Windows 11. באפשרותך להסיר באופן זמני את התקנת תוכנה זו, לעדכן את המחשב ולאחר מכן להתקין מחדש את התוכנה כאשר המכשיר שלך יהיה עדכני. אנו ממליצים להשתמש בתוכנת אנטי-וירוס או אבטחה של צד שלישי התואמת לגרסה העדכנית ביותר של Windows 11. תוכל לבדוק את התאימות על-ידי ביקור באתר האינטרנט של יצרן התוכנה.
הערה: לפני שתסיר את התקנת התוכנה, ודא שברור לך כיצד להתקין מחדש את התוכניות ושבידך כל מפתחות המוצר הדרושים.
בתיבת החיפוש שבשורת המשימות, הקלד
שורת הפקודה,
ולאחר מכן בחר
הפעל כמנהל מערכת
מרשימת האפשרויות. בחר
כן
. בחלון שמופיע, הקלד את הפקודה הבאה, כולל הרווח כפי שמוצג:
chkdsk/f C:
ולאחר מכן הקש על
הזן
. התיקונים יופעלו באופן אוטומטי בדיסק הקשיח ולאחר מכן תתבקש להפעיל מחדש את המכשיר.
אתחול נקי מפעיל את Windows עם סדרה מינימלית של מנהלי התקנים ותוכניות אתחול. הדבר מסייע למנוע התנגשויות בין תוכנות אשר מתרחשות כשאתה מתקים תוכנה או עדכונים שעשויים לגרום לבעיות בעדכון ה- PC.
למד כיצד לבצע הפעלה מחדש נקייה.
-
בתיבת החיפוש שבשורת המשימות, הקלד שורת הפקודה , ולאחר מכן בחר הפעל כמנהל מערכת מרשימת האפשרויות.
-
בחלון שמופיע, הקלד פקודה זו, כולל רווחים, כפי שמוצג:
DISM.exe /Online /Cleanup-image /Restorehealth -
ללחוץ הזן . כאשר פעולת הפקודה הופעלה בהצלחה, תראה הודעת אישור משורת הפקודה המציינת "פעולת השחזור" הושלמה בהצלחה" או "הפעולה הושלמה בהצלחה".
הערה: אם אינך רואה הודעת אישור, הקלד שוב את הפקודה ונסה שוב. -
לאחר מכן, הקלד פקודה זו, כולל הרווח כפי שמוצג:
sfc /scannow -
ללחוץ הזן . המתן עד שהמסך sfc (קבוצת ) אימות הסריקה מגיע להשלמה של 100% ולאחר מכן סגור את שורת הפקודה.
-
נסה להפעיל שוב את Windows Update.
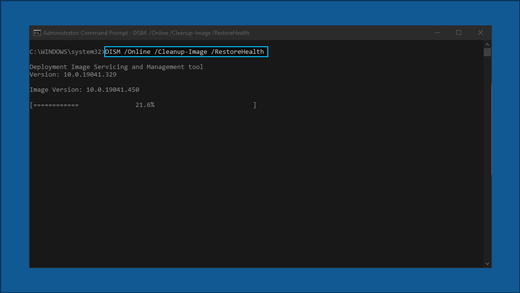
ללכת ל דף הורדת התוכנה ובחר הורד את הכלי כעת כדי להוריד את כלי ההתקנה הניקיון. הקפד לקרוא בעיון את ההערות בדף הורדת התוכנה לפני השימוש בכלי.
ב- Windows 10, אתה בוחר מתי וכיצד לקבל את העדכונים האחרונים כדי להבטיח שהמכשיר שלך פועל בצורה חלקה ומאובטחת. מאמר זה יעזור לך לקבל תשובות לשאלות ולפתור בעיות נפוצות לגבי עדכון Windows 10 שלך.
אם אתה מחפש מידע על אופן ההפעלה של Windows 10 או כדי לוודא שהתקנת המכשיר Windows 10 מופעלת, ראה הפעלת Windows .
נתקלת בבעיות בהתקנת עדכוני Windows? התחל כאן.
יכולות להיות כמה סיבות לכך שהמכשיר שלך לא מתעדכן לגרסה העדכנית ביותר של Windows 10. העצות הבאות יכולות לעזור לך להתמקד בבעיה שמשפיעה על המכשיר שלך.
לפני שתתחיל, ודא שהמכשיר מחובר למקור חשמל ולאינטרנט. לאחר מכן, נסה את השלבים המפורטים להלן כדי לעדכן את המחשב.
עדכונים מסוימים מחייבים גישה של מנהל מערכת. אם לחשבון שלך אין גישת מנהל מערכת, ראה יצירת חשבון משתמש מקומי או חשבון מנהל מערכת ב- Windows . או אם למשתמש אחר בביתך או במשרדך יש חשבון מנהל מערכת במכשיר שלך, נסה לבקש ממנו להתקין את העדכונים.
חשוב:
-
לפני שתנסה אחד מהפתרונות שלהלן, הקפד לגבות את קבציך האישיים. באפשרותך לגבות את מחשב Windows שלך, או להכניס כונן USB ולהשתמש בסייר הקבצים כדי לגרור ולהעתיק קבצים חשובים לכונן ה- USB. אם אתה נכנס אל Windows באמצעות חשבון Microsoft, הגדרות המערכת שלך ישוחזרו אוטומטית לאחר העדכון, כשתתחבר לאינטרנט.
-
באפשרותך גם לגבות את הקבצים שלך באמצעות OneDrive. לקבלת מידע נוסף, עבור אל גיבוי התיקיות 'מסמכים', 'תמונות' ו'שולחן עבודה' באמצעות OneDrive .
ודא שבמכשיר שלך יש מספיק שטח. למכשיר שלך נדרש שטח פנוי של 16 GB לפחות כדי לשדרג מערכת הפעלה של 32 סיביות, או של 20 GB עבור מערכת הפעלה של 64 סיביות. אם הכונן הקשיח במכשיר שלך קטן, ייתכן שתצטרך להכניס כונן USB כדי לעדכן אותו.
אם שטח האחסון במחשב שלך או נמוך, נסה את הטכניקות בכתובת פינוי שטח כונן ב- Windows .
עדכונים רבים ידרשו ממך להפעיל מחדש את ההתקן. שמור את עבודתך וסגור את כל היישומים הפתוחים. לאחר מכן, בחר להתחיל > כוח , ובחר באפשרות עדכון והפעלה מחדש או עדכון וכבה .
גם אם הורדת עדכונים מסוימים, ייתכן שישנם עדכונים זמינים נוספים. לאחר שתנסה את השלבים הקודמים, הפעל שוב Windows Update על-ידי בחירה באפשרות להתחיל > הגדרות > עדכון & אבטחה > Windows Update > בדוק אם קיימים עדכונים . הורד והתקן עדכונים חדשים.
הסר את כל התקני האחסון והכוננים החיצוניים, תחנות עגינה ורכיבי חומרה אחרים שחיברת למכשיר שלך, שאינם נחוצים עבור הפונקציונליות הבסיסית. לאחר מכן נסה להפעיל שוב עדכונים ובדוק אם פעולה זו פתרה את הבעיה. אם הבעיה לא נפתרה, המשך לעצה הבאה.
אם הוספת חומרה למכשיר שלך, בדוק באתר האינטרנט של יצרן החומרה אם קיימים עדכוני מנהל התקן של צד שלישי והוראות התקנה. עדכן כל מנהל התקנים, לאחר מכן נסה להפעיל שוב עדכונים ובדוק אם פעולה זו פתרה את הבעיה. אם הבעיה לא נפתרה, המשך לעצה הבאה.
-
בתיבת החיפוש שבשורת המשימות, הקלד מנהל ההתקנים , ולאחר מכן בחר מנהל ההתקנים מרשימת התוצאות.
-
בחלון שמופיע, חפש מכשיר כלשהו שלידו סימן קריאה צהוב. (ייתכן שתצטרך לבחור כל אחת מהקטגוריות כדי להציג את רשימת ההתקנים). בחר את שם המכשיר.
-
בחר פעולה , ולאחר מכן בחר באפשרות עדכון מנהל התקן או להסיר כדי לתקן את השגיאות.
שאלות נפוצות בנושא פתרון בעיות
אם אתה מקבל הודעת שגיאה עם קוד שגיאה ספציפי, נסה להפעיל את Windows Update בעיות ב- Windows Update בעיות . אם פעולה זו אינה פותרת את הבעיה, ראה תיקון Windows Update שגיאות ובצע את ההוראות כדי לסייע בפתרון בעיות נפוצות בעדכון.
הזמן הדרוש להורדה ולהתקנה של עדכונים תלוי במהירות החיבור, בהגדרות הרשת ובגודל העדכון. אם ההתקנה נתקעת באותו אחוז, נסה לבדוק שוב אם קיימים עדכונים או להפעיל את Windows Update בעיות ב- Windows Update בעיות .
כדי לבדוק אם קיימים עדכונים, בחר להתחיל > הגדרות > עדכון & אבטחה > Windows Update > בדוק אם קיימים עדכונים.
כדי לקבל עזרה, בתיבת החיפוש שבשורת המשימות, הקלד קבל עזרה , ולאחר מכן בחר קבל עזרה מרשימת התוצאות. כדי להשאיר משוב אם אתה נתקל בבעיות נוספות, בתיבת החיפוש שבשורת המשימות, הקלד מרכז המשוב , ולאחר מכן בחר מרכז המשוב מרשימת התוצאות.
Windows 10 היא מערכת ההפעלה Windows המאובטחת ביותר אי פעם ואנו ממליצים לך להישאר מעודכן כדי להגן על המחשב מפני סיכוני אבטחה ולשמור על פעולתו התקינה. עם זאת, באפשרותך להשהות באופן זמני עדכונים וכן לתזמן הפעלה מחדש כדי להתקין עדכונים במועד שנוח לך.
למד כיצד להשהות עדכונים באופן זמני
גלה כיצד לתזמן הפעלה מחדש כדי להתקין עדכונים במועד נוח
תקבל התראה רק כשיגיע הזמן להפעיל מחדש את המחשב כדי להחיל את העדכונים שהותקנו.
עצות:
-
אם עליך לדעת היכן הפסקת את עבודתך לאחר עדכון, השתמש בתכונה 'ציר זמן' כדי לקפוץ בחזרה לאותה נקודה.
-
כדי להתחיל בעבודה עם ציר הזמן, בחר תצוגת משימה בשורת המשימות, או הקש על מקש סמל Windows +Tab ובחר את הפעילות שברצונך לחדש.
עדכוני האיכות החודשיים ב- Windows 10 קטנים ויש להם השפעה מינימלית על השימוש בנתונים. עדכוני תכונות מתרחשים בדרך כלל פעמיים בשנה ובאפשרותך לקבוע מתי להתקין אותם. הם דורשים נתונים נוספים, אך הם פחות תכופים.
אם אתה משתמש בחיבור לפי שימוש, עדכונים מסוימים עבור Windows לא יותקנו באופן אוטומטי. חיבורים לפי שימוש ב- Windows
המחשב עשוי להיות איטי בשל כמה סיבות, אך עדכון לגרסה העדכנית ביותר של Windows 10 יכול לשפר את הביצועים שלו. לקבלת עזרה עבור מחשב איטי, ראה עצות לשיפור ביצועי המחשב ב- Windows .
אם אתה נתקל בבעיות באיתור הקבצים שלך לאחר שדרוג, ראה חפש קבצים אבודים לאחר השדרוג ל- Windows 10 או 11 לפעולות אחרות שתוכל לנסות.
מתקדם
אזהרה: Microsoft ממליצה שתנסה את ההליכים שבסעיף זה רק אם אתה חש בנוח בעבודה עם שורת הפקודה. הליכים אלה מצריכים הרשאות מנהל מערכת במכשיר.
-
בתיבת החיפוש שבשורת המשימות, הקלד שורת הפקודה , ולאחר מכן בחר הפעל כמנהל מערכת מרשימת האפשרויות. בחר כן . לאחר מכן, בחלון שמופיע, הקלד את הפקודות הבאות בזו אחר זו, כולל את הרווחים כפי שמוצג. לאחר הקלדת כל פקודה, הקש על הזן . לאחר מכן אפשר השלמה של כל פקודה לפני שתקליד את הפקודה הבאה.
net stop bits
net stop wuauserv
ren %systemroot%\softwaredistribution softwaredistribution.bak
ren %systemroot%\system32\catroot2 catroot2.bak
net start bits
net start wuauserv
-
לאחר השלמת כל הפקודות האלה, סגור את חלון שורת הפקודה והפעל מחדש את המחשב.
במקרים מסוימים, תוכנת אבטחה או אנטי-וירוס של צד שלישי עשויה לגרום לשגיאות בעת ניסיון לעדכן לגרסה העדכנית ביותר של Windows 10. באפשרותך להסיר באופן זמני את התקנת תוכנה זו, לעדכן את המחשב ולאחר מכן להתקין מחדש את התוכנה כאשר המכשיר שלך יהיה עדכני. אנו ממליצים להשתמש בתוכנת אנטי-וירוס או אבטחה של צד שלישי התואמת לגרסה העדכנית ביותר של Windows 10. תוכל לבדוק את התאימות על-ידי ביקור באתר האינטרנט של יצרן התוכנה.
הערה: לפני שתסיר את התקנת התוכנה, ודא שברור לך כיצד להתקין מחדש את התוכניות ושבידך כל מפתחות המוצר הדרושים.
בתיבת החיפוש שבשורת המשימות, הקלד
שורת הפקודה,
ולאחר מכן בחר
הפעל כמנהל מערכת
מרשימת האפשרויות. בחר
כן
.
בחלון שמופיע, הקלד את הפקודה הבאה, כולל הרווח כפי שמוצג:
chkdsk/f C:
ולאחר מכן הקש על
הזן
. התיקונים יופעלו באופן אוטומטי בדיסק הקשיח ולאחר מכן תתבקש להפעיל מחדש את המכשיר.
אתחול נקי מפעיל את Windows עם סדרה מינימלית של מנהלי התקנים ותוכניות אתחול. הדבר מסייע למנוע התנגשויות בין תוכנות אשר מתרחשות כשאתה מתקים תוכנה או עדכונים שעשויים לגרום לבעיות בעדכון ה- PC.
למד כיצד לבצע הפעלה מחדש נקייה.
-
בתיבת החיפוש שבשורת המשימות, הקלד שורת הפקודה , ולאחר מכן בחר הפעל כמנהל מערכת מרשימת האפשרויות.
-
בחלון שמופיע, הקלד פקודה זו, כולל רווחים, כפי שמוצג:
DISM.exe /Online /Cleanup-image /Restorehealth -
ללחוץ הזן . כאשר פעולת הפקודה הופעלה בהצלחה, תראה הודעת אישור משורת הפקודה המציינת "פעולת השחזור" הושלמה בהצלחה" או "הפעולה הושלמה בהצלחה".
הערה: אם אינך רואה הודעת אישור, הקלד שוב את הפקודה ונסה שוב. -
לאחר מכן, הקלד פקודה זו, כולל הרווח כפי שמוצג:
sfc /scannow -
ללחוץ הזן . המתן עד שהמסך sfc (קבוצת ) אימות הסריקה מגיע להשלמה של 100% ולאחר מכן סגור את שורת הפקודה.
-
נסה להפעיל שוב את Windows Update.
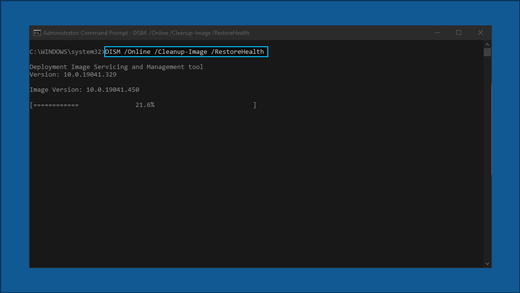
ללכת ל דף הורדת התוכנה ובחר הורד את הכלי כעת כדי להוריד את כלי ההתקנה הניקיון. יש לדאוג לקרוא בעיון את ההערות בדף הורדת התוכנה לפני השימוש בכלי.
עדיין תקוע?
צור קשר עם תמיכה של Microsoft אם אתה ממשיך להיתקל בבעיות עם עדכוני Windows שלך.
מאמרים מומלצים
כיצד להשתמש באפליקציה 'בדיקת בריאות מחשב'











