Postavljanje sigurnosnog ključa kao načina provjere valjanosti
Sigurnosne ključeve možete koristiti kao način prijave bez lozinke u tvrtki ili ustanovi. Sigurnosni ključ fizički je uređaj koji se koristi s jedinstvenim PIN-om za prijavu na račun tvrtke ili obrazovne ustanove. Budući da sigurnosni ključevi zahtijevaju fizički uređaj i nešto što samo vi znate, to se smatra jačim načinom provjere valjanosti od korisničkog imena i lozinke.
Korištenje sigurnosnog ključa kao metode provjere autentičnosti bez lozinke trenutno je u javnom pretpregledu. Ako ono što vidite na zaslonu ne odgovara sadržaju u ovom članku, to znači da administrator još nije uključio tu značajku. Dok se ta značajka ne uključi, morate odabrati drugi način provjere autentičnosti sa stranice Sigurnosne informacije. Dodatne informacije o pretpregledima potražite u članku Dodatni uvjeti korištenja za pretpreglede platforme Microsoft Azure.
Napomene:
-
Ako ne vidite mogućnost sigurnosnog ključa, moguće je da vaša tvrtka ili ustanova ne dopušta korištenje te mogućnosti za provjeru. U tom ćete slučaju morati odabrati neki drugi način ili se obratiti službi za pomoć svoje tvrtke ili ustanove za dodatnu pomoć.
-
Da biste mogli registrirati sigurnosni ključ, morate imati registriran barem jedan dodatni način provjere sigurnosti.
Što je sigurnosni ključ?
Trenutno podržavamo nekoliko dizajna i davatelja sigurnosnih ključeva pomoću protokola za provjeru autentičnosti bez lozinke Fast Identity Online (FIDO2 ). Ti vam ključevi omogućuju prijavu na račun tvrtke ili obrazovne ustanove da biste pristupili resursima u oblaku tvrtke ili ustanove na podržanom uređaju i web-pregledniku.
Administrator ili vaša tvrtka ili ustanova pružit će vam sigurnosni ključ ako je potreban za vaš račun tvrtke ili obrazovne ustanove. Postoje različite vrste sigurnosnih ključeva koje možete koristiti, primjerice USB ključ koji priključite na uređaj ili NFC ključ koji dodirnete na NFC čitaču. Dodatne informacije o sigurnosnom ključu, uključujući vrstu, potražite u dokumentaciji proizvođača.
Napomena: Ako ne možete koristiti sigurnosni ključ FIDO2, postoje drugi načini provjere valjanosti bez lozinki koje možete koristiti kao što su aplikacija Microsoft Authenticator ili Windows Hello. Dodatne informacije o Windows Hello potražite u Windows Hello pregledu.
Prije početka
Da biste mogli registrirati sigurnosni ključ, moraju biti ispunjeni sljedeći uvjeti:
-
Administrator je uključio tu značajku za korištenje unutar tvrtke ili ustanove.
-
Nalazite se na uređaju na kojem se Ažuriranje sustava Windows 10 za svibanj 2019. i koristite podržani preglednik.
-
Administrator ili vaša tvrtka ili ustanova odobrili su vam fizički sigurnosni ključ. Vaš sigurnosni ključ mora biti kompatibilan sa standardom FIDO2 i Microsoft. Ako imate pitanja o sigurnosnom ključu i je li kompatibilan, obratite se službi za korisnike tvrtke ili ustanove.
Registriranje sigurnosnog ključa
Morate stvoriti sigurnosni ključ i dati mu jedinstveni PIN da biste se mogli prijaviti na račun tvrtke ili obrazovne ustanove pomoću ključa. Možda ste na računu registrirali do 10 ključeva.
-
Idite na stranicu Moj profil na stranici Moj račun i prijavite se ako to još niste učinili.
-
Odaberite Sigurnosne informacije, zatim Dodaj metodu, a zatim odaberite Sigurnosni ključ s popisa Dodavanje metode.
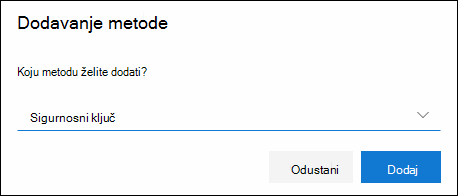
-
Odaberite Dodaj, a zatim vrstu sigurnosnog ključa koji imate, BILO USB uređaj ili NFC uređaj.
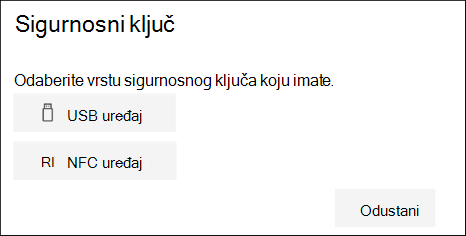
Napomena: Ako niste sigurni koju vrstu sigurnosnog ključa imate, pročitajte dokumentaciju proizvođača. Ako niste sigurni za proizvođača, pomoć zatražite od službe za korisnike tvrtke ili ustanove.
-
Provjerite je li vam sigurnosni ključ fizički dostupan, a zatim na stranici Sigurnosni ključ odaberite Dalje.
-
Na stranici Postavljanje novog načina prijave odaberite Dalje, a zatim:
-
Ako je sigurnosni ključ USB uređaj, umetnite sigurnosni ključ u USB priključak uređaja.
-
Ako je vaš sigurnosni ključ NFC uređaj, dodirnite sigurnosni ključ čitaču.
-
-
Ako koristite Chrome ili Edge, preglednik može odrediti prioritet registracije pristupnog ključa koji je pohranjen na mobilnom uređaju putem pristupnog ključa pohranjenog na sigurnosnom ključu.
-
Od Windows 11 verzije 23H2 možete se prijaviti pomoću računa tvrtke ili obrazovne ustanove i kliknuti Dalje. U nastavku Dodatne mogućnostiodaberite Sigurnosni ključ i kliknite Dalje.
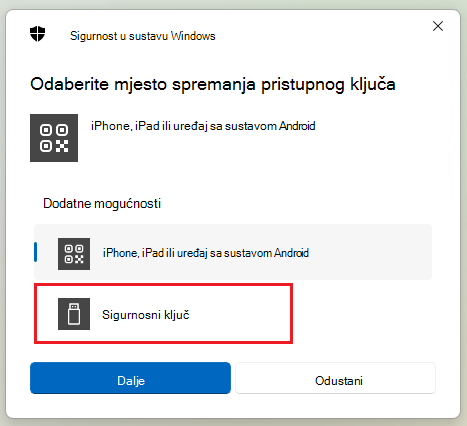
-
U starijim verzijama sustava Windows preglednik može prikazati zaslon za uparivanje QR-a radi registracije pristupnog ključa pohranjenog na drugom mobilnom uređaju. Da biste registrirali pristupni ključ pohranjen na sigurnosnom ključu, umetnite sigurnosni ključ i dodirnite ga da biste nastavili.
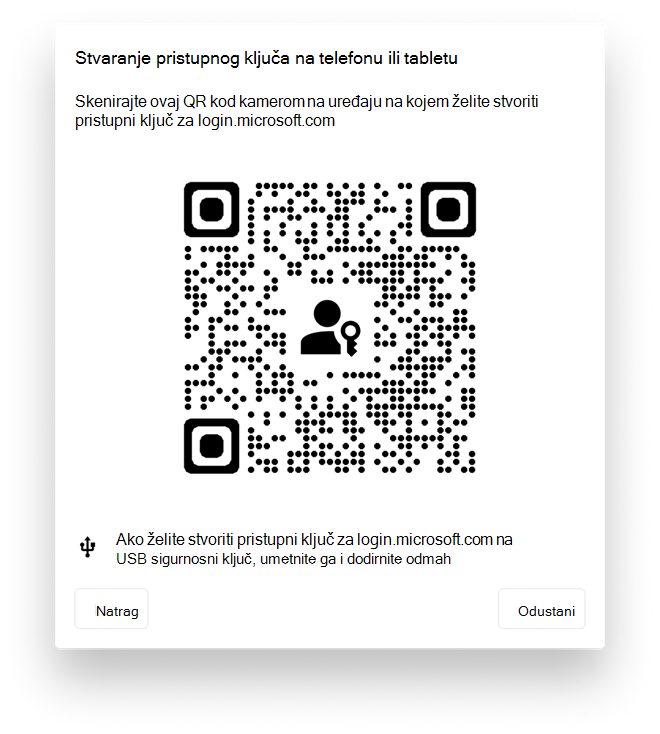
-
-
Unesite jedinstveni PIN sigurnosnog ključa u okvir Sigurnost u sustavu Windows, a zatim odaberite U redu. Vratit ćete se na okvir Postavljanje novog načina prijave.
-
Odaberite Dalje.
-
Vratite se na stranicu Sigurnosni podaci, upišite naziv koji ćete kasnije prepoznati za novi sigurnosni ključ, a zatim odaberite Dalje.
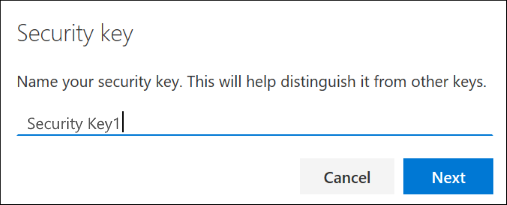
-
Odaberite Gotovo da biste zatvorili stranicu sigurnosni ključ. Stranica Sa sigurnosnim podacima ažurira se informacijama o sigurnosnom ključu.
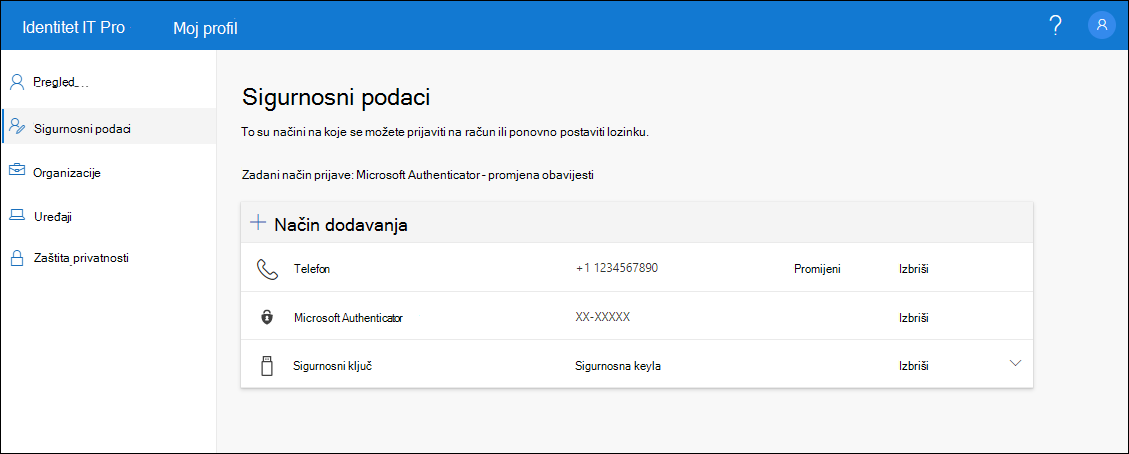
Brisanje sigurnosnog ključa iz sigurnosnih podataka
Ako izgubite ili više ne želite koristiti sigurnosni ključ, možete ga izbrisati iz sigurnosnih podataka. Iako se time sprječava korištenje sigurnosnog ključa s računom tvrtke ili obrazovne ustanove, sigurnosni ključ i dalje pohranjuje podatke i podatke o vjerodajnicama. Da biste izbrisali podatke i podatke o vjerodajnicama iz samog sigurnosnog ključa, slijedite upute u odjeljku "Ponovno postavljanje sigurnosnog ključa" ovog članka.
-
Odaberite vezu Izbriši iz sigurnosnog ključa koju želite ukloniti.
-
U okviru Izbriši sigurnosni ključ odaberite U redu.
Vaš se sigurnosni ključ briše i više ga nećete moći koristiti za prijavu na račun tvrtke ili obrazovne ustanove.
Važno: Ako sigurnosni ključ izbrišete pogreškom, možete ga ponovno registrirati pomoću uputa u odjeljku "Registracija sigurnosnog ključa" ovog članka.
Upravljanje postavkama sigurnosnog ključa iz postavki sustava Windows
Postavkama sigurnosnog ključa možete upravljati putem aplikacije Postavke sustava Windows, uključujući ponovno postavljanje sigurnosnog ključa i stvaranje novog PIN-a sigurnosnog ključa.
Ponovno postavljanje sigurnosnog ključa
Ako želite izbrisati sve podatke o računu pohranjene na fizičkom sigurnosnom ključu, morate vratiti ključ na tvorničke postavke. Ponovnim postavljanjem sigurnosnog ključa briše se sve iz ključa, što vam omogućuje da započnete ispočetka.
Važno: Ponovnim postavljanjem sigurnosnog ključa briše se sve iz ključa, a vraćanje na tvorničke postavke. Očistit će se svi podaci i vjerodajnice.
-
Otvorite aplikaciju Postavke sustava Windows, odaberite Računi, odaberite Mogućnosti prijave, odaberite Sigurnosni ključ, a zatim Upravljanje.
-
Umetnite sigurnosni ključ u USB priključak ili dodirnite NFC čitač da biste potvrdili svoj identitet.
-
Slijedite upute na zaslonu na temelju određenog proizvođača sigurnosnog ključa. Ako proizvođač ključa nije naveden u uputama na zaslonu, dodatne informacije potražite na web-mjestu proizvođača.
-
Odaberite Zatvori da biste zatvorili zaslon Upravljanje.
Stvaranje novog PIN-a sigurnosnog ključa
Možete stvoriti novi PIN sigurnosnog ključa za sigurnosni ključ.
-
Otvorite aplikaciju Postavke sustava Windows , odaberite Računi, odaberite Mogućnosti prijave, odaberiteSigurnosni ključ, a zatim Upravljanje.
-
Umetnite sigurnosni ključ u USB priključak ili dodirnite NFC čitač da biste potvrdili svoj identitet.
-
Odaberite Dodaj u području PIN-a sigurnosnog ključa, upišite i potvrdite novi PIN sigurnosnog ključa, a zatim odaberite U redu.
-
Sigurnosni ključ ažurira se novim PIN-om sigurnosnog ključa za korištenje s računom tvrtke ili obrazovne ustanove. Ako ponovno odlučite promijeniti PIN, možete odabrati Promijeni.
-
Odaberite Zatvori da biste zatvorili zaslon Upravljanje.
Provjera sigurnosti i provjera autentičnosti ponovnog postavljanja lozinke
Načini sigurnosnih podataka koriste se za dvostruku sigurnosnu provjeru i za ponovno postavljanje lozinke. No za oba se načina ne mogu koristiti sve metode.
|
Metoda |
Koristi se za |
|
Aplikacija Authenticator |
Dvostruka provjera autentičnosti i provjera autentičnosti ponovnog postavljanja lozinke. |
|
Tekstne poruke |
Dvostruka provjera autentičnosti i provjera autentičnosti ponovnog postavljanja lozinke. |
|
Telefonski pozivi |
Dvostruka provjera autentičnosti i provjera autentičnosti ponovnog postavljanja lozinke. |
|
Sigurnosni ključ |
Dvostruka provjera. |
|
Račun e-pošte |
Samo provjera autentičnosti ponovnog postavljanja lozinke. Morat ćete odabrati drugi način za dvostruku provjeru. |
|
Sigurnosna pitanja |
Samo provjera autentičnosti ponovnog postavljanja lozinke. Morat ćete odabrati drugi način za dvostruku provjeru. |
Sljedeći koraci
-
Dodatne informacije o načinima provjere valjanosti bez lozinki potražite u Microsoftovu članku Azure AD započinje javni pretpregled sigurnosnih ključeva FIDO2, omogućivanja objave na blogu o prijavama bez lozinki ili pročitajte članak Windows Hello članku.
-
Detaljne informacije o sigurnosnim ključevima usklađenima s Microsoftom.
-
Ponovno postavite lozinku ako ste je izgubili ili zaboravili, na portalu za ponovno postavljanje lozinke ili slijedite korake u članku Ponovno postavljanje lozinke tvrtke ili obrazovne ustanove.










