Microsoft uvijek nastoji stvoriti dosljednije i pojednostavnjeno iskustvo u svim našim aplikacijama. Jedan od primjera je naš pretpregled nove aplikacije Osobe (kontakti) u novom programu Outlook za Windows (pretpregled). Novi Outlook za Windows (pretpregled) osmišljen je tako da pruža suvremeno, ali poznato okruženje programa Outlook koje poboljšava vašu osobnu produktivnost i tvrtku ili ustanovu.
Kako isprobati novu Osobe aplikaciju
Uključite preklopni gumb Isprobajte novi Outlook koji se nalazi u gornjem desnom kutu klasičnog programa Outlook za Windows i slijedite upute na zaslonu.
Možete odabrati i gumb Isprobajte novi Outlook prikazan na natpisu Osobe aplikacije. Napomena – ta se značajka s vremenom pažljivo uvodi, pa neće svi vidjeti taj natpis prilikom pokretanja aplikacije Osobe s programske trake.
Ako već imate Microsoftov račun u klasičnom programu Outlook za Windows i uključite preklopni gumb Isprobajte novi Outlook , podaci o računu trebali bi se automatski otvoriti i sinkronizirati u novom programu Outlook za Windows (pretpregled).
Na prethodno okruženje programa Outlook možete se vratiti kad god poželite. Jednostavno isključite prekidač i automatski će se otvoriti prethodna verzija bez gubitka podataka ili e-pošte.
Povezane teme
Napomena: Od 29. siječnja 2021. aplikacija Osobe više se neće moći pokrenuti izravno (primjerice, putem izbornika Start ili trake za pretraživanje) u Windows 10. I dalje ćete je moći pokrenuti putem ikona Osobe Pošta, Kalendar i druge aplikacije.
Aplikacija Osobe vaš je adresar. Možete dodavati kontakte, ali i biti u dodiru s prijateljima i obitelji. Aplikacije Osobe, Pošta i Kalendar surađuju tako da možete jednostavno slati poruke e-pošte i zakazati obveze s najvažnijim osobama. Izbrišite kontakte.
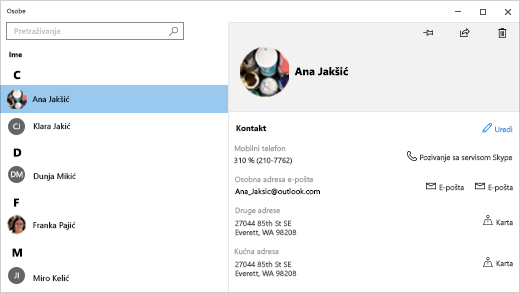
Prvi koraci
Da biste bili sigurni da imate posljednju verziju aplikacije Osobe, provjerite postoje li ažuriranja za aplikaciju Osobe u trgovini Microsoft Store.
-
Odaberite gumb Start , a zatim odaberite Microsoft Store .
-
Odaberite mogućnost Prikaži više pokraj profilne slike računa.
-
Odaberite Preuzimanja i ažuriranja.
-
Odaberite Preuzmi ažuriranja ili uključite automatska ažuriranja.
Kada prvi put otvorite aplikaciju Osobe:
-
Odaberite Početak rada.
-
Zatim će se od vas tražiti da aplikaciji Osobe dopustite pristup vašoj e-pošti i kalendaru.
-
Ako ste već dodali vaš Microsoftov račun PC-ju sa sustavom Windows 10, aplikacija će automatski uvesti kontakte s tog računa. Možete odabrati i Uvoz kontakata da biste dodali drugi račun kao što je Outlook, Exchange, Google i iCloud.
-
Kada ste gotovi, odaberite Spremno za rad.
Nakon toga, u bilo kojem trenutku možete dodati više računa:
-
Odaberite gumb Start , a zatim odaberite Osobe .
-
Odaberite Postavke .
-
Odaberite Dodavanje računa , odaberite vrstu računa koju želite dodati i slijedite upute.
Ako više ne želite imati račun uvezen u aplikaciju Osobe, možete ga ukloniti.
-
Odaberite tipku Start , a zatim Postavke .
-
Odaberite Računi > e-& račune.
-
Odaberite račun e-pošte koji želite ukloniti.
-
Odaberite Upravljanje.
-
Odaberite Brisanje računa s ovog uređaja i slijedite upute na zaslonu.
Sve o kontaktima
Aplikacija Osobe upotrebljava se za sinkronizaciju svih kontakata na uređaj. Možete uvesti kontakte iz različitih servisa, uključujući Outlook, Exchange, Gmail i iCloud.
Uvoz kontakata
-
Odaberite gumb Start , a zatim odaberite Osobe .
-
Odaberite Postavke .
-
Odaberite Dodavanje računa , odaberite vrstu računa koju želite dodati i slijedite upute na zaslonu da biste uvezli kontakte.
Dodavanje jednog po jednog kontakta
-
Odaberite gumb Start , a zatim odaberite Osobe .
-
Odaberite gumb Novi kontakt.
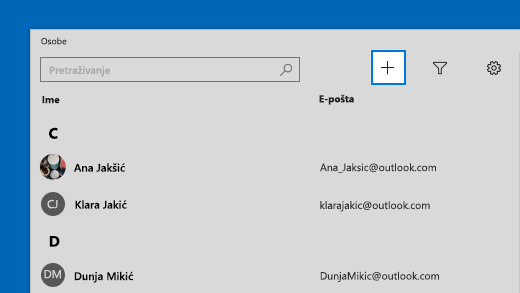
-
Ako se to od vas zatraži, odaberite račun koji će se upotrebljavati za spremanje novih kontakata. Ako ste unijeli više od jednog računa e-pošte u aplikaciji Pošta, aplikacija Osobe od vas će zatražiti da odlučite koji račun treba primiti novi kontakt.
-
Ispunite obrazac za novi kontakt.
-
Odaberite Spremi.
Dodavanje kontakta iz poruke e-pošte
Ako upotrebljavate aplikaciju Pošta, možete spremati kontakte iz poruke e-pošte u aplikaciju Osobe.
-
Odaberite tipku Start , a zatim Pošta .
-
Odaberite poruku. Odaberite ime osobe koja ju je poslala ili bilo kojeg od primatelja.
-
Odaberite Spremi .
-
Ako ste unijeli više od jednog računa e-pošte u aplikaciji Pošta, aplikacija Osobe od vas će zatražiti da odlučite koji račun treba primiti novi kontakt. Odaberite račun koji želite upotrebljavati.
-
Dodajte bilo koje dodatne podatke, a zatim odaberite Spremi.
Možete brisati kontakte iz uvezenih računa i aplikacije Osobe. Brisanje kontakta uklanja ga iz uvezenih računa i aplikacije Osobe.
Napomena: aplikacija Osobe ne može izbrisati kontakte servisa Skype.
-
Odaberite gumb Start , a zatim odaberite Osobe .
-
U okvir pretraživanja unesite ime kontakta koji želite izbrisati. Dok tipkate prikazat će vam se popis kontakata. Odaberite onaj koji želite izbrisati.
-
Odaberite ikonu koša za smeće , a zatim odaberite Izbriši.
Ili:
-
Odaberite gumb Start , a zatim odaberite Osobe .
-
U okvir pretraživanja unesite ime kontakta koji želite izbrisati. Dok tipkate prikazat će vam se popis kontakata. Odaberite onaj koji želite izbrisati.
-
Pritisnite i držite (ili desnom tipkom miša kliknite) kontakt, odaberite Izbriši , a zatim slijedite upute na zaslonu.
Kada neku osobu prikvačite na početni zaslon, profilna fotografija te osobe prikazivat će se na pločici početnog zaslona. Dodirnite ili kliknite pločicu da biste brzo saznali podatke za kontakt.
-
Odaberite gumb Start , a zatim odaberite Osobe .
-
Odaberite osobu među kontaktima do koje želite brzo doći.
-
Pritisnite i držite (ili desnom tipkom miša kliknite) kontakt pa odaberite mogućnost Prikvači na Start .
-
U okviru koji će se pojaviti odaberite Da.
Možete urediti kontakte ako su se njihovi podaci promijenili.
Napomena: Ako je kontakt povezan, morat ćete odabrati koji kontakt želite urediti.
-
Odaberite gumb Start , a zatim odaberite Osobe .
-
U okvir pretraživanja unesite ime kontakta čije podatke želite urediti. Dok tipkate prikazat će vam se popis kontakata. Odaberite željeni kontakt.
-
Odaberite Uredi , a zatim Dodaj.
-
Izvršite željene izmjene pa odaberite Spremi.
Možete dodati ili promijeniti fotografiju kontakta s popisa kontakata.
-
Odaberite gumb Start , a zatim odaberite Osobe .
-
U okvir pretraživanja unesite ime kontakta čiju fotografiju želite dodati ili promijeniti. Dok tipkate prikazat će vam se popis kontakata. Odaberite željeni kontakt.
-
Odaberite Uredi .
-
Odaberite Dodaj fotografiju ako kontakt nema fotografiju. Odaberite fotografiju kontakta ako ona postoji.
-
Odaberite fotografiju s uređaja. Zatim u dijaloškom okviru koji će se pojaviti, prilagodite kako će fotografija biti obrezana. Kad završite, odaberite Gotovo.
Možete kombinirati duplicirane kontakte. Na taj način, svi se njihovi podaci kombiniraju u jednom kontaktu i ništa se ne briše.
-
Odaberite gumb Start , a zatim odaberite Osobe .
-
U okvir pretraživanja unesite ime kontakta čije podatke želite kombinirati. Dok tipkate prikazat će vam se popis kontakata. Odaberite željeni kontakt.
-
Odaberite Pronađi kontakt za kombiniranje.
-
U okvir pretraživanja unesite ime kontakta čije podatke želite kombinirati s onim koji ste odabrali. Dok tipkate prikazat će vam se popis kontakata. Odaberite onaj koji želite kombinirati s onim koji ste odabrali.
U aplikaciji Osobe možete dijeliti kontakte s osobama i aplikacijama.
-
Odaberite gumb Start , a zatim odaberite Osobe .
-
U okvir pretraživanja unesite ime kontakta čije podatke želite dijeliti. Dok tipkate prikazat će vam se popis kontakata. Odaberite kontakt koji želite dijeliti.
-
U gornjem desnom kutu odaberite Podijeli .
-
Odaberite Podijeli kontakt.
-
Odaberite osobu s kojom ćete podijeliti kontakt i slijedite upute za slanje kontakta putem e-pošte ili odaberite aplikaciju s kojom ćete podijeliti kontakt i slijedite upute za dijeljenje kontakta.
Možete odabrati kontakt i adresu e-pošte. Aplikacija Osobe upotrebljava zadani klijent pošte za slanje poruka e-pošte.
-
Odaberite gumb Start , a zatim odaberite Osobe .
-
U okvir pretraživanja unesite ime kontakta kojem želite poslati poruku e-pošte. Dok tipkate prikazat će vam se popis kontakata. Odaberite željeni kontakt.
-
Odaberite Pošalji poruku e-pošte .
Možete vidjeti nadolazeće stavke ili stavke koje ste nedavno razmijenili s kontaktom.
-
Odaberite gumb Start , a zatim odaberite Osobe .
-
U okvir pretraživanja unesite ime kontakta čije razgovore želite pogledati. Dok tipkate prikazat će vam se popis kontakata. Odaberite željeni kontakt.
-
U odjeljku Razgovori prikazat će se nedavne poruke e-pošte i drugi razgovori koje ste razmijenili. Odaberite nešto od toga da biste ih otvorili.
Ako upotrebljavate Microsoft 365 ili Microsoft Exchange, možete vidjeti organizacijski grafikon za kontakte koji su dio vaše tvrtke ili ustanove.
-
Odaberite gumb Start , a zatim odaberite Osobe .
-
U okvir pretraživanja unesite ime kontakta čiji organizacijski grafikon želite pogledati. Dok tipkate prikazat će vam se popis kontakata. Odaberite željeni kontakt.
-
U odjeljku Organizacijski grafikon odaberite Prikaži više da bi se prikazao organizacijski grafikon za kontakt.
Prema zadanim postavkama, svi kontakti s računa koje ste dodali prikazuju se na popisu kontakata. No ako želite, možete uključiti prikaz samo kontakata s određenih računa.
-
Odaberite gumb Start , a zatim odaberite Osobe .
-
Odaberite Filtriranje kontakata .
-
Pomoću potvrdnih okvira odaberite račune čije kontakte želite vidjeti na svojem popisu kontakata. Kad završite, odaberite Gotovo.
Stvorite grupu kontakata ili popis primatelja u programu Outlook, servisu Outlook.com ili nekom drugom računu e-pošte da biste poslali poruku e-pošte više osoba odjednom tako da ne morate posebno dodati svako ime u retke Prima, Kopija ili Skrivena kopija. Da biste saznali kako to učiniti u programu Outlook za PC, pročitajte članak Stvaranje grupe kontakata ili popisa za raspodjelu u programu Outlook za PC.
Kontakte možete izvesti iz aplikacije Osobe, a zatim ih uvesti u druge verzije programa Outlook ili u aplikaciju treće strane.
-
Na alatnoj traci odaberite ikonu Osobe za

-
Odaberite Izvoz kontakata.
-
Odaberite odredišnu mapu i Spremi. Kontakti se spremaju kao .csv datoteke.
Da biste saznali kako uvesti kontakte u Outlook, pročitajte članak Uvoz kontakata u Outlook za Windows.
Osobe na programskoj traci
S pomoću aplikacije Osobe na programskoj traci možete iz programske trake na vašem uređaju sa sustavom Windows 10 stupiti u kontakt s osobama s kojima najčešće razgovarate. Ako prikvačite najučestalije kontakte na programsku traku, uz samo nekoliko klikova možete im poslati poruku e-pošte, zvati ih ili poslati im poruku putem servisa Skype.
Za početak odaberite Osobe na programskoj traci.
Napomena: Ako aplikacija Osobe nije na programskoj traci, pritisnite i držite (ili desnom tipkom miša kliknite) programsku traku i provjerite da li stavka Prikaži Osobe na programskoj traci ima kvačicu pokraj sebe. Ako nema, odaberite Prikaži Osobe na programskoj traci.
Prikvačivanje kontakta
-
Odaberite Osobe na programskoj traci.
-
Odaberite jedan od kontakata ili odaberite Pronađi i pričvrsti kontakte da bi se prikazali svi vaši kontakti.
-
Kada odaberete kontakt, prikazat će se na programskoj traci pokraj stavke Osobe .
Napomena: Samo prva tri kontakta koje prikvačite prikazuju se na programskoj traci. Svi će se kontakti koje prikvačite nakon toga prikazati u odjeljku Više prikvačenih kontakata kada odaberete Osobe na programskoj traci.
Otkvačivanje kontakta
Pritisnite i držite (ili desnom tipkom miša kliknite) kontakt pa odaberite mogućnost Otkvači s programske trake .
Da biste promijenili redoslijed osoba na programskoj traci, odaberite kontakt i povucite ga na mjesto na koje želite.
Ako imate više od tri prikvačena kontakta, možete ih premjestiti s programske trake u mogućnost Osobe u odjeljku Više prikvačenih kontakata ili iz Osoba na programsku traku.
Nakon prikvačivanja kontakata, možete nazvati nekoga ili poslati poruku nekome na Skype izravno s programske trake.
Napomena: Vaš kontakt mora imati račun za Skype da biste ga mogli pozvati ili poslali mu poruku kao prikvačenom kontaktu na programskoj traci.
Da biste nekog pozvali putem servisa Skype
-
Odaberite kontakt prikvačen na programskoj traci ili odaberite Osobe , a zatim odaberite kontakt.
-
Odaberite Skype.
-
Da biste pokrenuli govorni poziv, odaberite Govorni poziv . Da biste pokrenuli videopoziv, odaberite Videopoziv . (Vi i osoba s kojom pokušavate stupiti u kontakt morate imati web-kameru da biste pokrenuli videopoziv.)
Da biste nekom poslali poruku putem servisa Skype
-
Odaberite kontakt prikvačen na programskoj traci ili odaberite Osobe , a zatim odaberite kontakt.
-
Odaberite Skype.
-
Upišite poruku i odaberite Pošalji .
-
Odaberite kontakt prikvačen na programskoj traci ili odaberite Osobe , a zatim odaberite kontakt.
-
Odaberite Pošta.
-
Pri dnu prozora odaberite Novo .
-
Napišite poruku e-pošte i odaberite Pošalji kada završite.
Kada prvi put otvorite Osobe na programskoj traci i odaberete Aplikacije, prikazat će se pločice za Poštu, Skype i Osobe.
Za uvoz kontakata iz drugih aplikacija
-
Odaberite Osobe > Aplikacije, a zatim odaberite Preuzimanje više aplikacija u trgovini Store.
-
Odaberite aplikaciju na popisu, a na stranici s opisom odaberite Preuzmi.
-
Kada se instalacija aplikacije završi, odaberite Osobe > Aplikacije i odaberite aplikaciju da biste uvezli kontakte.
Napomena: Da biste uvezli kontakte iz aplikacija koje ste dodali u Osobe, morat ćete se prijaviti na račun u toj aplikaciji.
Aplikacija Osobe aplikacija je koja objedinjuje adresar i aplikaciju za društvene mreže. Uz Skype možete dodavati kontakte, ali i biti u dodiru s prijateljima i obitelji, a sve to samo u jednoj aplikaciji.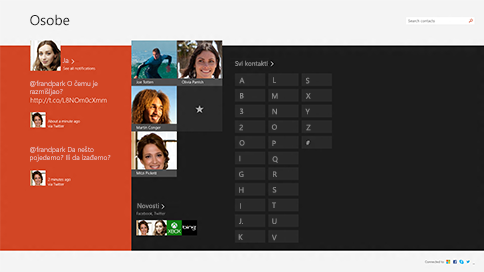
Napomena: Aplikacija Osobe iz sustava Windows 8/8.1 više ne podržava integraciju s Facebookom i mrežom Sina Weibo zbog promjena u softveru za povezivanje na oba ta servisa. To znači da aplikacija Osobe više neće moći pristupati informacijama niti ih objavljivati izravno na Facebook niti Sina Weibo.
Sve o kontaktima
Uvoz kontakata
-
Na početnom zaslonu dodirnite ili kliknite Osobe.
-
Prijeđite prstom od desnog ruba zaslona ulijevo i dodirnite Postavke.
(Ako koristite miš, postavite pokazivač u donji desni kut zaslona, pomaknite ga prema gore, a zatim kliknite Postavke.) -
Dodirnite ili kliknite Računi.
-
Dodirnite ili kliknite Dodaj račun, odaberite vrstu računa koju želite dodati i slijedite upute na zaslonu.
Napomena: Google od 30. siječnja 2013. više ne podržava nove EAS (Exchange ActiveSync) veze u nekim scenarijima, tako da se način dodavanja kontakata u aplikaciju Osobe može promijeniti.
Dodavanje jednog po jednog kontakta
-
Na početnom zaslonu dodirnite ili kliknite Osobe.
-
Prijeđite prstom od donjeg ruba da biste vidjeli naredbe aplikacije.
(Ako koristite miš, desnom tipkom miša kliknite unutar aplikacije.) -
Dodirnite ili kliknite Novi kontakt.
-
Unesite željene podatke za ovaj kontakt, a zatim dodirnite ili kliknite gumb spremi .
Ako želite istodobno dodati nekoliko kontakata, možete ih uvesti u neki od računa koje ste već dodali u aplikaciju Osobe te će se kontakti nakon sljedeće sinkronizacije prikazivati u aplikaciji Osobe.
Dodavanje kontakta iz poruke e-pošte
-
Na početnom zaslonu dodirnite ili kliknite Pošta.
-
Dodirnite ili kliknite neku poruku, a zatim ime osobe koja je poruku poslala ili nekog primatelja.
-
Dodirnite ili kliknite Dodaj kontakt.
-
Eventualno dodajte još neke podatke (ako je moguće), a potom dodirnite ili kliknite gumb za spremanje .
-
Na početnom zaslonu dodirnite ili kliknite Osobe.
-
U okvir za pretraživanje unesite ime kontakta čije podatke želite urediti. Tijekom unosa prikazivat će vam se popis kontakata – dodirnite ili kliknite kontakt koji želite.
-
Prijeđite prstom od donjeg ruba da biste vidjeli naredbe aplikacije.
(Ako koristite miš, desnom tipkom miša kliknite unutar aplikacije.) -
Dodirnite ili kliknite Uređivanje, unesite željene promjene, a zatim na zaslonu dodirnite ili kliknite gumb za spremanje .
Iz aplikacije Outlook.com Outlook možete izbrisati samo kontakte Osobe outlook. Ako ste povezali još neke društvene mreže, kao što je LinkedIn ili Twitter , morat ćete otići u tu aplikaciju ili na to web-mjesto da biste izbrisali kontakte.
-
Na početnom zaslonu dodirnite ili kliknite Osobe.
-
U okvir za pretraživanje unesite ime kontakta čije podatke želite izbrisati. Tijekom unosa prikazivat će vam se popis kontakata – dodirnite ili kliknite kontakt koji želite.
-
Dodirnite ili kliknite kontakt.
-
Prijeđite prstom od donjeg ruba da biste vidjeli naredbe aplikacije.
(Ako koristite miš, desnom tipkom miša kliknite unutar aplikacije.) -
Dodirnite ili kliknite Izbriši.
Ako želite, možete promijeniti fotografiju kontakta s popisa kontakata. Slijedite ove upute:
-
Na početnom zaslonu dodirnite ili kliknite Osobe.
-
U okvir za pretraživanje unesite ime kontakta. Tijekom unosa prikazivat će vam se popis kontakata – dodirnite ili kliknite kontakt koji želite.
-
Dodirnite ili kliknite fotografiju kontakta (a ako nema fotografije, prostor na kojem bi se trebala nalaziti), zatim Promijeni fotografiju pa odaberite fotografiju i dodirnite ili kliknite Otvori.
Evo nekoliko načina na koje možete brzo pronaći nekoga na popisu kontakata:
Pretraživanje
-
Na početnom zaslonu dodirnite ili kliknite Osobe.
-
U okvir za pretraživanje unesite ime kontakta. Tijekom unosa prikazivat će vam se popis kontakata – dodirnite ili kliknite kontakt koji želite.
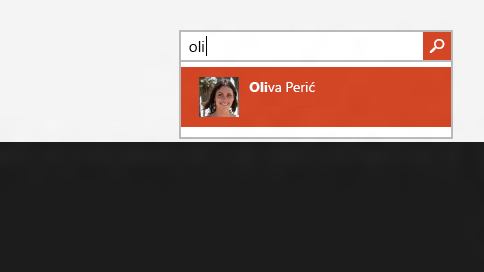
Skok na neko slovo abecede
-
Na početnom zaslonu dodirnite ili kliknite Osobe.
-
Dodirnite ili kliknite slovo abecede kojim započinje ime osobe koju tražite.
Svi kontakti s računa koje ste dodali po zadanom će se prikazivati na popisu kontakata. No ako želite, možete uključiti prikaz samo kontakata s određenih računa. Osobe s drugih mreža bit će skrivene, ali ako neku osobu imate na više mreža, ta će se osoba i dalje prikazivati. Neće se sakriti ni vaši favoriti, bez obzira na to koje ste račune odabrali, a u rezultatima pretraživanja bit će dostupni svi.
Promjena kontakata koji se prikazuju
-
Na početnom zaslonu dodirnite ili kliknite Osobe.
-
Prijeđite prstom od desnog ruba zaslona ulijevo i dodirnite Postavke.
(Ako koristite miš, postavite pokazivač u donji desni kut zaslona, pomaknite ga prema gore, a zatim kliknite Postavke.) -
Dodirnite ili kliknite Mogućnosti.
-
U odjeljku Pokaži samo ove kontakte poništite potvrdni okvir uz mreže koje želite sakriti. Da bi vam se ponovno prikazali kontakti s te mreže, potvrdite okvir.
Kada neku osobu prikvačite na početni zaslon, profilna fotografija te osobe prikazivat će se na pločici početnog zaslona. Dodirnite ili kliknite pločicu da biste saznali podatke za kontakt. Potom toj osobi možete brzo poslati tekstnu poruku ili poruku e-pošte, uputiti joj poziv ili započeti s njom videopoziv putem servisa Skype.
-
Na početnom zaslonu dodirnite ili kliknite Osobe.
-
Dodirnite ili kliknite osobu kojoj želite brzo pristupiti.
-
Prijeđite prstom od donjeg ruba da biste vidjeli naredbe aplikacije.
(Ako koristite miš, desnom tipkom miša kliknite unutar aplikacije.) -
Dodirnite ili kliknite Prikvači na početni zaslon, ako želite, unesite nadimak pa dodirnite ili kliknite Prikvači na početni zaslon.
Dodavanje favorita
Favorit može biti bilo tko – vaša mama, šef, najbolji prijatelj ili suradnik s posla. Kad nekoga dodate kao favorita, ta će vam se osoba prikazivati na početnoj stranici aplikacije Osobe pa možete dodirnuti ili kliknuti njezinu sliku da biste joj brzo poslali poruku e-pošte, uputili poziv ili poslali poruku.
-
Na početnom zaslonu dodirnite ili kliknite Osobe.
-
Dodirnite ili kliknite pločicu sa zvjezdicom.
-
Odaberite željenu osobu pa dodirnite ili kliknite Dodaj.
Uklanjanje favorita
-
Na početnom zaslonu dodirnite ili kliknite Osobe.
-
Dodirnite ili kliknite osobu koju želite ukloniti iz favorita.
-
Dodirnite ili kliknite Favorit. Kada se vratite na početnu stranicu aplikacije Osobe, ta se osoba više neće prikazivati na popisu favorita.
Time se račun uklanja Osobe, ali se ne brišu kontakti s izvornog računa. I dalje ćete im moći pristupiti kad se izravno prijavite na taj račun.
-
Na početnom zaslonu dodirnite ili kliknite Osobe.
-
Prijeđite prstom od desnog ruba zaslona ulijevo i dodirnite Postavke.
(Ako koristite miš, postavite pokazivač u donji desni kut zaslona, pomaknite ga prema gore, a zatim kliknite Postavke.) -
Dodirnite ili kliknite Računi.
-
Odaberite račun koji želite ukloniti.
-
Dodirnite ili kliknite Ukloni račun, Ukloni sve račune ili Upravljaj ovim računom putem mreže.
Napomena: Uklanjanjem Microsoftova računa (računa putem kojeg se prijavljujete u Windows) uklonit ćete sve račune iz aplikacija Osobe, Pošta, Kalendar i Poruke. Nemojte izbrisati račun, radije sakrijte te kontakte.
Obavijesti i ažuriranja s društvenih mreža
Svi PC-jevi sa sustavom Windows RT 8.1 i Windows 8.1 isporučuju se s instaliranim Skypeom i možete jednostavno ometi nekoga putem Skypea putem Osobe aplikacije. Slijedite ove upute:
-
Na početnom zaslonu dodirnite ili kliknite Osobe.
-
Unesite ime kontakta sa servisa Skype (ako ste ažurirali na Skype i prijavili se s pomoću Microsoftova računa, kontakti sa servisa Messenger trebali bi se automatski dodati na popis kontakata). Tijekom unosa prikazivat će vam se popis kontakata – dodirnite ili kliknite kontakt koji želite.
-
Dodirnite ili kliknite način na koji s kontaktom želite stupiti u vezu (poslati poruku, uputiti poziv ili videopoziv) i spremni ste.
U aplikaciji za Osobe možete objaviti vlastita ažuriranja. Možete objavljivati veze, fotografije i poruke na društvene mreže iz drugih aplikacija i web-mjesta. Evo kako sastaviti tweet:
-
Na početnom zaslonu dodirnite ili kliknite Osobe.
-
Dodirnite ili kliknite Ja.
-
U odjeljku Novosti odaberite društvenu mrežu koju želite koristiti, napišite poruku, a zatim dodirnite ili kliknite gumb za

Pratite novosti s prijateljima i obitelji pomoću aplikacije Osobe. Kada povežete svoje račune, primjerice one za Twitter i LinkedIn, na jednom ćete mjestu primati sva najnovija ažuriranja, tweetove i slike. Tweet možete ponovno objaviti ne prelazeći u drugu aplikaciju.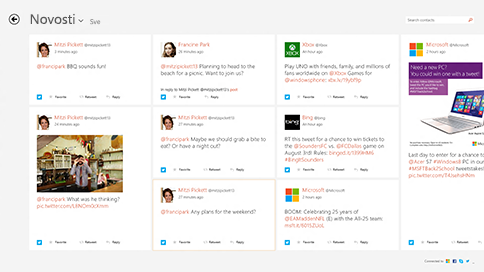
-
Na početnom zaslonu dodirnite ili kliknite Osobe.
-
Dodirnite ili kliknite Novosti.
-
Vidjet ćete najnovija ažuriranja i tweetove te možete označiti sviđa li vam se nešto, komentirati i prosljeđivati tweetove.
Napomena: Od svibnja 2016. sažeci novosti sa servisa Twitter i LinkedIn više nisu dostupni.
-
Na početnom zaslonu dodirnite ili kliknite Osobe.
-
Dodirnite ili kliknite Novosti.
-
Dodirnite ili kliknite strelicu uz stavku Novosti, a zatim odaberite mrežu koju želite vidjeti.
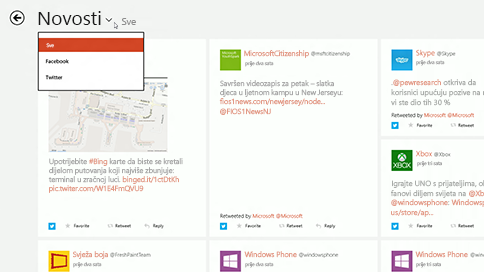
Napomena: Od svibnja 2016. sažeci novosti sa servisa Twitter i LinkedIn više nisu dostupni.
Prikvačite osobe na početni zaslon da biste vidjeli njihove slike i nova ažuriranja bez otvaranja aplikacije. To je i praktičan prečac za slanje e-pošte, pokretanje čavrljanja i još mnogo toga.
Slijedite ove upute:
-
Na početnom zaslonu dodirnite ili kliknite Osobe.
-
U okvir za pretraživanje unesite ime kontakta koji želite prikvačiti. Tijekom unosa prikazivat će vam se popis kontakata – dodirnite ili kliknite kontakt koji želite.
-
Prijeđite prstom od donjeg ruba da biste vidjeli naredbe aplikacije.
(Ako koristite miš, desnom tipkom miša kliknite unutar aplikacije.) -
Dodirnite ili kliknite Prikvači na početni zaslon, ako želite, unesite nadimak pa dodirnite ili kliknite Prikvači na početni zaslon.
Napomena: Od svibnja 2016. novosti s Twittera više se ne prikazuju na pločicama prikvačenim na početni zaslon.
Tipkovni prečaci za aplikaciju Osobe
Sljedeća tablica sadrži tipkovne prečace za aplikaciju Osobe.
|
Pritisnite tipku |
Da biste učinili sljedeće |
|---|---|
|
Početna stranica |
Prelazak na početak popisa kontakata |
|
Page down |
Kretanje unaprijed po popisu kontakata |
|
Page up |
Kretanje unatrag po popisu kontakata |
|
End |
Prelazak na kraj popisa kontakata |











