Ako naiđete na probleme pokušavajući se spojiti na uređaj s tehnologijom Bluetooth, ovdje je nekoliko koraka koje možete isprobati.
Napomena: Općenite informacije o povezivanju Bluetooth uređaja s PC-jem potražite u članku Uparivanje Bluetooth uređaja u sustavu Windows.
Prije početka
Provjerite te stvari prije nego što započnete otklanjanje poteškoća sa Bluetootha na uređaju:
Provjera informacija o proizvodu
Ako postavljate novi uređaj i Bluetooth nedostaje, provjerite specifikacije proizvoda da biste provjerili može li uređaj upotrebljavati Bluetooth. Neki uređaji nemaju Bluetooth.
Provjerite je li Bluetooth uključen
Ako upotrebljavate prijenosno računalo s fizičkim prekidačem za Bluetooth na uređaju, provjerite je li prekidač uključen.
U Windows 11 dva su načina provjere je li Bluetooth uključen. Slijedite ove upute:
-
Provjerite brze postavke: Odaberite ikoneMreža, Zvuk ili Baterija ( ) na desnoj strani programske trake, potražite brzu postavku bluetootha , a zatim odaberite Bluetooth da biste ga uključili. Ako vaš uređaj s tehnologijom Windows 11 nije povezan ni s jednom Bluetooth dodatnom opremom, prikazat će vam se poruka "Nije povezano".
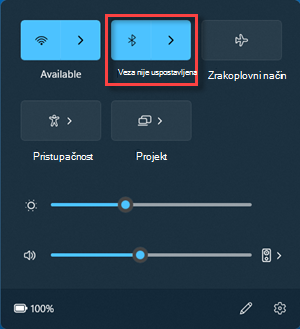
-
Prijava postavki: Odaberite Start > Postavke > Bluetooth & uređaje . Provjerite je li Bluetooth uključen.
Napomene:
-
Kada uključite Bluetooth, sljedeća poruka se odmah prikazuje:
-
"Vidljiv kao <computer_name>"
Provjera Bluetooth uređaja
Provjerite je li Bluetooth uređaj uključen, napunjen ili ima li nove baterije te je li u dometu PC-ja. Zatim pokušajte sljedeće:
-
Isključite Bluetooth uređaj, pričekajte nekoliko sekundi pa ga ponovno uključite.
-
Provjerite je li Bluetooth uređaj u dometu. Ako vaš Bluetooth uređaj ne reagira ili je spor, provjerite je li preblizu bilo kojem drugom USB uređaju priključenom na USB 3.0 priključak. Nezaštićeni USB uređaji ponekad mogu ometati Bluetooth veze.
Promjena postavke otkrivanja Bluetooth uređaja
Ako bluetooth uređaj nije prikazan na popisu uređaja, možda ćete morati postaviti postavku otkrivanja Bluetooth uređaja na Napredno.
-
Odaberite Start > Postavke > Bluetooth & uređaje > uređaje .
-
U odjeljku Postavke > otkrivanje Bluetooth uređaja na padajućem popisu odaberite nešto od sljedećeg:
-
Zadano – prikazuje uobičajene Bluetooth uređaje
-
Napredno – prikazuje sve vrste Bluetooth uređaja
-
-
Ako vam se Bluetooth uređaj i dalje ne prikazuje nakon odabira postavke Napredno , isprobajte rješenja navedena u nastavku.
Provjerite PC
Na računalu koji želite upariti:
-
Provjerite je li zrakoplovni način isključen:Odaberite ikoneMreža, Zvuk ili Baterija () na desnoj strani programske trake, a zatim provjerite je li brza postavka Zrakoplovni način isključena.
-
Uključite i isključite Bluetooth: Odaberite Start > Postavke > Bluetooth & uređaje . Isključite Bluetooth , pričekajte nekoliko sekundi, a zatim ga ponovno uključite.
-
Uklonite Bluetooth uređaj, a zatim ga ponovno dodajte: Odaberite Start > Postavke > Bluetooth & uređaje > uređaje . U odjeljku Uređaji odaberite Dodatne mogućnosti za Bluetooth uređaj s kojim imate problema s povezivanjem, a zatim odaberite Ukloni uređaj> Da. Dodatne informacije o ponovnom uparivanju Bluetooth uređaja potražite u članku Uparivanje Bluetooth uređaja.
Ako Bluetooth ne radi ili ikona za Bluetooth nedostaje
Isprobajte ove korake ako vaš Bluetooth ne radi. Evo još nekih uobičajenih problema:
-
Ikona Bluetootha nedostaje ili bluetooth nije moguće uključiti ili isključiti.
-
Bluetooth ne funkcionira nakon instalacije ažuriranja sustava Windows.
-
Bluetooth ne funkcionira nakon nadogradnje na Windows 11 s Windows 10.
-
Bluetooth se ne prikazuje u Upravitelju uređaja i nema nepoznatih uređaja na popisu.
Za početak odaberite naslov da biste vidjeli više informacija.
Odaberite Start > Postavke > sustav > otklanjanje poteškoća > Drugi alat za otklanjanje poteškoća . Uz stavku Bluetooth odaberite Pokreni i slijedite upute.
Ako ste nedavno nadogradili na Windows 11 ili Windows 11 ažuriranja, trenutni upravljački program možda je dizajniran za stariju verziju sustava Windows. Automatsko traženje ažuriranja za upravljačke programe:
-
Odaberite Pretraživanje na programskoj traci, upišite upravitelj uređaja, a zatim Upravitelj uređaja pošte s popisa rezultata.
-
U Upravitelj uređaja odaberite Bluetooth, a zatim naziv prilagodnika za Bluetooth, koji može sadržavati riječ "radio".
-
Pritisnite i držite (ili desnom tipkom miša kliknite) prilagodnik za Bluetooth, a zatim odaberite Ažuriranje upravljačkog programa> Automatski traži ažurirani upravljački program. Pratite upute pa odaberite Zatvori.
-
Nakon instalacije ažuriranog upravljačkog programa odaberite Start > Uključi/isključi > Ponovno pokreni ako se od vas zatraži ponovno pokretanje, a zatim provjerite rješava li to problem s vezom.
Ako Windows ne može pronaći novi upravljački program za Bluetooth, posjetite web-mjesto proizvođača PC-ja i odande preuzmite najnoviji upravljački program za Bluetooth.
Važno: Zastarjeli ili nekompatibilni upravljački program jedan je od najčešćih uzroka problema s vezom putem tehnologije Bluetooth.
Ručna instalacija upravljačkog programa za Bluetooth:
Odite na web-mjesto proizvođača PC-ja i preuzmite najnoviji upravljački program. Zatim učinite nešto od sljedećeg:
-
Ako ste preuzeli izvršnu datoteku (.exe), samo dvokliknite datoteku da biste je pokrenuli i instalirali upravljačke programe. To bi trebalo biti sve što trebate učiniti.
-
Ako ste preuzeli pojedinačne datoteke i barem jedna od njih ima datotečni nastavak .inf, a neka druga datotečni nastavak .sys, učinite sljedeće:
-
Odaberite Pretraživanje na programskoj traci, upišite upravitelj uređaja, a zatim Upravitelj uređaja pošte s popisa rezultata.
-
U Upravitelj uređaja odaberite Bluetooth > naziv prilagodnika za Bluetooth. (Ako se kartica ne nalazi ovdje, potražite je u odjeljku Drugi uređaji.)
-
Pritisnite i držite (ili desnom tipkom miša kliknite) mrežnu karticu, a zatim odaberite Ažuriranje upravljačkog programa > Potražit ću upravljačke programe na svom računalu.
-
Odaberite Traži, odaberite mjesto na kojem su pohranjene datoteke upravljačkog programa pa odaberite U redu.
-
Odaberite Dalje i slijedite korake za instaliranje upravljačkog programa. Po dovršetku instalacije odaberite Zatvori.
-
Kada ažurirate upravljački program, odaberite Start > Uključi /isključi > Ponovno pokreni ako se od vas zatraži ponovno pokretanje i provjerite rješava li to problem s povezivanjem.
-
Ako ne vidite ikonu Bluetooth, ali Bluetooth se prikazuje u Upravitelj uređaja, pokušajte deinstalirati prilagodnik za Bluetooth, a zatim pokrenuti automatsku ponovnu instalaciju. Slijedite ove upute:
-
Odaberite Pretraživanje na programskoj traci, unesite upravitelj uređaja, a zatim Upravitelj uređaja pošte s popisa rezultata.
-
U Upravitelju uređaja odaberite Bluetooth. Pritisnite i držite (ili kliknite desnom tipkom miša) naziv prilagodnika za Bluetooth (koji može sadržavati riječ "radio"), a zatim odaberite Deinstaliraj uređaj> Deinstaliraj.
-
Odaberite gumb Start , a zatim Uključi/isključi > Isključi računalo.
-
Nakon što se uređaj isključi, pričekajte nekoliko sekundi pa ga ponovno uključite. Windows će pokušati ponovno instalirati upravljački program.
-
Ako Windows automatski ne ponovno instalira upravljački program, otvorite Upravitelj uređaja odaberite stavku Akcija> potraži promjene hardvera.
Napomena: Možda ćete se morati obratiti proizvođaču PC-ja ili drugog hardvera da biste dobili najnovije upravljačke programe za prilagodnik za Bluetooth.
Ako se tim koracima ne riješi problem s Bluetoothom, upotrijebite Windows - centar za povratne informacije za datoteku programske pogreške. To Microsoftu pomaže u određivanju uzroka problema.
Uvrstite pojedinosti o tome što ste radili ili određene korake koje ste poduzeti kada se problem pojavio. Ako ste, primjerice, nakon ažuriranja sustava Windows ili promjene verzija sustava Windows nailazili na probleme s Tehnologijom Bluetooth, uvrstite ove informacije.
Otvaranje centra za povratne informacije
Napomena: Ako vašim uređajem upravlja obrazovna ustanova ili poslodavac i ne vidite ikonu za Bluetooth, možda ga je vaša ustanova onemogućila. Provjerite s osobom za IT podršku.
Otklanjanje poteškoća s dodacima za Bluetooth
Ako možete uključiti Bluetooth, ali imate problema s uparivanjem ili korištenjem Dodatne opreme za Bluetooth, pokušajte riješiti uobičajene probleme s Bluetooth dodacima pomoću sljedećih koraka.
Provjerite i web-mjesto proizvođača Bluetooth uređaja, osobito ako imate druge Bluetooth uređaje koji funkcioniraju. Proizvođač uređaja vjerojatno će imati informacije i korake za otklanjanje poteškoća koji su detaljniji i specifični za proizvod.
Za početak odaberite naslov da biste vidjeli više informacija.
-
Ako se od vas zatraži da unesete PIN za upotrebu uređaja, ali ne znate PIN:
-
Potražite PIN u dokumentaciji uređaja ili na samom uređaju.
-
Probajte 0000 ili 1234.
-
-
Ako se od vas zatraži da unesete PIN, ali na zaslonu PC-ja ne vidite mjesto za unos, unesite 0000 Bluetooth tipkovnicom i pritisnite tipku Enter.
-
Pokušajte ukloniti uređaj i ponovno ga upariti. Vaš uređaj možda je uparen, ali nije povezan – Bluetooth tipkovnice, miševi i olovke povezuju se samo kada je to potrebno.
Da biste uklonili Bluetooth uređaj, odaberite Start > Postavke > Bluetooth & uređaje > uređaji . U odjeljku Uređaji odaberite Dodatne mogućnosti za Bluetooth uređaj koji je uparen, ali ne funkcionira, a zatim odaberite Ukloni uređaj > Da. Nakon toga ponovno uparite uređaj. Dodatne informacije o uparivanju uređaja potražite u članku Uparivanje Bluetooth uređaja.
Ako ne možete spojiti Bluetooth audio uređaj ili ne čujete zvuk:
-
Provjerite je li audiouređaj u dometu PC-ja.
-
Provjerite reproducira li se zvuk putem Bluetooth uređaja. Odaberite Start > Postavke > Sustav > zvuk . Odaberite Odaberite gdje će se reproducirati zvuk, a zatim odaberite Bluetooth uređaj.
-
Ako se Bluetooth uređaj prikazuje kao Uparen u postavkama > Bluetooth & uređajima > uređaji , ali ne možete čuti zvuk, provjerite je li povezan. U odjeljku Uređaji odaberite Dodatne mogućnosti pokraj uređaja, a zatim Poveži se.
-
Pokušajte ukloniti Bluetooth uređaj, a zatim ga ponovno upariti. Da biste uklonili Bluetooth uređaj, odaberite Start > Postavke > Bluetooth & uređajima > uređaji . U odjeljku Uređaji odaberite Dodatne mogućnosti za Bluetooth uređaj koji je uparen, ali ne funkcionira, a zatim odaberite Ukloni uređaj > Da. Nakon toga ponovno uparite uređaj. Dodatne informacije o uparivanju uređaja potražite u članku Uparivanje Bluetooth uređaja.
Ako je uređaj povezan, ali kvaliteta zvuka je loša:
-
Provjerite reproducira li se zvuk putem Bluetooth uređaja. Odaberite Start > Postavke > Sustav > zvuk . U odjeljku Odaberite mjesto reprodukcije zvuka odaberite Bluetooth audiouređaj.
-
Pauzirajte druge stvari koje možda upotrebljavaju Bluetooth, poput dijeljenja datoteka putem tehnologije Bluetooth. Dodatne informacije potražite u članku Rješavanje problema sa zvukom ili zvukom u sustavu Windows.
-
Provjerite je li za Bluetooth uređaj odabran stereouređaj da biste osigurali kvalitetu zvuka. Da biste to učinili:
-
Na desnoj strani programske trake kliknite Glasnoća , a zatim odaberite Upravljanje audiouređajima da biste odabrali uređaj za reprodukciju.
-
Odaberite Bluetooth uređaj i provjerite je li odabrana mogućnost Stereo. (Mogućnost s lošijom kvalitetom zvuka je Bez upotrebe ruku.)
-
Ako stereo nije dostupan kao mogućnost, uklonite uređaj iz odjeljka Postavke > Bluetooth & uređaje > Uređaji , a zatim ponovno dodajte uređaj. Potom ponovno provjerite panel Glasnoća da biste ustanovili je li odabran stereo.
-
Zajedničko korištenje datoteka
Ako imate problema s razmjenom datoteka putem tehnologije Bluetooth:
-
Pokušajte upotrijebiti beskontaktno dijeljenje. Saznajte više o beskontaktnom dijeljenju
-
Provjerite je li Bluetooth uključen i na uređaju koji šalje podatke i na uređaji koji ih prima. Dodatne informacije potražite u članku Slanje datoteka putem tehnologije Bluetooth.
Napomena: Beskontaktno zajedničko korištenje dostupno Windows 10 (verzija 1803 i novija) i na Windows 11.
Telefoni
PIN se treba pojaviti na zaslonu telefona ili računala. Provjerite prikazuje li se točan PIN na oba uređaja.
Kontroleri pokreta
Pomoć za otklanjanje poteškoća s kontrolerima pokreta povezanima putem tehnologije Bluetooth potražite u članku Kontroleri za Windows Mixed Reality.
Uređaji za praćenje rekreacije
Pomoć za otklanjanje poteškoća s uređajima za praćenje rekreacije povezanima s Bluetoothom, pogledajte upute proizvođača uređaja.
Ako ste napravili korake navedene u ovom članku ili ne vidite rješenje problema, u aplikaciji Windows-centar za povratne informacije prijavite pogrešku. To Microsoftu pomaže u određivanju uzroka problema.
Uvrstite određene pojedinosti o tome što ste radili kada se problem pojavio. Ako ste, primjerice, nakon ažuriranja sustava Windows ili promjene verzija sustava Windows nailazili na probleme s Tehnologijom Bluetooth, uvrstite ove informacije.
Ako naiđete na probleme pokušavajući se spojiti na uređaj s tehnologijom Bluetooth, ovdje je nekoliko koraka koje možete isprobati.
Napomena: Općenite informacije o povezivanju Bluetooth uređaja s PC-jem potražite u članku Uparivanje Bluetooth uređaja u sustavu Windows.
Prije početka

Provjerite te stvari prije nego što započnete otklanjanje poteškoća sa Bluetootha na uređaju:
Provjera informacija o proizvodu
Ako postavljate novi uređaj i Bluetooth nedostaje, provjerite specifikacije proizvoda da biste provjerili može li uređaj upotrebljavati Bluetooth. Neki uređaji nemaju Bluetooth.
Provjerite je li Bluetooth uključen
Ako upotrebljavate prijenosno računalo s fizičkim prekidačem za Bluetooth na uređaju, provjerite je li prekidač uključen.
U sustavu Windows 10 postoje dva načina na koje možete provjeriti je li Bluetooth uključen. Slijedite ove upute:
-
Provjerite na programskoj traci. Odaberite akcijski centar ( ili ). Ako ne vidite Bluetooth, odaberite Proširi da biste otkrili Bluetooth, a zatim odaberite Bluetoothda biste ga uključili. Ako vaš Windows 10 uređaj nije uparen ni s jednom Bluetooth dodatnom opremom, vidjet ćete „Nije povezano“.
-
Provjerite u Postavkama. Odaberite gumb Start , a zatim Postavke > Uređaji > Bluetooth & drugim uređajima . Provjerite je li Bluetooth uključen.
Napomene:
-
Kada uključite Bluetooth, sljedeća poruka se odmah prikazuje:
-
"Sada vidljiv kao <computer_name>"
Provjera Bluetooth uređaja
Provjerite je li uređaj uključen, napunjen ili ima nove baterije te je li u dometu PC-ja s kojim se želite povezati. Zatim pokušajte sljedeće:
-
Isključite Bluetooth uređaj, pričekajte nekoliko sekundi pa ga ponovno uključite.
-
Provjerite je li Bluetooth uređaj u dometu. Ako vaš Bluetooth uređaj ne reagira ili je spor, provjerite je li preblizu bilo kojem drugom USB uređaju priključenom na USB 3.0 priključak. Nezaštićeni USB uređaji ponekad mogu ometati Bluetooth veze.
Provjerite PC
Na računalu koji želite upariti:
-
Provjerite je li zrakoplovni način isključen: Odaberite Start , a zatim Postavke > Mreža & Internet > Zrakoplovni način . Provjerite je li Način rada u zrakoplovu isključen.
-
Uključite i isključite Bluetooth: Odaberite Start , a zatim Postavke > Uređaji > Bluetooth & drugim uređajima . Isključite Bluetooth, pričekajte nekoliko sekundi, a zatim ga ponovno uključite.
-
Uklonite Bluetooth uređaj, a zatim ga ponovno dodajte: Odaberite Start , zatim Odaberite Postavke > Uređaji > Bluetooth & drugim uređajima .. Pod stavkom Bluetooth odaberite uređaj na koji se ne možete povezati, a zatim odaberite Ukloni uređaj > Da. Dodatne informacije o ponovnom uparivanju Bluetooth uređaja potražite u članku Uparivanje Bluetooth uređaja.
Ako Bluetooth ne radi ili ikona za Bluetooth nedostaje

Isprobajte ove korake ako vaš Bluetooth ne radi. Evo još nekih uobičajenih problema:
-
Ikona za Bluetooth nedostaje ili se Bluetooth ne može uključiti ili isključiti.
-
Bluetooth ne radi nakon instalacije ažuriranja za Windows 10.
-
Bluetooth ne radi nakon nadogradnje na Windows 10 sa sustava Windows 8.1 ili Windows 7.
-
Bluetooth se ne prikazuje u Upravitelju uređaja i nema nepoznatih uređaja na popisu.
Za početak odaberite naslov da biste vidjeli više informacija.
Odaberite Start , zatim Odaberite Postavke > Ažuriranje & sigurnosne > Otklanjanje poteškoća . U odjeljku Pronalaženje i rješavanje drugih problema odaberite Bluetooth, a zatim Pokreni alat koji uklanja pogreške i slijedite upute.
Ako ste nedavno nadogradili sustav na Windows 10 ili instalirali nadogradnje za Windows 10, možda je problem u tome što je upravljački program koji trenutačno imate namijenjen prethodnoj verziji sustava Windows. Automatsko traženje ažuriranja za upravljačke programe:
-
U okvir pretraživanja na programskoj traci unesite upravitelj uređaja, a zatim s popisa rezultata odaberite Upravitelj uređaja.
-
U Upravitelj uređaja odaberite Bluetooth, a zatim naziv prilagodnika za Bluetooth, koji može sadržavati riječ "radio".
-
Pritisnite i držite (ili kliknite desnom tipkom miša) naziv prilagodnika za Bluetooth pa odaberite stavku Ažuriranje upravljačkog programa > Automatski traži ažurirani upravljački program. Pratite upute pa odaberite gumb Zatvori.
-
Nakon instalacije ažuriranog upravljačkog programa, odaberite gumb Start pa odaberite Uključi/isključi > Ponovno pokretanje ako se to od vas zatraži i provjerite je li to riješilo problem s povezivanjem.
Ako Windows ne može pronaći novi upravljački program za Bluetooth, posjetite web-mjesto proizvođača PC-ja i odande preuzmite najnoviji upravljački program za Bluetooth.
Važno: Zastarjeli ili nekompatibilni upravljački program jedan je od najčešćih uzroka problema s vezom putem tehnologije Bluetooth.
Ručna instalacija upravljačkog programa za Bluetooth:
Odite na web-mjesto proizvođača PC-ja i preuzmite najnoviji upravljački program. Zatim učinite nešto od sljedećeg:
-
Ako ste preuzeli izvršnu datoteku (.exe), samo dvokliknite datoteku da biste je pokrenuli i instalirali upravljačke programe. To bi trebalo biti sve što trebate učiniti.
-
Ako ste preuzeli pojedinačne datoteke i barem jedna od njih ima datotečni nastavak .inf, a neka druga datotečni nastavak .sys, učinite sljedeće:
-
U okvir pretraživanja na programskoj traci unesite upravitelj uređaja, a zatim s popisa rezultata odaberite Upravitelj uređaja.
-
U upravitelju uređaja odaberite Bluetooth > naziv prilagodnika za Bluetooth. (Ako se kartica ne nalazi ovdje, potražite je u odjeljku Drugi uređaji.)
-
Pritisnite i držite (ili kliknite desnom tipkom miša) mrežnu karticu pa odaberite stavku Ažuriranje upravljačkog programa > Traži upravljački program na mom računalu.
-
Odaberite Traži, odaberite mjesto na kojem su pohranjene datoteke upravljačkog programa pa odaberite U redu.
-
Odaberite Dalje i slijedite korake za instaliranje upravljačkog programa. Po dovršetku instalacije odaberite Zatvori.
-
Nakon ažuriranja upravljačkog programa, odaberite gumb Start pa odaberite Uključi/isključi > Ponovno pokretanje ako se to od vas zatraži i provjerite je li to riješilo problem s povezivanjem..
-
Ako ne vidite ikonu za Bluetooth, ali Bluetooth se pojavljuje u Upravitelju uređaja, pokušajte deinstalirati prilagodnik za Bluetooth i pokrenuti automatsku instalaciju. Slijedite ove upute:
-
U okvir za pretraživanje na programskoj traci unesite upravitelj uređaja, a zatim s popisa rezultata odaberite Upravitelj uređaja.
-
U Upravitelju uređaja odaberite Bluetooth. Pritisnite i držite (ili desnom tipkom miša kliknite) Naziv prilagodnika za Bluetooth (koji možda sadrži riječ „radio”), pa odaberite Deinstaliraj uređaj.
-
Odaberite gumb Start , a zatim Uključi/isključi > Isključi računalo.
-
Nakon što se uređaj isključi, pričekajte nekoliko sekundi pa ga ponovno uključite. Windows će pokušati ponovno instalirati upravljački program.
-
Ako Windows ne instalira automatski upravljački program, otvorite Upravitelj uređaja i odaberite Radnja > Potraži promjene hardvera.
Napomena: Možda ćete se morati obratiti proizvođaču PC-ja ili drugom proizvođaču hardvera da biste preuzeli najnovije upravljačke programe za prilagodnik za Bluetooth.
Ako nijedna od navedenih metoda ne riješi problem s Bluetoothom, u aplikaciji Windows – centar za povratne informacije prijavite pogrešku. To pomaže Microsoftu utvrditi uzrok tog problema.
Uključite detalje o tome što ste radili ili određene korake koje ste poduzeli kada je došlo do pogreške. Na primjer, ako ste počeli imati problema s Bluetoothom nakon ažuriranja sustava Windows ili promjene verzije sustava Windows, uključite te informacije.
Napomena: Ako vašim uređajem upravlja obrazovna ustanova ili poslodavac i ne vidite ikonu za Bluetooth, možda ga je vaša ustanova onemogućila. Informacije zatražite od administratora sustava.
Otklanjanje poteškoća s dodacima za Bluetooth
Ako možete uključiti Bluetooth, ali imate poteškoća s uparivanjem ili upotrebom dodatka za Bluetooth, koristite sljedeće metode za otklanjanje uobičajenih problema s dodacima za Bluetooth.
Također provjerite web-mjesto proizvođača uređaja, posebno ako imate druge Bluetooth uređaje koji rade. Proizvođač uređaja vjerojatno će imati informacije i korake za otklanjanje poteškoća koji su detaljniji i specifični za proizvod.
Za početak odaberite naslov da biste vidjeli više informacija.
-
Ako se od vas zatraži da unesete PIN za upotrebu uređaja, ali ne znate PIN:
-
Potražite PIN u dokumentaciji uređaja ili na samom uređaju.
-
Probajte 0000 ili 1234.
-
-
Ako se od vas zatraži da unesete PIN, ali na zaslonu PC-ja ne vidite mjesto za unos, unesite 0000 Bluetooth tipkovnicom i pritisnite tipku Enter.
-
Pokušajte ukloniti uređaj i ponovno ga upariti. Vaš uređaj možda je uparen, ali nije povezan – Bluetooth tipkovnice, miševi i olovke povezuju se samo kada je to potrebno.
Da biste uklonili Bluetooth uređaj, odaberite tipku Start, a zatim Postavke > uređaji > Bluetooth & drugim uređajima . Odaberite Bluetooth uređaj koji je uparen, ali ne funkcionira, a zatim odaberite Ukloni uređaj > Da. Nakon toga ponovno uparite uređaj. Dodatne informacije o uparivanju uređaja potražite u članku Uparivanje Bluetooth uređaja.
Ako ne možete spojiti Bluetooth audio uređaj ili ne čujete zvuk:
-
Provjerite je li audiouređaj u dometu PC-ja.
-
Provjerite reproducira li se zvuk putem Bluetooth uređaja. Odaberite Start , a zatim Postavke > Sustav > Zvuk . Pod stavkom Odaberi izlazni uređaj odaberite Bluetooth uređaj.
-
Ako se vaš uređaj prikazuje kao Uparen, ali ne čujete zvuk, provjerite je li povezan. Odaberite Start , a zatim Postavke > Uređaji > Bluetooth & drugim uređajima . Pod stavkom Bluetooth odaberite uređaj, a zatim Poveži.
-
Pokušajte poništiti uparivanje pa ponovno upariti uređaj. Da biste poništili uparivanje uređaja, odaberite Start , a zatim Postavke > uređaji > Bluetooth & drugim uređajima . Odaberite Bluetooth uređaj koji je uparen, ali ne funkcionira, a zatim odaberite Ukloni uređaj > Da. Nakon toga ponovno uparite uređaj. Dodatne informacije o uparivanju uređaja potražite u članku Uparivanje Bluetooth uređaja.
Ako je uređaj povezan, ali kvaliteta zvuka je loša:
-
Provjerite reproducira li se zvuk putem Bluetooth uređaja. Odaberite Start , a zatim Postavke > Sustav > Zvuk . Pod stavkom Odaberi izlazni uređaj odaberite Bluetooth audiouređaj.
-
Pauzirajte druge stvari koje možda upotrebljavaju Bluetooth, poput dijeljenja datoteka putem tehnologije Bluetooth. Dodatne informacije potražite u članku Rješavanje problema sa zvukom ili zvukom u sustavu Windows.
-
Provjerite je li za Bluetooth uređaj odabran stereo radi pružanja najbolje kvalitete zvuka. Da biste to učinili:
-
Na desnoj strani programske trake kliknite stavku Glasnoća , a zatim odaberite ikonu sa strelicom da biste odabrali uređaj za reprodukciju.
-
Odaberite Bluetooth uređaj i provjerite je li odabrana mogućnost Stereo. (Mogućnost niže kvalitete zvuka je Bez ruku.)
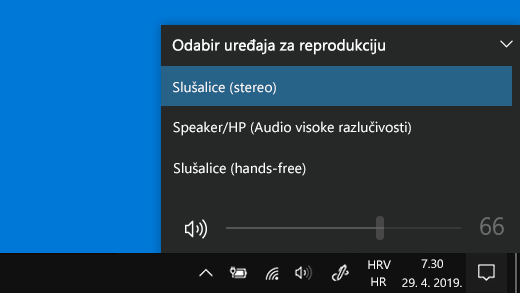
-
Ako stereo nije dostupan kao mogućnost, uklonite uređaj u odjeljku Postavke > Uređaji > Bluetooth i ostali uređaji, a zatim ponovno dodajte uređaj. Potom ponovno provjerite panel Glasnoća da biste ustanovili je li odabran stereo.
-
Ako kontrole glasnoće za Bluetooth više ne funkcioniraju nakon instalacije ažuriranja za Windows, slijedite ove korake.
Upozorenje: Ako nepravilno izmijenite registar, mogu se pojaviti ozbiljni problemi. Za dodatnu zaštitu sigurnosno kopirajte registar prije nego što ga pokušate mijenjati.
-
Provjerite jeste li instalirali najnovija ažuriranja putem servisa Windows Update. (Rješenje za ovaj problem je obuhvaćeno ažuriranjem za 24. listopad 2018.—KB4462933 (Međuverzija OS-a 17134.376) za Windows 10 verzije 1803.)
Da biste provjerili ima li ažuriranja, odaberite Start , a zatim idite na Postavke > Ažuriranje & sigurnosne > Windows Update > Provjeri ima li ažuriranja. -
Ručno onemogućite značajku Apsolutna glasnoća tako što ćete napraviti izmjenu u registru. Da biste to učinili, odaberite Start i unesite cmd. Desnom tipkom miša kliknite Naredbeni redak u rezultatima pretraživanja, a zatim odaberite mogućnost Pokreni kao administrator.
-
U prozor naredbenog retka upišite sljedeću naredbu:reg add HKLM\SYSTEM\ControlSet001\Control\Bluetooth\Audio\AVRCP\CT /v DisableAbsoluteVolume /t REG_DWORD /d 1 /f
Da bi izmjena registra stupila na snagu, možda ćete morati ponovno pokrenuti Windows.
Napomene:
-
Da biste ponovno omogućili značajku Apsolutna glasnoća, unesite sljedeću naredbu u prozor naredbenog retka:
-
reg add HKLM\SYSTEM\ControlSet001\Control\Bluetooth\Audio\AVRCP\CT /v DisableAbsoluteVolume /t REG_DWORD /d 0 /f
-
Zajedničko korištenje datoteka
Ako imate problema s razmjenom datoteka putem tehnologije Bluetooth:
-
Pokušajte upotrijebiti beskontaktno dijeljenje. Saznajte više o beskontaktnom dijeljenju
-
Provjerite je li Bluetooth uključen i na uređaju koji šalje podatke i na uređaji koji ih prima. Dodatne informacije potražite u članku Zajedničko korištenje datoteka putem tehnologije Bluetooth.
Napomena: Beskontaktno dijeljenje dostupno je samo za Windows 10, verziju 1803 i novije.
Telefoni
PIN se treba pojaviti na zaslonu telefona ili računala. Provjerite prikazuje li se točan PIN na oba uređaja.
Kontroleri pokreta
Pomoć za otklanjanje poteškoća s kontrolerima pokreta povezanima putem tehnologije Bluetooth potražite u članku Kontroleri za Windows Mixed Reality.
Uređaji za praćenje rekreacije
Pomoć za otklanjanje poteškoća s uređajima za praćenje rekreacije povezanima s Bluetoothom, pogledajte upute proizvođača uređaja.
Ako ste napravili korake navedene u ovom članku ili ne vidite rješenje problema, u aplikaciji Windows-centar za povratne informacije prijavite pogrešku. To pomaže Microsoftu utvrditi uzrok tog problema.
Uključite precizne detalje o tome što ste radili kada je došlo do pogreške. Na primjer, ako ste počeli imati problema s Bluetoothom nakon ažuriranja sustava Windows ili promjene verzije sustava Windows, uključite te informacije.











