Otklanjanje poteškoća s mrežom u sustavu Windows
Ako ne možete primati poruke e-pošte, pregledavati web ili prenositi glazbu, vjerojatno niste povezani s vašom mrežom i ne možete pristupiti internetu. Evo nekoliko savjeta pomoću kojih možete pokušati riješiti taj problem:
Što prvo pokušati
Prvo isprobajte sljedećih nekoliko načina uz koje ćete možda riješiti ili suziti područje problema s povezivanjem.
-
Pokrenite zatražite pomoć da biste otklonili poteškoće i riješili uobičajene probleme s vezom. Desnom tipkom miša kliknite ikonu mreže na desnoj strani programske trake i odaberite Dijagnosticiranje problema s mrežom ili otvorite Pomoć za mrežne & internet
-
Provjerite je li uključen Wi-Fi. Odaberite ikonu Bez interneta na desnoj strani programske trake i provjerite Wi-Fi je li uključena. Ako nije, odaberite ga da biste ga uključili. Također provjerite je li isključen Način rada u zrakoplovu.
-
Odaberite Upravljanje Wi-Fi vezama (>) u brzoj Wi-Fi postaci, pogledajte prikazuje li se Wi-Fi mreža koju prepoznajete i smatrate pouzdanom na popisu mreža. Ako se prikaže, odaberite Wi-Fi mrežu, a zatim se pokušajte povezati s njom. Ako ispod naziva mreže piše Povezano, odaberite Prekini vezu, pričekajte trenutak, a zatim ponovno odaberite Poveži se.
-
Pokušajte se povezati s mrežom u nekom drugom frekvencijskom području. Mnogi potrošački Wi-Fi usmjerivači emitiraju na dva različita frekvencijska pojasa mreže: 2,4 GHz i 5 GHz. One će se prikazati kao zasebne mreže na popisu dostupnih Wi-Fi mreža. Ako vaš popis dostupnih Wi-Fi mreža sadrži i mrežu od 2,4 GHz i mrežu od 5 GHz, pokušajte se povezati s drugom mrežom. Da biste saznali više o razlikama između mreža frekvencije 2,4 GHz i mreže od 5 GHz, pogledajte probleme s Wi-Fi mrežom i raspored vašeg doma.
-
Provjerite je li fizički prekidač za Wi-Fi na vašem prijenosnom računalu uključen. (Svjetlo pokazivača obično pokazuje kada je uključen.)
-
Ponovno pokrenite modem i bežični usmjerivač. Na taj će se način stvoriti nova veza s vašim davateljem internetskih usluga (ISP-om) Kada to učinite, svi korisnici povezani s vašom Wi-Fi mrežom privremeno će izgubiti vezu. Postupak ponovnog pokretanja modema i usmjerivača može se razlikovati, ali evo općih koraka.
Napomena: Ako imate kombinirani uređaj kabelskog modema/Wi-Fi usmjerivača, morate slijediti samo korake za jedan uređaj.
-
Isključite kabel za napajanje usmjerivača iz izvora napajanja.
-
Isključite kabel za napajanje modema iz izvora napajanja.
Neki modemi imaju pričuvnu bateriju. Ako odspojite modem, a žaruljica ostane uključena, izvadite bateriju iz modema. -
Pričekajte najmanje 30-ak sekundi.
Ako ste morali ukloniti bateriju iz modema, vratite je. -
Ponovno priključite modem na izvor napajanja. Žaruljice na modemu će treptati. Pričekajte da prestanu treptati.
-
Ponovno priključite usmjerivač na izvor napajanja.
Pričekajte nekoliko minuta da se modem i usmjerivač u potpunosti uključili. Stanje pripravnosti možete prepoznati po statusnim žaruljicama na tim uređajima. -
Pokušajte se ponovno povezati na PC-ju.
Do problema s povezivanjem može doći zbog različitih razloga – problema s web-mjestom, uređajem, Wi-Fi usmjerivačem, modemom ili davateljem internetskih usluga (ISP-om). Isprobajte sljedeće korake za pomoć u preciziranju izvora problema.
-
Ako se na desnoj strani programske trake pojavi ikona "Povezano putem Wi-Fi veze" , posjetite neko drugo web-mjesto. Ako se web-mjesto otvori, možda postoji problem s određenim web-mjestom. Ako se ne možete povezati s drugim web-mjestom, prijeđite na sljedeći korak.
-
Pokušajte se povezati s istom mrežom na drugom prijenosnom računalu ili telefonu. Ako se možete povezati, uzrok problema vjerojatno je vaš uređaj – idite na odjeljak Otklanjanje poteškoća s mrežom na uređaju. Ako se ne možete povezati s mrežom ni na jednom uređaju, prijeđite na sljedeći korak.
-
Provjerite postoji li problem s vezom s vašim Wi-Fi usmjerivačem. Učinite to pomoću ping testa.
-
Odaberite Pretraživanje na programskoj traci, a zatim upišite naredbeni redak. Pojavit će se gumb Naredbeni redak. S desne strane odaberite Pokreni kao administrator> Da.
-
U naredbeni redak upišite ipconfig, a zatim odaberite Enter. U rezultatima potražite naziv svoje Wi-Fi, a zatim pronađite IP adresu navedenu uz stavku Zadani pristupnik za tu Wi-Fi mrežu . Po potrebi zapišite adresu. Na primjer: 192.168.1.1
-
U upit unesite tekst ping <DefaultGateway> a zatim odaberite Enter. Na primjer, upišite ping 192.168.1.1 i odaberite Enter. Rezultati bi trebali izgledati ovako:
-
-
Reply from 192.168.1.1: bytes=32 time=5ms TTL=64
-
Reply from 192.168.1.1: bytes=32 time=5ms TTL=64
-
Reply from 192.168.1.1: bytes=32 time=5ms TTL=64
-
Reply from 192.168.1.1: bytes=32 time=5ms TTL=64
-
Ping statistics for 192.168.1.1: Packets: Sent = 4, Received = 4, Lost = 0 (0% loss), Approximate round trip times in milli-seconds: Minimum = 4ms, Maximum = 5ms, Average = 4ms
Ako se prikazuju rezultati poput ovih i dobivate odgovor, tada imate vezu s Wi-Fi usmjerivačem pa je problem možda s modemom ili ISP-om. Obratite se svom ISP-u ili provjerite na mreži na drugom uređaju (ako možete) je li došlo do prekida rada servisa.
Ako rezultati ping testa ukazuju na to da ne dobivate odgovor od usmjerivača, pokušajte PC povezati izravno s modemom pomoću Ethernet kabela (ako možete). Ako se možete povezati s internetom pomoću Ethernet kabela, to potvrđuje da je uzrok problema s povezivanjem Wi-Fi usmjerivač. Provjerite jeste li instalirali najnoviju opremu i pregledajte dokumentaciju za usmjerivač.
Pokretanje mrežnih naredbi
Probajte pokrenuti ove mrežne naredbe da biste ručno ponovno postavili TCP/IP stog, otpustili i obnovili IP adresu te ispraznili i ponovno postavili predmemoriju prevoditelja DNS klijenta:
-
Odaberite Pretraživanje na programskoj traci, a zatim upišite naredbeni redak. Pojavit će se gumb Naredbeni redak. S desne strane odaberite Pokreni kao administrator> Da.
-
U naredbenom retku pokrenite sljedeće naredbe po navedenom redoslijedu pa provjerite je li to uklonilo problem s vezom:
-
Upišite netsh winsock reset i odaberite Enter.
-
Unesite netsh int ip reset i odaberite Enter.
-
Unesite ipconfig /release i odaberite Enter.
-
Unesite ipconfig /renew i odaberite Enter.
-
Unesite ipconfig /flushdns i odaberite Enter.
-
Deinstalacija upravljačkog programa mrežne kartice i ponovno pokretanje
Ako prethodni koraci nisu riješili problem, pokušajte deinstalirati upravljački program mrežne kartice, pa ponovno pokrenite računalo. Sustav Windows automatski će instalirati najnoviji upravljački program. Razmislite o tom pristupu ako je mrežna veza prestala ispravno funkcionirati nakon nedavnog ažuriranja.
Prije deinstalacije provjerite imate li na raspolaganju sigurnosnu kopiju upravljačkih programa u pričuvi. Posjetite proizvođačevo web-mjesto i odande preuzmite najnovije upravljačke programe za mrežnu karticu. Ako se PC ne može povezati s internetom, upravljački program morat ćete preuzeti na drugi PC te ga spremiti na USB izbrisivi pogon da biste ga mogli instalirati na svoj PC. Trebat će vam naziv proizvođača PC-ja te naziv ili broj modela.
-
Odaberite Pretraživanje na programskoj traci, upišite upravitelj uređaja, a zatim s popisa rezultata odaberite Upravitelj uređaja.
-
Proširite Odjeljak Mrežne kartice i pronađite mrežnu karticu za svoj uređaj.
-
Odaberite mrežnu karticu, pritisnite i držite (ili kliknite desnom tipkom miša), a zatim odaberite Deinstaliraj uređaj > potvrdite okvir Pokušaj ukloniti upravljački program za ovaj uređaj > Deinstaliraj.
-
Nakon deinstalacije upravljačkog programa odaberite Start > Uključi /isključi > Ponovno pokreni .
Kada se PC ponovno pokrene, Windows će automatski potražiti i instalirati upravljački program za mrežnu karticu. Provjerite je li to riješilo problem s vezom. Ako Windows automatski ne instalira upravljački program, pokušajte instalirati sigurnosnu kopiju upravljačkog programa koju ste spremili prije deinstalacije.
Provjerite je li mrežna kartica kompatibilna s najnovijim servisom Windows Update
Ako ste izgubili mrežnu vezu odmah nakon nadogradnje ili ažuriranja sustava Windows 11, možda je trenutni upravljački program za mrežnu karticu namijenjen prethodnoj verziji sustava Windows. Da biste to provjerili, pokušajte privremeno deinstalirati nedavno ažuriranje servisa Windows Update:
-
Odaberite Start > Postavke > Windows Update > Povijest ažuriranja > Deinstaliraj ažuriranja .
-
Odaberite najnovije ažuriranje, a zatim odaberite Deinstaliraj.
Ako vam deinstalacija najnovijeg ažuriranja vrati mrežnu vezu, provjerite je li dostupan ažuriran upravljački program:
-
Odaberite Pretraživanje na programskoj traci, upišite upravitelj uređaja, a zatim s popisa rezultata odaberite Upravitelj uređaja.
-
Proširite Odjeljak Mrežne kartice i pronađite mrežnu karticu za svoj uređaj.
-
Odaberite mrežnu karticu, pritisnite i držite (ili kliknite desnom tipkom miša), a zatim odaberite Ažuriranje upravljačkog programa> Automatski traži ažurirani upravljački program, a zatim slijedite upute.
-
Nakon instalacije ažuriranog upravljačkog programa odaberite Start > Uključi /isključi > Ponovno pokreni ako se to od vas zatraži i provjerite je li to riješila problem s povezivanjem.
Ako Windows ne može pronaći novi upravljački program za mrežnu karticu, posjetite web-mjesto proizvođača PC-ja i tamo preuzmite najnoviji upravljački program mrežne kartice. Trebat će vam naziv proizvođača PC-ja te naziv ili broj modela.
Učinite nešto od sljedećeg:
-
Ako niste mogli preuzeti i instalirati noviji upravljački program za mrežnu karticu, sakrijte ažuriranje koje uzrokuje gubitak mrežne veze. Da biste saznali kako sakriti ažuriranja, pročitajte članak Sakrivanje ažuriranja sustava Windows Ažuriranja upravljačkih programa.
-
Ako ste mogli uspješno instalirati ažurirane upravljačke programe za mrežnu karticu, tada ponovno instalirajte najnovija ažuriranja. Da biste to učinili, odaberite Start > Postavke > Windows Update > Provjeri ima li ažuriranja.
Vraćanje izvornih mrežnih postavki
Ponovno postavljanje mreže trebao bi biti zadnji korak. Ako vam navedeni koraci ne pomognu u uspostavljanju veze, razmislite o ovom rješenju.
To može pomoći u rješavanju problema s vezom koje možda imate nakon nadogradnje s Windows 10 na Windows 11. Također može pomoći riješiti problem u slučaju kada se možete povezati s internetom, ali ne i sa zajedničkim mrežnim pogonima. Vraćanjem izvornih mrežnih postavki uklonit će se sve instalirane mrežne kartice i njihove postavke. Kada se PC ponovno pokrene, ponovno će se instalirati svi mrežni prilagodnici sa svojim zadanim postavkama.
-
Odaberite Start > Postavke > Mreža & internet > Dodatne mrežne postavke > Ponovno postavljanje mreže.
Otvaranje postavki mrežnog & internetskog statusa -
Na zaslonu Ponovno postavljanje mreže odaberite Vrati odmah> Da da biste potvrdili.
Pričekajte da se PC ponovno pokrene da biste provjerili je li to riješilo problem.
Napomene:
-
Nakon ponovnog postavljanja mreže možda će biti potrebno ponovno instalirati i postaviti drugi mrežni softver koji ste koristili, primjerice klijentski softver za VPN ili virtualne prekidače za Hyper-V (ako koristite taj ili neki drugi softver za mrežnu virtualizaciju).
-
Ponovno postavljanje mreže možda neku od vaših mrežnih veza postavi u način privatnog mrežnog profila. Kada je postavljen privatni mrežni profil, vaš PC nije vidljiv drugim PC-jevima ni uređajima na mreži, što može pridonijeti njegovoj zaštiti. No ako se PC koristi za zajedničko korištenje datoteka ili pisača, morat ćete ga ponovno učiniti vidljivim tako da ga postavite tako da koristi privatni mrežni profil. Da biste to učinili, odaberite Start > Postavke > Mreža & internet > Wi-Fi . Na zaslonu Wi-Fiodaberite Upravljanje poznatim mrežama> mrežnu vezu koju želite promijeniti. U odjeljku Vrsta mrežnog profila odaberite Privatno.
Provjera postavki Wi-Fi veze
Wi-Fi kartice različitih proizvođača možda sadrže drugačije napredne postavke koje možete promijeniti na temelju mrežnog okruženja ili preferenci veze.
Pogledajte postavku Bežični način rada za mrežnu karticu i provjerite odgovara li mogućnostima mreže s kojom se povezujete. Ako ne odgovara, nećete se moći povezati, a mreža se možda neće prikazati na popisu dostupnih mreža. Često je postavka Bežični način rada prema zadanim postavkama postavljena na Automatski ili nešto slično, što omogućuje povezivanje za sve vrste mreža koje su podržane.
Pronalaženje postavke bežičnog načina rada
-
U Upravitelju uređaja odaberite Mrežne kartice, a zatim dvokliknite naziv mrežne kartice.
-
Odaberite karticu Napredno i potražite postavku Bežični način rada. Provjerite je li postavljena na način koji mreža trenutno koristi.
Postavke Wi-Fi profila
Windows koristi Wi-Fi profil da bi spremio postavke koje su potrebne za povezivanje s Wi-Fi mrežom. Te postavke obuhvaćaju vrstu mrežne sigurnosti, ključ, naziv mreže (SSID) i tako dalje. Ako se ne možete povezati s Wi-Fi mrežom s kojom ste se ranije mogli povezati, možda su se postavke mreže promijenile ili je profil oštećen.
Da biste to ispravili, uklonite (ili "zaboravite") mrežnu vezu i ponovno se povežite s mrežom. Kada zaboravite mrežnu vezu, ona se uklanja iz profila Wi-Fi mreže na PC-ju.
Zaboravljanje mreže
-
Odaberite Start > Postavke > Mrežna & internet .
-
Odaberite Wi-Fi , a zatim odaberite Upravljanje poznatim mrežama.
-
Odaberite mrežu koju želite zaboraviti, a zatim odaberite Zaboravi.
Nakon toga odaberite ikonu Wi-Fi na programskoj traci i pokušajte se ponovno povezati s mrežom da biste obnovili mrežnu vezu.
Provjera rasporeda doma
Na Wi-Fi mreže može utjecati frekvencijski pojas mreže, zagušenje kanala i/ili jačina signala. Dodatne informacije potražite u članku Problemi s Wi-Fi mrežom i raspored kuće.
Potražite dodatne simptome za ikonu "Nema internetske veze".
Ovisno o simptomima koje imate, mogu postojati dodatni koraci za otklanjanje poteškoća koje možete isprobati. Da biste vidjeli te korake, pogledajte ikone Wi-Fi veze i značenje tih koraka.
Povezane teme
Što prvo pokušati
Prvo isprobajte sljedećih nekoliko načina uz koje ćete možda riješiti ili suziti područje problema s povezivanjem.
-
Provjerite je li uključen Wi-Fi. Odaberite ikonu "Nema internetske veze"

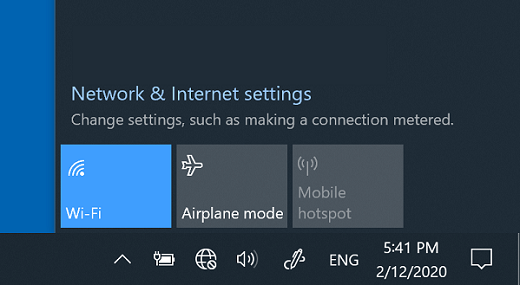
-
Nakon toga pogledajte hoće li se na popisu mreža prikazati Wi-Fi mreža koju prepoznajete i koja je pouzdana. Ako se prikaže, odaberite Wi-Fi mrežu, a zatim se pokušajte povezati s njom. Ako ispod naziva mreže piše Povezano, odaberite Prekini vezu, pričekajte trenutak, a zatim ponovno odaberite Poveži se.
-
Pokušajte se povezati s mrežom u nekom drugom frekvencijskom području. Mnogi potrošački Wi-Fi usmjerivači emitiraju na dvije različite mrežne frekvencije: 2,4 GHz i 5 GHz. One će se prikazati kao zasebne mreže na popisu dostupnih Wi-Fi mreža. Ako vaš popis dostupnih Wi-Fi mreža sadrži i mrežu od 2,4 GHz i mrežu od 5 GHz, pokušajte se povezati s drugom mrežom. Da biste saznali više o razlikama između mreža frekvencije 2,4 GHz i mreže od 5 GHz, pogledajte probleme s Wi-Fi mrežom i raspored vašeg doma.
-
Provjerite je li fizički prekidač za Wi-Fi na vašem prijenosnom računalu uključen. (Svjetlo pokazivača obično pokazuje kada je uključen.)
-
Pokrenite alat koji uklanja pogreške s mrežom. Alat koji uklanja pogreške s mrežom može pomoći u dijagnosticiranju i otklanjanju uobičajenih poteškoća s povezivanjem.
Za pokretanje alata koji uklanja pogreške s mrežom
-
Odaberite tipku Start > Postavke> Mrežna & internetska > status.
Otvaranje postavki mrežnog & internetskog statusa -
U odjeljku Promjena postavki mreže odaberite Alat koji uklanja pogreške s mrežom.
-
Slijedite korake u alatu koji uklanja pogreške i provjerite može li to riješiti problem.
-
Ponovno pokrenite modem i bežični usmjerivač. Na taj će se način stvoriti nova veza s vašim davateljem internetskih usluga (ISP-om)
Kada to učinite, privremeno će se prekinuti veza svih korisnika Wi-Fi vaše mreže. Postupak ponovnog pokretanja modema i usmjerivača može se razlikovati, ali evo općih koraka. (Napomena: Ako imate uređaj koji je istovremeno i modem i Wi-Fi usmjerivač, trebate slijediti korake za samo jedan uređaj.)-
Isključite kabel za napajanje usmjerivača iz izvora napajanja.
-
Isključite kabel za napajanje modema iz izvora napajanja.
Neki modemi imaju pričuvnu bateriju. Ako odspojite modem, a žaruljica ostane uključena, izvadite bateriju iz modema. -
Pričekajte najmanje 30-ak sekundi.
Ako ste morali ukloniti bateriju iz modema, vratite je. -
Ponovno priključite modem na izvor napajanja. Žaruljice na modemu će treptati. Pričekajte da prestanu treptati.
-
Ponovno priključite usmjerivač na izvor napajanja.
Pričekajte nekoliko minuta da se modem i usmjerivač u potpunosti uključili. Stanje pripravnosti možete prepoznati po statusnim žaruljicama na tim uređajima. -
Pokušajte se ponovno povezati na PC-ju.
-
Do problema s povezivanjem može doći zbog različitih razloga – problema s web-mjestom, uređajem, Wi-Fi usmjerivačem, modemom ili davateljem internetskih usluga (ISP-om). Isprobajte sljedeće korake za pomoć u preciziranju izvora problema.
-
Ako se na desnoj strani programske trake pojavi ikona "Povezano putem Wi-Fi veze" , posjetite neko drugo web-mjesto. Ako se web-mjesto otvori, možda postoji problem s određenim web-mjestom. Ako se ne možete povezati s drugim web-mjestom, prijeđite na sljedeći korak.
-
Pokušajte se povezati s istom mrežom na drugom prijenosnom računalu ili telefonu. Ako se možete povezati, uzrok problema je vjerojatno uređaj – idite na odjeljak Otklanjanje poteškoća s mrežom na uređaju. Ako se ne možete povezati s mrežom ni na jednom uređaju, prijeđite na sljedeći korak.
-
Provjerite postoji li problem s vezom s vašim Wi-Fi usmjerivačem. Učinite to pomoću ping testa.
-
U okvir pretraživanja na programskoj traci upišite naredbeni redak. Prikazat će se gumb Naredbeni redak. S desne strane odaberite Pokreni kao administrator > da.
-
U naredbeni redak upišite ipconfig, a zatim odaberite Enter. U rezultatima potražite naziv svoje Wi-Fi, a zatim pronađite IP adresu navedenu pokraj stavke Zadani pristupnik za tu Wi-Fi mreži. Po potrebi zapišite adresu. Na primjer: 192.168.1.1
-
U upit unesite tekst ping <DefaultGateway> a zatim odaberite Enter. Na primjer, upišite ping 192.168.1.1 i odaberite Enter. Rezultati bi trebali izgledati ovako:
-
-
Reply from 192.168.1.1: bytes=32 time=5ms TTL=64
-
Reply from 192.168.1.1: bytes=32 time=5ms TTL=64
-
Reply from 192.168.1.1: bytes=32 time=5ms TTL=64
-
Reply from 192.168.1.1: bytes=32 time=5ms TTL=64
-
Ping statistics for 192.168.1.1: Packets: Sent = 4, Received = 4, Lost = 0 (0% loss), Approximate round trip times in milli-seconds: Minimum = 4ms, Maximum = 5ms, Average = 4ms
Ako se prikazuju rezultati poput ovih i dobivate odgovor, tada imate vezu s Wi-Fi usmjerivačem pa je problem možda s modemom ili ISP-om. Obratite se svom ISP-u ili provjerite na mreži na drugom uređaju (ako možete) je li došlo do prekida rada servisa.
Ako rezultati ping testa ukazuju na to da ne dobivate odgovor od usmjerivača, pokušajte PC povezati izravno s modemom pomoću Ethernet kabela (ako možete). Ako se možete povezati s internetom pomoću Ethernet kabela, to potvrđuje da je uzrok problema s povezivanjem Wi-Fi usmjerivač. Provjerite jeste li instalirali najnoviju opremu i pregledajte dokumentaciju za usmjerivač.
Pokretanje mrežnih naredbi
Probajte pokrenuti ove mrežne naredbe da biste ručno ponovno postavili TCP/IP stog, otpustili i obnovili IP adresu te ispraznili i ponovno postavili predmemoriju prevoditelja DNS klijenta:
-
U okvir pretraživanja na programskoj traci upišite naredbeni redak. Prikazat će se gumb Naredbeni redak. S desne strane odaberite Pokreni kao administrator > da.
-
U naredbenom retku pokrenite sljedeće naredbe po navedenom redoslijedu pa provjerite je li to uklonilo problem s vezom:
-
Upišite netsh winsock reset i odaberiteEnter.
-
Unesite netsh int ip reset i odaberite Enter.
-
Unesite ipconfig /release i odaberite Enter.
-
Unesite ipconfig /renew i odaberite Enter.
-
Unesite ipconfig /flushdns i odaberite Enter.
-
Deinstalacija upravljačkog programa mrežne kartice i ponovno pokretanje
Ako prethodni koraci nisu riješili problem, pokušajte deinstalirati upravljački program mrežne kartice, pa ponovno pokrenite računalo. Sustav Windows automatski će instalirati najnoviji upravljački program. Razmislite o tom pristupu ako je mrežna veza prestala ispravno funkcionirati nakon nedavnog ažuriranja.
Prije deinstalacije provjerite imate li na raspolaganju sigurnosnu kopiju upravljačkih programa u pričuvi. Posjetite proizvođačevo web-mjesto i odande preuzmite najnovije upravljačke programe za mrežnu karticu. Ako se PC ne može povezati s internetom, upravljački program morat ćete preuzeti na drugi PC te ga spremiti na USB izbrisivi pogon da biste ga mogli instalirati na svoj PC. Trebat će vam naziv proizvođača PC-ja te naziv ili broj modela.
-
U okvir pretraživanja na programskoj traci upišite upravitelj uređaja, a zatim s popisa rezultata odaberite Upravitelj uređaja.
-
Proširite stavku Mrežni prilagodnici i pronađite mrežni prilagodnik za svoj uređaj.
-
Odaberite mrežnu karticu, pritisnite i držite (ili kliknite desnom tipkom miša), a zatim odaberite Deinstaliraj uređaj> potvrdite okvir Pokušaj ukloniti upravljački program za ovaj uređaj > Deinstaliraj.
-
Nakon deinstalacije upravljačkog programa odaberite tipku Start > Uključi /isključi > Ponovno pokreni.
Kada se PC ponovno pokrene, Windows će automatski potražiti i instalirati upravljački program za mrežnu karticu. Provjerite je li to riješilo problem s vezom. Ako Windows automatski ne instalira upravljački program, pokušajte instalirati sigurnosnu kopiju upravljačkog programa koju ste spremili prije deinstalacije.
Provjerite je li mrežna kartica kompatibilna s najnovijim servisom Windows Update
Ako ste izgubili mrežnu vezu odmah nakon nadogradnje ili ažuriranja sustava Windows 10, moguće je da je trenutni upravljački program za mrežnu karticu namijenjen prethodnoj verziji sustava Windows. Da biste to provjerili, pokušajte privremeno deinstalirati nedavno ažuriranje servisa Windows Update:
-
Odaberite tipku Start , a zatim Postavke > Ažuriranje & sigurnost >Windows Update > Prikaz povijesti ažuriranja>Deinstaliraj ažuriranja.
-
Odaberite najnovije ažuriranje, a zatim odaberite Deinstaliraj.
Ako vam deinstalacija najnovijeg ažuriranja vrati mrežnu vezu, provjerite je li dostupan ažuriran upravljački program:
-
U okvir pretraživanja na programskoj traci upišite upravitelj uređaja, a zatim s popisa rezultata odaberite Upravitelj uređaja.
-
Proširite stavku Mrežni prilagodnici i pronađite mrežni prilagodnik za svoj uređaj.
-
Odaberite mrežnu karticu, odaberite Ažuriranje upravljačkog programa >Automatski traži ažurirani upravljački program, a zatim slijedite upute.
-
Nakon instalacije ažuriranog upravljačkog programa odaberite tipku Start > uključi/isključi > ponovno pokretanje ako se to od vas zatraži i provjerite je li to riješila problem s povezivanjem.
Ako Windows ne može pronaći novi upravljački program za mrežnu karticu, posjetite web-mjesto proizvođača PC-ja i tamo preuzmite najnoviji upravljački program mrežne kartice. Trebat će vam naziv proizvođača PC-ja te naziv ili broj modela.
Učinite nešto od sljedećeg:
-
Ako niste mogli preuzeti i instalirati noviji upravljački program za mrežnu karticu, sakrijte ažuriranje koje uzrokuje gubitak mrežne veze. Da biste saznali kako sakriti ažuriranja, pročitajte članak Sakrivanje ažuriranja sustava Windows Ažuriranja upravljačkih programa.
-
Ako ste mogli uspješno instalirati ažurirane upravljačke programe za mrežnu karticu, tada ponovno instalirajte najnovija ažuriranja. Da biste to učinili, odaberite tipku Start , a zatim Postavke > Ažuriranje & sigurnost > Windows Update > Provjeri ima li ažuriranja.
Vraćanje izvornih mrežnih postavki
Ponovno postavljanje mreže trebao bi biti zadnji korak. Ako vam navedeni koraci ne pomognu u uspostavljanju veze, razmislite o ovom rješenju.
To može pomoći u rješavanju problema s vezom nakon nadogradnje s prethodne verzije sustava Windows na Windows 10. Također može pomoći riješiti problem u slučaju kada se možete povezati s internetom, ali ne i sa zajedničkim mrežnim pogonima. Vraćanjem izvornih mrežnih postavki uklonit će se sve instalirane mrežne kartice i njihove postavke. Kada se PC ponovno pokrene, ponovno će se instalirati svi mrežni prilagodnici sa svojim zadanim postavkama.
Napomena: Da biste mogli koristiti funkciju vraćanja izvornih mrežnih postavki, na PC-ju mora biti instalirana verzija 1607 sustava Windows 10 ili novija. Da biste vidjeli koja je verzija sustava Windows 10 instalirana na uređaju, odaberite tipku Start , a zatim Postavke >Sustav > O sustavu.
-
Odaberite tipku Start , a zatim Postavke > Mrežna mreža & internetsko > status > Ponovno postavljanje mreže.
Otvaranje postavki mrežnog & internetskog statusa -
Na zaslonu Ponovno postavljanje mreže odaberite Vrati odmah> Da da biste potvrdili.
Pričekajte da se PC ponovno pokrene da biste provjerili je li to riješilo problem.
Napomene:
-
Nakon ponovnog postavljanja mreže možda će biti potrebno ponovno instalirati i postaviti drugi mrežni softver koji ste koristili, primjerice klijentski softver za VPN ili virtualne prekidače za Hyper-V (ako koristite taj ili neki drugi softver za mrežnu virtualizaciju).
-
Ponovno postavljanje mreže možda neku od vaših mrežnih veza postavi u način privatnog mrežnog profila. Kada je postavljen privatni mrežni profil, vaš PC nije vidljiv drugim PC-jevima ni uređajima na mreži, što može pridonijeti njegovoj zaštiti. No ako se PC koristi za zajedničko korištenje datoteka ili pisača, morat ćete ga ponovno učiniti vidljivim tako da ga postavite tako da koristi privatni mrežni profil. Da biste to učinili, odaberite tipku Start , a zatim Postavke > Mreža & internet > Wi-Fi . Na zaslonu Wi-Fiodaberite Upravljanje poznatim mrežama> mrežnu vezu koju želite promijeniti > svojstva. U odjeljku Mrežni profil odaberite Privatno.
Provjera postavki Wi-Fi veze
Wi-Fi kartice različitih proizvođača možda sadrže drugačije napredne postavke koje možete promijeniti na temelju mrežnog okruženja ili preferenci veze.
Pogledajte postavku Bežični način rada za mrežnu karticu i provjerite odgovara li mogućnostima mreže s kojom se povezujete. Ako ne odgovara, nećete se moći povezati, a mreža se možda neće prikazati na popisu dostupnih mreža. Često je postavka Bežični način rada prema zadanim postavkama postavljena na Automatski ili nešto slično, što omogućuje povezivanje za sve vrste mreža koje su podržane.
Pronalaženje postavke bežičnog načina rada
-
U Upravitelju uređaja odaberite Mrežne kartice, a zatim dvokliknite naziv mrežne kartice.
-
Odaberite karticu Napredno i potražite postavku Bežični način rada. Provjerite je li postavljena na način koji mreža trenutno koristi.
Postavke Wi-Fi profila
Windows koristi Wi-Fi profil da bi spremio postavke koje su potrebne za povezivanje s Wi-Fi mrežom. Te postavke obuhvaćaju vrstu mrežne sigurnosti, ključ, naziv mreže (SSID) i tako dalje. Ako se ne možete povezati s Wi-Fi mrežom s kojom ste se ranije mogli povezati, možda su se postavke mreže promijenile ili je profil oštećen.
Da biste to ispravili, uklonite (ili "zaboravite") mrežnu vezu i ponovno se povežite s mrežom. Kada zaboravite mrežnu vezu, ona se uklanja iz profila Wi-Fi mreže na PC-ju.
Zaboravljanje mreže
-
Odaberite ikonu Wi-Fi mreže na desnoj strani programske trake, a zatim Odaberite Mreža & internetske postavke.
-
Odaberite Wi-Fi , a zatim Upravljanje poznatim mrežama.
-
Odaberite mrežu koju želite zaboraviti, a zatim odaberite Zaboravi.
Nakon toga odaberite ikonu za Wi-Fi na programskoj traci i pokušajte se ponovno povezati s željenom mrežom da biste obnovili mrežnu vezu.
Provjera rasporeda doma
Na Wi-Fi mreže može utjecati frekvencijski pojas mreže, zagušenje kanala i/ili jačina signala. Dodatne informacije potražite u članku Problemi s Wi-Fi mrežom i raspored kuće.
Potražite dodatne simptome za ikonu "Nema internetske veze" 
Ovisno o simptomima koje imate, mogu postojati dodatni koraci za otklanjanje poteškoća koje možete isprobati. Da biste vidjeli te korake, pogledajte ikone Wi-Fi veze i značenje tih koraka.
Povezane teme
-
Provjerite je li Wi-Fi uključen.
-
Prijeđite prstom od desnog ruba zaslona, odaberite Postavke pa ikonu Mreža.
-
Uključite Wi-Fi.
-
-
Provjerite je li fizički prekidač za Wi-Fi na vašem prijenosnom računalu uključen. (Svjetlo pokazivača obično pokazuje kada je uključen.)
-
Provjerite da PC nije u zrakoplovnom načinu rada.
-
Prijeđite prstom od desnog ruba zaslona, odaberite Postavke pa ikonu Mreža.
-
Isključite zrakoplovni način rada.
-
-
Premjestite usmjerivač bliže pristupnoj točci ako možete.
-
Ako vam se uopće ne prikazuje naziv mreže, usmjerivač ili pristupna točka možda nisu postavljeni tako da ga emitiraju. U tom slučaju trebat ćete se ručno povezati s njima.
-
Prijeđite prstom od desnog ruba zaslona ulijevo pa odaberite Postavke.
-
Odaberite ikonu Mreža pa Skrivena mreža.
-
Unesite naziv mreže i odaberite Dalje.
-
Unesite lozinku i odaberite Dalje.
-
Slijedite dodatne upute da biste se povezali.
-
-
Mreža će se dodati na popis mreža i bit će dostupna za povezivanje kad se računalo nađe u njenom dometu. Da biste se povezali s mrežom, učinite sljedeće:
-
Otvorite Povezivanje s mrežom tako da odaberete ikonu mreže u području obavijesti.
-
Odaberite Neimenovana mreža, Poveži se, a zatim unesite podatke o mreži. Mreža će biti dodana na popis mreža i bit će ubuduće dostupna za povezivanje kada računalo bude u njenom dometu.
-
Windows će vam pomoći riješiti taj problem. Pokušajte pokrenuti alat za otklanjanje poteškoća s mrežom da biste provjerili može li taj alat dijagnosticirati i riješiti problem.
Odaberite tipku Start , počnite unositi problemi s mrežom pa na popisu odaberite Prepoznavanje i rješavanje problema s mrežom.
Alat za otklanjanje poteškoća s mrežom (prethodno spomenut) može pomoći u dijagnosticiranju i otklanjanju uobičajenih poteškoća s povezivanjem. Kad ga upotrijebite, pokušajte izvršiti mrežne naredbe u nastavku jer kombinacija ta dva postupka može vam pomoći da se povežete.
Ako ni nakon korištenja alata za otklanjanje poteškoća s mrežom vaš problem nije riješen, pokušajte sljedeće:
-
Ponovno pokretanje TCP/IP stoga.
-
Oslobađanje IP adrese.
-
Obnavljanje IP adrese.
-
Pražnjenje i ponovno vraćanje predmemorije prevoditelja DNS klijenta u izvorno stanje.
Evo kako pokrenuti mrežne naredbe u naredbenom retku:
-
Odaberite tipku Start , počnite upisivati cmd, desnom tipkom miša kliknite Naredbeni redak na popisu, odaberite Pokreni kao administrator, a zatim Odaberite Da.
-
U naredbenom retku pokrenite sljedeće naredbe po navedenom redoslijedu pa provjerite je li to uklonilo problem s vezom:
-
Unesite netsh winsock reset i pritisnite Enter.
-
unesite netsh int ip reset i pritisnite enter
-
unesite ipconfig /release i pritisnite enter
-
unesite ipconfig /renew i pritisnite enter
-
Unesite tekst ipconfig /flushdns i pritisnite tipku Enter.
-
Na taj će se način stvoriti nova veza s vašim davateljem internetskih usluga (ISP-om). Kada to učinite, svi korisnici povezani s vašom Wi-Fi mrežom privremeno će izgubiti vezu.
Postupak ponovnog pokretanja modema i usmjerivača može se razlikovati, ali evo općih koraka:
-
Isključite kabel za napajanje usmjerivača iz izvora napajanja.
-
Isključite kabel za napajanje modema iz izvora napajanja.
Neki modemi imaju pričuvnu bateriju. Ako odspojite modem, a žaruljica ostane uključena, uklonite bateriju iz modema. -
Pričekajte najmanje 30-ak sekundi.
Ako ste morali ukloniti bateriju iz modema, vratite je. -
Ponovno priključite modem na izvor napajanja. Žaruljice na modemu će treptati. Pričekajte da prestanu treptati.
-
Ponovno priključite usmjerivač na izvor napajanja.
Pričekajte nekoliko minuta da se modem i usmjerivač u potpunosti uključili. Stanje pripravnosti možete prepoznati po statusnim žaruljicama na tim uređajima. -
Pokušajte se ponovno povezati na PC-ju.
Uvjerite se da ne postoji problem s kabelskim modemom ili davateljem internetskih usluga (ISP-om) Ako postoji, obratite se ISP-u.
-
Odaberite tipku Start , počnite upisivati cmd, desnom tipkom miša kliknite Naredbeni redak na popisu, odaberite Pokreni kao administrator, a zatim Odaberite Da.
-
U naredbeni redak upišite ipconfig.
Potražite IP adresu navedenu pokraj stavke Zadani pristupnik. Po potrebi zapišite adresu. Npr. 192.168.1.1. -
U naredbeni redak unesite ping <zadani pristupnik> i pritisnite enter. Na primjer, unesite tekst ping 192.168.1.1 i pritisnite tipku Enter.
Rezultat bi trebao biti nešto slično ovome:
Odgovor od 192.168.1.1: bytes=32 time=5ms TTL=64
Odgovor od 192.168.1.1: bytes=32 time=5ms TTL=64
Odgovor od 192.168.1.1: bytes=32 time=5ms TTL=64
Odgovor od 192.168.1.1: bytes=32 time=5ms TTL=64
Ping statistics for 192.168.1.1: Packets: Sent = 4, Received = 4, Lost = 0 (0% loss), Approximate round trip times in milli-seconds: Minimum = 4ms, Maximum = 5ms, Average = 4ms
Ako je slanje ping-signala bilo uspješno i prikazuju se rezultati slični navedenima, ali se na PC-ju ne možete povezati s internetom, možda postoji problem s modemom ili davateljem usluge internetskih usluga (ISP-om).
Ako i dalje imate problema s povezivanjem s mrežom, možda je problem u mrežnoj kartici.
-
Pokušajte automatski otkriti i riješiti neke probleme pomoću alata za otklanjanje poteškoća s mrežnom karticom. Taj će alat za otklanjanje poteškoća onemogućiti, a zatim ponovno omogućiti karticu te pokušati riješiti problem nekim uobičajenim postupcima.
Odaberite tipku Start , počnite upisivati Otklanjanje poteškoća, a zatim na popisu odaberite Otklanjanje poteškoća. Odaberite Prikaži sve > Mrežna kartica. -
Ažurirajte upravljački program mrežne kartice. Zastarjeli ili nekompatibilni upravljački program mrežnog prilagodnika može prouzročiti probleme s vezom. Provjerite je li dostupan ažurirani upravljački program.
-
Odaberite tipku Start , počnite upisivati Upravitelj uređaja, a zatim ga odaberite na popisu.
-
U upravitelju uređaja odaberite Mrežne kartice, desnom tipkom miša kliknite svoju karticu pa odaberite Svojstva.
-
Odaberite karticu Upravljački program pa Ažuriraj upravljački program.
-
Odaberite Automatski traži ažurirani upravljački program.
-
Ako Windows ne može pronaći novi upravljački program za mrežnu karticu, posjetite web-mjesto proizvođača PC-ja i tamo preuzmite najnoviji upravljački program mrežne kartice. Ako se PC ne može povezati s internetom, upravljački program morat ćete preuzeti na drugi PC te ga spremiti na USB izbrisivi pogon da biste ga mogli instalirati na svoj PC. Trebat će vam naziv proizvođača PC-ja te naziv ili broj modela.
Evo nekih postupaka koje možete provjeriti i isprobati s usmjerivačem ako ste kod kuće i imate problema s povezivanjem.
-
Ako ne vidite naziv mreže, prijavite se na usmjerivač i provjerite je li postavljen da odašilje naziv mreže.
-
Povežite PC s usmjerivačem pomoću Ethernet kabela.
-
Otvorite web-preglednik i unesite IP adresu bežičnog usmjerivača. (Primjerice, 192.168.1.1 ili 172.16.0.0 – zadanu adresu usmjerivača potražite u dokumentaciji koju ste dobili uz usmjerivač.)
-
Prijavite se pomoću korisničkog imena i lozinke, a zatim provjerite je li uključena mogućnost Omogući emitiranje SSID-a, Emitiranje bežičnog SSID-a ili nešto slično. Ta se postavka najčešće nalazi na stranici Bežične postavke.
-
-
Provjerite koristi li Wi-Fi mreža filtriranje MAC (Media Access Control) adresa radi sigurnosti. Ako koristi, prije povezivanja morat ćete MAC adresu PC-ja dodati na popis za pristup na usmjerivaču.
-
Odaberite tipku Start. Počnite upisivati cmd i desnom tipkom miša kliknite Naredbeni redak na popisu. Odaberite Pokreni kao administrator, a zatim Da.
-
U naredbeni redak upišite ipconfig /all.
Zapišite adresu koja se prikazuje uz stavku Fizička adresa za prilagodnik bežične mreže. Tu adresu morate dodati popisu za pristup na usmjerivaču.
Dodavanje MAC adrese na popis za pristup na usmjerivaču:
-
Otvorite web-preglednik i unesite IP adresu bežičnog usmjerivača. (Primjerice, 192.168.1.1 ili 172.16.0.0 – zadanu adresu usmjerivača potražite u dokumentaciji koju ste dobili uz usmjerivač.)
-
Prijavite se pomoću korisničkog imena i lozinke, a zatim potražite postavku Filtar MAC adresa ili nešto slično.
-
Dodajte MAC adresu koju ste zapisali za PC na popis za pristup i spremite promjene.
Na PC-ju se ponovno pokušajte povezati s Wi-Fi mrežom.
-
-
Provjerite je li Wi-Fi uključen.
-
Na prijenosnom računalu otvorite Centar za mobilnost sustava Windows tako da odaberete gumb Start

-
Pogledajte odjeljak Bežična mreža. Ako je Wi-FI uključen, na tipki bi trebalo pisati Isključi bežičnu mrežu.
-
-
Provjerite je li fizički prekidač za Wi-Fi na vašem prijenosnom računalu uključen. (Svjetlo pokazivača obično pokazuje kada je uključen.)
-
Provjerite da PC nije u zrakoplovnom načinu rada.
-
Premjestite usmjerivač bliže pristupnoj točci ako možete.
-
Ako vam se uopće ne prikazuje naziv mreže, usmjerivač ili pristupna točka možda nisu postavljeni tako da ga emitiraju. U tom slučaju trebat ćete se ručno povezati s njima.
-
Otvorite Upravljanje bežičnim mrežama tako da odaberete

-
Odaberite Dodaj pa Ručno stvori mrežni profil.
-
Unesite podatke o mreži.
-
Ako želite da se Windows automatski poveže kad je mreža u dometu, potvrdite okvir Automatski uspostavljaj ovu vezu.
-
Potvrdite okvir Poveži se čak i ako mreža ne emitira pa odaberite Dalje i Zatvori.
-
-
Mreža će se dodati na popis mreža i bit će dostupna za povezivanje kad se računalo nađe u njenom dometu. Da biste se povezali s mrežom, učinite sljedeće:
-
Otvorite Povezivanje s mrežom tako da odaberete ikonu mreže u području obavijesti.
-
Odaberite Neimenovana mreža, Poveži se, a zatim unesite podatke o mreži. Mreža će biti dodana na popis mreža i bit će ubuduće dostupna za povezivanje kada računalo bude u njenom dometu.
-
Windows će vam pomoći riješiti taj problem. Pokušajte pokrenuti alat za otklanjanje poteškoća s mrežom da biste provjerili može li taj alat dijagnosticirati i riješiti problem.
Otvorite u sustavu Windows 7 alat za otklanjanje poteškoća s mrežom tako da desnom tipkom miša kliknete ikonu mreže u području obavijesti pa odaberete Otklanjanje poteškoća.
Alat za otklanjanje poteškoća s mrežom (prethodno spomenut) može pomoći u dijagnosticiranju i otklanjanju uobičajenih poteškoća s povezivanjem. Kad ga upotrijebite, pokušajte izvršiti mrežne naredbe u nastavku jer kombinacija ta dva postupka može vam pomoći da se povežete.
Ako ni nakon korištenja alata za otklanjanje poteškoća s mrežom vaš problem nije riješen, pokušajte sljedeće:
-
Ponovno pokretanje TCP/IP stoga.
-
Oslobađanje IP adrese.
-
Obnavljanje IP adrese.
-
Pražnjenje i ponovno vraćanje predmemorije prevoditelja DNS klijenta u izvorno stanje.
Evo kako pokrenuti mrežne naredbe u naredbenom retku:
-
Odaberite tipku Start

-
U naredbenom retku pokrenite sljedeće naredbe po navedenom redoslijedu pa provjerite je li to uklonilo problem s vezom:
-
Unesite netsh winsock reset i pritisnite Enter.
-
unesite netsh int ip reset i pritisnite enter
-
unesite ipconfig /release i pritisnite enter
-
unesite ipconfig /renew i pritisnite enter
-
Unesite tekst ipconfig /flushdns i pritisnite tipku Enter.
-
Na taj će se način stvoriti nova veza s vašim davateljem internetskih usluga (ISP-om). Kada to učinite, svi korisnici povezani s vašom Wi-Fi mrežom privremeno će izgubiti vezu.
Postupak ponovnog pokretanja modema i usmjerivača može se razlikovati, ali evo općih koraka:
-
Isključite kabel za napajanje usmjerivača iz izvora napajanja.
-
Isključite kabel za napajanje modema iz izvora napajanja.
Neki modemi imaju pričuvnu bateriju. Ako odspojite modem, a žaruljica ostane uključena, uklonite bateriju iz modema. -
Pričekajte najmanje 30-ak sekundi.
Ako ste morali ukloniti bateriju iz modema, vratite je. -
Ponovno priključite modem na izvor napajanja. Žaruljice na modemu će treptati. Pričekajte da prestanu treptati.
-
Ponovno priključite usmjerivač na izvor napajanja.
Pričekajte nekoliko minuta da se modem i usmjerivač u potpunosti uključili. Stanje pripravnosti možete prepoznati po statusnim žaruljicama na tim uređajima. -
Pokušajte se ponovno povezati na PC-ju.
Uvjerite se da ne postoji problem s kabelskim modemom ili davateljem internetskih usluga (ISP-om) Ako postoji, obratite se ISP-u.
-
Odaberite tipku Start

-
U naredbeni redak upišite ipconfig.
Potražite IP adresu navedenu pokraj stavke Zadani pristupnik. Po potrebi zapišite adresu. Npr. 192.168.1.1. -
U naredbeni redak unesite ping <zadani pristupnik> i pritisnite enter. Na primjer, unesite tekst ping 192.168.1.1 i pritisnite tipku Enter.
Rezultat bi trebao biti nešto slično ovome:
Odgovor od 192.168.1.1: bytes=32 time=5ms TTL=64
Odgovor od 192.168.1.1: bytes=32 time=5ms TTL=64
Odgovor od 192.168.1.1: bytes=32 time=5ms TTL=64
Odgovor od 192.168.1.1: bytes=32 time=5ms TTL=64
Ping statistics for 192.168.1.1: Packets: Sent = 4, Received = 4, Lost = 0 (0% loss), Approximate round trip times in milli-seconds: Minimum = 4ms, Maximum = 5ms, Average = 4ms
Ako je slanje ping-signala bilo uspješno i prikazuju se rezultati slični navedenima, ali se na PC-ju ne možete povezati s internetom, možda postoji problem s modemom ili davateljem usluge internetskih usluga (ISP-om).
Ako i dalje imate problema s povezivanjem s mrežom, možda je problem u mrežnoj kartici.
-
Pokušajte automatski otkriti i riješiti neke probleme pomoću alata za otklanjanje poteškoća s mrežnom karticom. Taj će alat za otklanjanje poteškoća onemogućiti, a zatim ponovno omogućiti karticu te pokušati riješiti problem nekim uobičajenim postupcima.
Otvorite alat koji uklanja pogreške mrežne kartice tako da odaberete gumb Start
-
Ažurirajte upravljački program mrežne kartice. Zastarjeli ili nekompatibilni upravljački program mrežnog prilagodnika može prouzročiti probleme s vezom. Provjerite je li dostupan ažurirani upravljački program.
-
Otvorite Upravitelj uređaja tako da odaberete gumb Start


-
U upravitelju uređaja odaberite Mrežne kartice, desnom tipkom miša kliknite svoju karticu pa odaberite Svojstva.
-
Odaberite karticu Upravljački program pa Ažuriraj upravljački program.
-
Odaberite Automatski traži ažurirani upravljački program.
-
Ako Windows ne može pronaći novi upravljački program za mrežnu karticu, posjetite web-mjesto proizvođača PC-ja i tamo preuzmite najnoviji upravljački program mrežne kartice. Ako se PC ne može povezati s internetom, upravljački program morat ćete preuzeti na drugi PC te ga spremiti na USB izbrisivi pogon da biste ga mogli instalirati na svoj PC. Trebat će vam naziv proizvođača PC-ja te naziv ili broj modela.
Evo nekih postupaka koje možete provjeriti i isprobati s usmjerivačem ako ste kod kuće i imate problema s povezivanjem.
-
Ako ne vidite naziv mreže, prijavite se na usmjerivač i provjerite je li postavljen da odašilje naziv mreže.
-
Povežite PC s usmjerivačem pomoću Ethernet kabela.
-
Otvorite web-preglednik i unesite IP adresu bežičnog usmjerivača. (Primjerice, 192.168.1.1 ili 172.16.0.0 – zadanu adresu usmjerivača potražite u dokumentaciji koju ste dobili uz usmjerivač.)
-
Prijavite se pomoću korisničkog imena i lozinke, a zatim provjerite je li uključena mogućnost Omogući emitiranje SSID-a, Emitiranje bežičnog SSID-a ili nešto slično. Ta se postavka najčešće nalazi na stranici Bežične postavke.
-
-
Provjerite koristi li Wi-Fi mreža filtriranje MAC (Media Access Control) adresa radi sigurnosti. Ako koristi, prije povezivanja morat ćete MAC adresu PC-ja dodati na popis za pristup na usmjerivaču.
-
Odaberite tipku Start

-
U naredbeni redak upišite ipconfig /all.
Zapišite adresu koja se prikazuje uz stavku Fizička adresa za prilagodnik bežične mreže. Tu adresu morate dodati popisu za pristup na usmjerivaču.
Dodavanje MAC adrese na popis za pristup na usmjerivaču:
-
Otvorite web-preglednik i unesite IP adresu bežičnog usmjerivača. (Primjerice, 192.168.1.1 ili 172.16.0.0 – zadanu adresu usmjerivača potražite u dokumentaciji koju ste dobili uz usmjerivač.)
-
Prijavite se pomoću korisničkog imena i lozinke, a zatim potražite postavku Filtar MAC adresa ili nešto slično.
-
Dodajte MAC adresu koju ste zapisali za PC na popis za pristup i spremite promjene.
Na PC-ju se ponovno pokušajte povezati s Wi-Fi mrežom.
-











