PC sa sustavom Windows isporučuje se s rješenjem za sigurnosno kopiranje Sigurnosno kopiranje u sustavu Windows, koje će vam pomoći da sigurnosno kopirate mnoge stvari koje su vam najvažnije. Od datoteka, tema i nekih postavki do mnogih instaliranih aplikacija i Wi-Fi podataka – Sigurnosno kopiranje u sustavu Windows će zaštititi ono što je važno i olakšati prelazak na potpuno novi PC.
Ovaj će vam vodič pomoći da koristite Sigurnosno kopiranje u sustavu Windows za sigurnosno kopiranje ključnih značajki na PC-ju sa sustavom Windows.
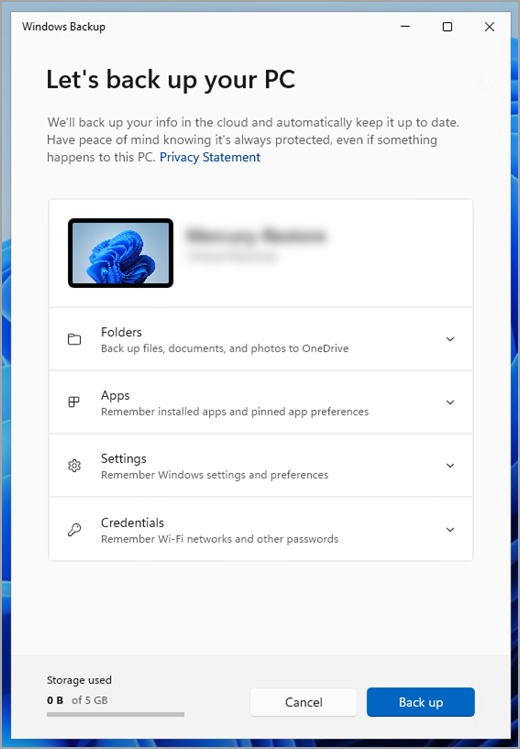
1. korak: prijava pomoću Microsoftova računa
To je račun povezan sa sustavom Windows, Microsoft 365, OneDrive, Xbox i još mnogo toga. Vaši sigurnosno kopirani podaci pohranit će se s vašim Microsoftovim računom, pa je vraćanje na vaše stvari na novom PC-ju jednostavno kao prijava.
Da biste se prijavili na Microsoftov račun, odaberite Start > Postavke > računi > Vaši podaci . Odaberite mogućnost Prijava pomoću Microsoftova računa. To ćete vidjeti samo ako koristite lokalni račun. Ako vam se umjesto toga prikaže Prijava pomoću lokalnog računa, već koristite Microsoftov račun.
Važno: Aplikacija Sigurnosno kopiranje u sustavu Windows trenutačno je usmjerena na korisničke uređaje – primjerice, uređaje koji se mogu koristiti prijavom na osobni Microsoftov račun (MSA), kao što su *@outlook.com , *@live.com itd. Microsoftovi računi tvrtke ili obrazovne ustanove neće funkcionirati.
Stvaranje novog Microsoftova računa
Provjerite imate li Microsoftov račun

Drugi korak: sigurnosno kopiranje mapa
Sigurnosno kopiranje u sustavu Windows je jednostruko zaustavljanje za sve vaše potrebe sigurnosnog kopiranja. Besplatni Microsoftov račun obuhvaća 5 GB prostora za pohranu u oblaku na servisu OneDrive (a ako vam je potreban, dostupno je još prostora za pohranu), a sigurnosno kopiranje mapa sinkronizira mape koje navedete s računom za OneDrive, što ih čini odmah dostupnima na svim računalima koja koristite s ovim Microsoftovim računom. Budući da se sinkroniziraju sa servisom OneDrive, kada se prijavite na OneDrive na novom PC-ju, te će vam datoteke ponovno biti dostupne.
Najprije pokrenite Sigurnosno kopiranje u sustavu Windows: odaberite Start , upišite sigurnosno kopiranje u sustavu Windows i Sigurnosno kopiranje u sustavu Windows odaberite stavku s popisa rezultata. (Možete i odabrati Start > Sve aplikacije> Sigurnosno kopiranje u sustavu Windows.)
Zatim odaberite Mape da biste je isključili i odaberite koje korisničke mape želite sigurnosno kopirati na OneDrive:
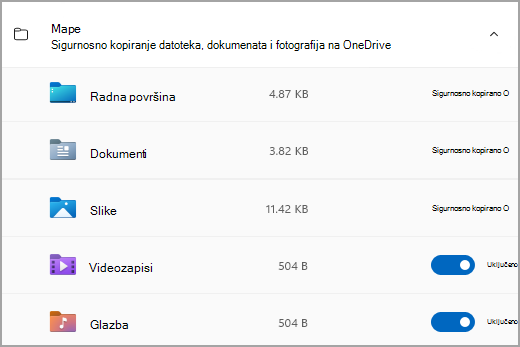
Možete sigurnosno kopirati mape Radna površina, Dokumenti,Slike, Videozapisi i Glazba. Jednostavno preklopite prekidač za svaku mapu Uključeno ili Isključeno.
Napomena: Ako ste već sigurnosno kopirali te mape, one će se prikazivati kao sigurnosno kopirane. Ako više ne želite sigurnosno kopirati te mape, pročitajte članak Što učiniti ako želim prestati sigurnosno kopirati nešto ?, u nastavku.
Treći korak: sigurnosno kopiranje postavki
Sigurnosno kopiranje u sustavu Windows vam pomoći u sigurnosnom kopiranje drugih postavki sustava Windows, kao što su instalirane aplikacije, podaci o mreži i lozinkama sustava Wi-Fi te druge postavke kao što su jezične postavke ili postavke podloge.
Stanje svih tih postavki vidjet ćete u odjeljku Sigurnosno kopiranje u sustavu Windows:
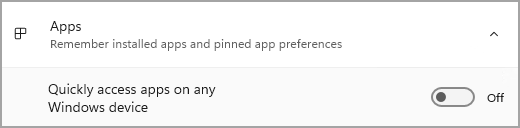
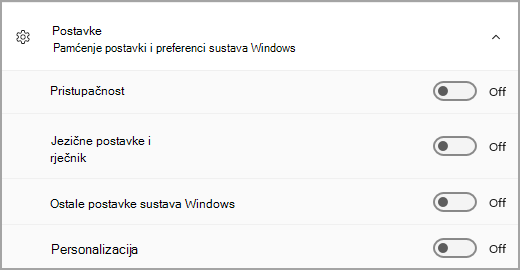
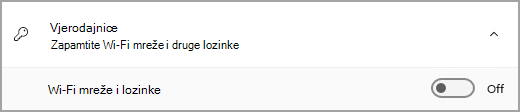
Ponovno možete jednostavno uključiti ili isključiti te postavke.
Napomena: Ako su te postavke sigurnosno kopirane u prošlosti (a neke po zadanom), one će se prikazivati kao Sigurnosno kopirane, a preklopni prekidač neće biti dostupan. Ako ih želite prestati sigurnosno kopirati, pogledajte odjeljak Što učiniti ako želim prestati sigurnosno kopirati nešto?, u nastavku.
Kada sve postavite na željeni način, odaberite Sigurnosno kopiranje.
Napomena: Ako vam se prilikom pokušaja stvaranja sigurnosne spremiti poruka o pogrešci sa servisa OneDrive, možda niste prijavljeni na OneDrive ili postoji neki drugi problem sa servisom OneDrive koji se mora riješiti da bi Sigurnosno kopiranje u sustavu Windows funkcionirao. Dodatne informacije potražite u članku Rješavanje Sinkronizacija sa servisom OneDrive problema.
Četvrti korak: vrijeme je da se opustite!
Spremni ste! Mape i postavke sigurnosno se kopirajte i možete pristupiti datotekama na svim računalima na koja se prijavite pomoću ovog Microsoftova računa. To stvarno ne može biti lakše.
Ako želite provjeriti i provjeriti je li sve i dalje sigurnosno kopirano (hej, svi želimo taj osjećaj sigurnosti s vremena na vrijeme!), možete jednostavno otvoriti aplikaciju Sigurnosno kopiranje u sustavu Windows i ona će vam pokazati trenutno stanje sigurnosne kopije ili možete provjeriti stvari pri vrhu stranice sigurnosne kopije sustava Windows u postavkama, na izborniku Start > Postavke > Računi > sigurnosno kopiranje sustava Windows.

Kako vratiti ovu sigurnosnu kopiju?
Imamo tvoja leđa! Kada nabavite novi PC ili ako morate ponovno instalirati Windows, prilikom postavljanja jednostavno se prijavite pomoću Microsoftova računa koji ste koristili za stvaranje sigurnosne kopije ovdje. Vidjet ćemo da imate sigurnosne kopije i pitati vas želite li je vratiti.
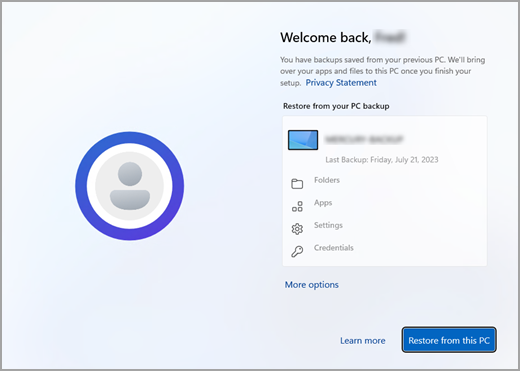
Ako imate više sigurnosnih kopija na računalu, možete odabrati Dodatne mogućnosti i odabrati sigurnosnu kopiju s koje želite vratiti. Kada otvorite radnu površinu, sve će vas tamo čekati!
-
Prikazat će vam se pribadače za aplikacije vraćene tamo gdje ste ih ostavili na programskoj traci, izborniku Start i popisu Sve aplikacije. Aplikacije koje su dostupne u trgovini Microsoft Store moguće je vratiti klikom na pribadaču za aplikaciju da biste započeli s radom. Za aplikacije koje nisu dostupne u Trgovini bit ćete preusmjereni na web da biste preuzeli instalacijski program.
-
Najvažnije postavke također će se vratiti na novi uređaj tako da se osjeća kao vaše i da su spremne za odmah. Potpuni popis podržanih postavki potražite u članku Sigurnosno kopiranje u sustavu Windows postavke i preference kataloga.
-
Datoteke je moguće vratiti u bilo kojem trenutku tako da se prijavite na OneDrive pomoću istog Microsoftova računa koji ste koristili za stvaranje izvorne sigurnosne kopije.

Što je s mojim preferencama preglednika Microsoft Edge?
Da biste jednostavno pregledavali web s bilo kojeg uređaja i organizirali favorite, prijavite se u Microsoft Edge i uključite sinkronizaciju.
Prijavite se da biste sinkronizirali Microsoft Edge na svim uređajima
Što učiniti ako želim prestati sigurnosno kopirati nešto?
Možda ćete primijetiti da ako sigurnosno kopirate nešto u aplikaciji Sigurnosno kopiranje u sustavu Windows, ta je stavka označena kao Sigurnosno kopirana i više nemate pristup prekidaču da biste je uključili ili isključili.
Ako iz nekog razloga više ne želite sigurnosno kopirati neke mape, aplikacije ili postavke, mjesto za kontrolu na izborniku Start > Postavke > Računi > sigurnosno kopiranje sustava Windows.
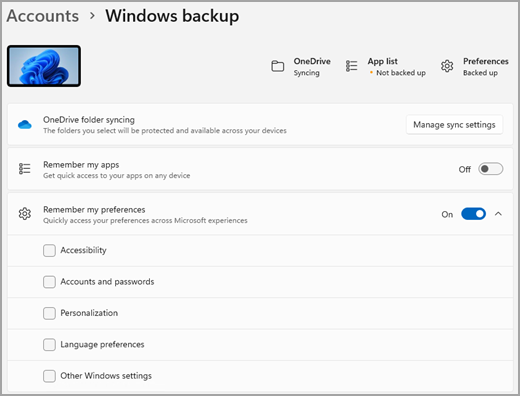
Tu možete deaktivirati sigurnosnu kopiju datoteka tako da odaberete Upravljanje postavkama sinkronizacije uz sinkronizaciju mapa servisa OneDrive, a zatim isključite mape koje više ne želite sigurnosno kopirati.
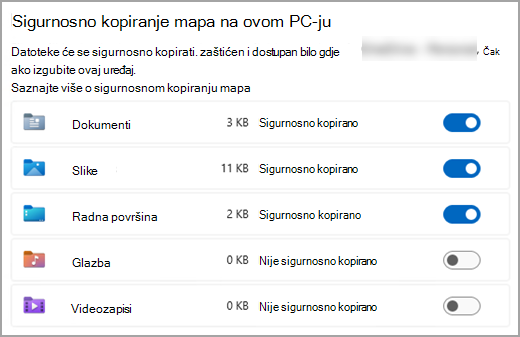
Za aplikacije i postavke možete postaviti prekidač zapamti moje aplikacije na Uključeno ili Isključeno ili padajući izbornik Zapamti moje preferencije i provjerite jesu li potvrđeni potvrdni okviri za sve stavke koje želite sigurnosno kopirati.
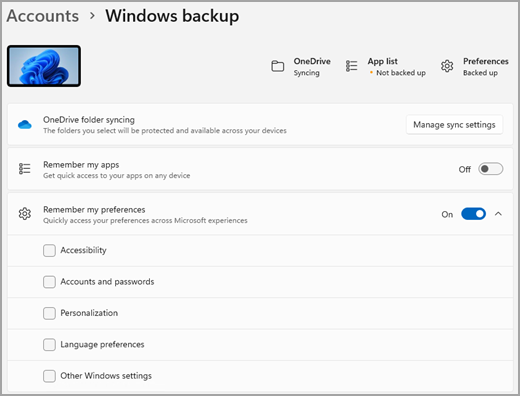
Napomena: Računi i lozinke potvrdni je okvir za provjeru postavki za Wi-Fi mreže & lozinke u Sigurnosno kopiranje u sustavu Windows.
Kada isključite sigurnosno kopiranje, ako želite izbrisati podatke koji su prethodno sigurnosno kopirani na Microsoftov račun, možete posjetiti stranicu Uređaji Microsoftova računa , pronaći odjeljak Postavke sinkronizirane u oblaku pri dnu stranice i odabrati i odabrati Očisti pohranjene postavke.
PC sa sustavom Windows isporučuje se s rješenjem za sigurnosno kopiranje Sigurnosno kopiranje u sustavu Windows, koje će vam pomoći da sigurnosno kopirate mnoge stvari koje su vam najvažnije. Od datoteka, tema i nekih postavki do mnogih instaliranih aplikacija i Wi-Fi podataka – Sigurnosno kopiranje u sustavu Windows će zaštititi ono što je važno i olakšati prelazak na potpuno novi PC.
Ovaj će vam vodič pomoći da sigurnosno kopirate ključne elemente na PC-ju sa sustavom Windows.
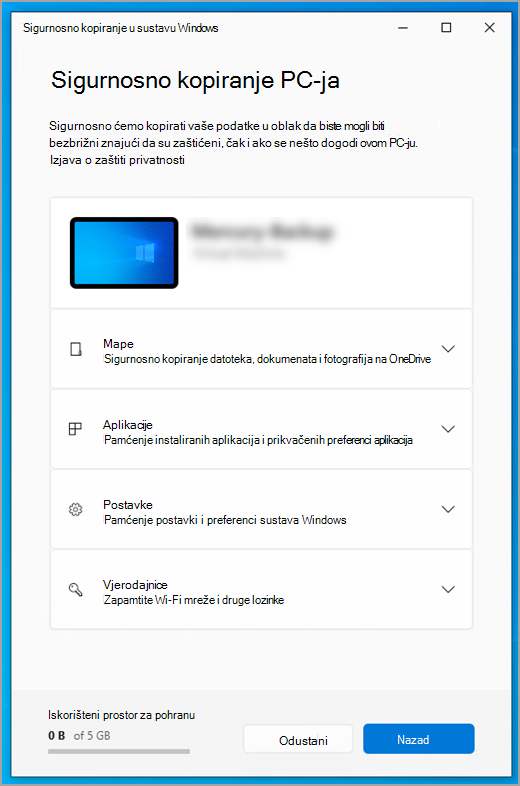
1. korak: prijava pomoću Microsoftova računa
To je račun povezan sa sustavom Windows, Microsoft 365, OneDrive, Xbox i još mnogo toga. Vaši sigurnosno kopirani podaci pohranit će se s vašim Microsoftovim računom, pa je vraćanje na vaše stvari na novom PC-ju jednostavno kao prijava.
Da biste se prijavili na Microsoftov račun, odaberite Start > Postavke > računi > Vaši podaci . Odaberite mogućnost Prijava pomoću Microsoftova računa. To ćete vidjeti samo ako koristite lokalni račun. Ako vam se umjesto toga prikaže Prijava pomoću lokalnog računa, već koristite Microsoftov račun.
Važno: Aplikacija Sigurnosno kopiranje u sustavu Windows trenutačno je usmjerena na korisničke uređaje – primjerice, uređaje koji se mogu koristiti prijavom na osobni Microsoftov račun (MSA), kao što su *@outlook.com , *@live.com itd. Microsoftovi računi tvrtke ili obrazovne ustanove neće funkcionirati.
Stvaranje novog Microsoftova računa
Provjerite imate li Microsoftov račun

Drugi korak: sigurnosno kopiranje mapa
Sigurnosno kopiranje u sustavu Windows je jednostruko zaustavljanje za sve vaše potrebe sigurnosnog kopiranja. Besplatni Microsoftov račun obuhvaća 5 GB prostora za pohranu u oblaku na servisu OneDrive (a ako vam je potreban, dostupno je još prostora za pohranu), a sigurnosno kopiranje mapa sinkronizira mape koje navedete s računom za OneDrive, što ih čini odmah dostupnima na svim računalima koja koristite s ovim Microsoftovim računom. Budući da se sinkroniziraju sa servisom OneDrive, kada se prijavite na OneDrive na novom PC-ju, te će vam datoteke ponovno biti dostupne.
Najprije pokrenite Sigurnosno kopiranje u sustavu Windows: odaberite Start , a zatim Sigurnosno kopiranje u sustavu Windows.
Zatim odaberite Mape da biste je isključili i odaberite koje korisničke mape želite sigurnosno kopirati na OneDrive:
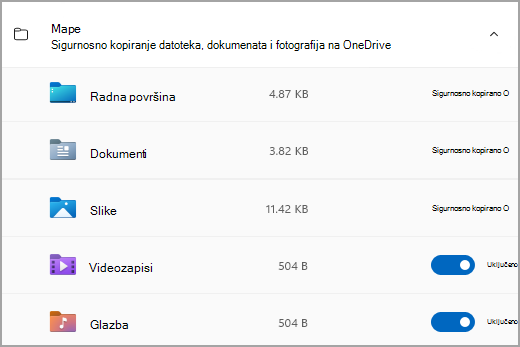
Možete sigurnosno kopirati mape Radna površina, Dokumenti,Slike, Videozapisi i Glazba. Jednostavno preklopite prekidač za svaku mapu Uključeno ili Isključeno.
Napomena: Ako ste već sigurnosno kopirali te mape, one će se prikazivati kao sigurnosno kopirane. Ako više ne želite sigurnosno kopirati te mape, pročitajte članak Što učiniti ako želim prestati sigurnosno kopirati nešto ?, u nastavku.
Treći korak: sigurnosno kopiranje postavki
Sigurnosno kopiranje u sustavu Windows vam pomoći u sigurnosnom kopiranje drugih postavki sustava Windows, kao što su instalirane aplikacije, podaci o mreži i lozinkama sustava Wi-Fi te druge postavke kao što su jezične postavke ili postavke podloge.
Stanje svih tih postavki vidjet ćete u odjeljku Sigurnosno kopiranje u sustavu Windows:
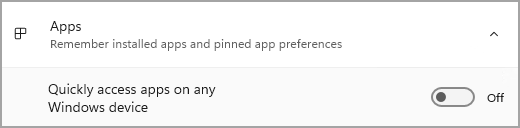
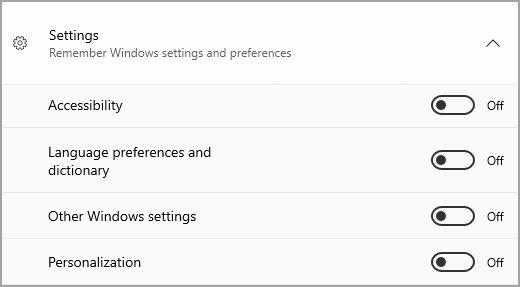
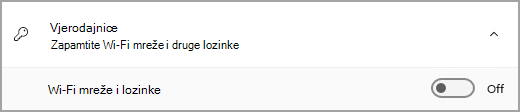
Ponovno, samo uključite ili isključite te postavke.
Napomena: Ako su te postavke sigurnosno kopirane u prošlosti (a neke po zadanom), one će se prikazivati kao Sigurnosno kopirane, a preklopni prekidač neće biti dostupan. Ako ih želite prestati sigurnosno kopirati, pogledajte odjeljak Što učiniti ako želim prestati sigurnosno kopirati nešto?, u nastavku.
Kada sve postavite onako kako želite, vratite se na Sigurnosno kopiranje u sustavu Windows odaberite Sigurnosno kopiranje.
Napomena: Ako vam se prilikom pokušaja stvaranja sigurnosne spremiti poruka o pogrešci sa servisa OneDrive, možda niste prijavljeni na OneDrive ili postoji neki drugi problem sa servisom OneDrive koji se mora riješiti da bi Sigurnosno kopiranje u sustavu Windows funkcionirao. Dodatne informacije potražite u članku Rješavanje Sinkronizacija sa servisom OneDrive problema.
Četvrti korak: vrijeme je da se opustite!
Spremni ste! Mape i postavke sigurnosno se kopirajte i možete pristupiti datotekama na svim računalima na koja se prijavite pomoću ovog Microsoftova računa. To stvarno ne može biti lakše.
Ako želite provjeriti i provjeriti je li sve i dalje sigurnosno kopirano (hej, svi želimo taj osjećaj sigurnosti s vremena na vrijeme!), možete jednostavno otvoriti aplikaciju Sigurnosno kopiranje u sustavu Windows i ona će vam pokazati trenutno stanje sigurnosne kopije ili možete provjeriti stanje sinkronizacije mape servisa OneDrive pri vrhu glavne stranice Postavke; samo otvorite izbornik Start > Postavke i potražite ikonu.
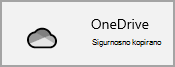
Kako vratiti ovu sigurnosnu kopiju?
Imamo tvoja leđa! Kada otvorite novi Windows 11 pc, prilikom postavljanja jednostavno se prijavite pomoću Microsoftova računa koji ste koristili za stvaranje sigurnosne kopije ovdje. Vidjet ćemo da imate sigurnosne kopije i pitati vas želite li je vratiti.
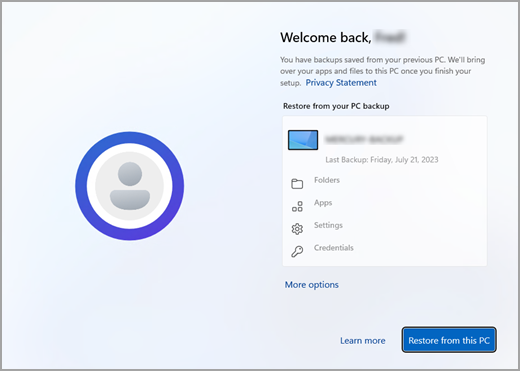
Ako imate više sigurnosnih kopija na računalu, možete odabrati Dodatne mogućnosti i odabrati sigurnosnu kopiju s koje želite vratiti. Kada otvorite radnu površinu, sve što ste sigurnosno kopirali odmah će vas čekati!
-
Prikazat će vam se pribadače za aplikacije vraćene tamo gdje ste ih ostavili na programskoj traci, izborniku Start i popisu Sve aplikacije. Aplikacije koje su dostupne u trgovini Microsoft Store moguće je vratiti klikom na pribadaču za aplikaciju da biste započeli s radom. Za aplikacije koje nisu dostupne u Trgovini bit ćete preusmjereni na web da biste preuzeli instalacijski program.
-
Najvažnije postavke također će se vratiti na novi uređaj tako da se osjeća kao vaše i da su spremne za odmah. Potpuni popis podržanih postavki potražite u članku Sigurnosno kopiranje u sustavu Windows postavke i preference kataloga.
-
Datoteke je moguće vratiti u bilo kojem trenutku tako da se prijavite na OneDrive pomoću istog Microsoftova računa koji ste koristili za stvaranje izvorne sigurnosne kopije.
Ako na PC-ju sa sustavom Windows 10 morate ponovno instalirati Windows, mape će se i dalje sinkronizirati sa servisom OneDrive, a vaše će se postavke sinkronizirati s Microsoftovim računom, sve dok se prijavite pomoću istog računa koji ste koristili za stvaranje sigurnosne kopije, sve će se vratiti, a datoteke i postavke i dalje će biti uz vas.

Što je s mojim preferencama preglednika Microsoft Edge?
Da biste jednostavno pregledavali web s bilo kojeg uređaja i organizirali favorite, prijavite se u Microsoft Edge i uključite sinkronizaciju.
Prijavite se da biste sinkronizirali Microsoft Edge na svim uređajima
Što učiniti ako želim prestati sigurnosno kopirati nešto?
Možda ćete primijetiti da ako sigurnosno kopirate nešto u aplikaciji Sigurnosno kopiranje u sustavu Windows, ta je stavka označena kao Sigurnosno kopirana i više nemate pristup prekidaču da biste je uključili ili isključili.
Ako želite prestati sigurnosno kopirati neke mape, morat ćete ih isključiti na servisu OneDrive. Da biste to postavili, desnom tipkom miša kliknite (ili dugo pritisnite) ikonu servisa OneDrive na paleti sustava, a zatim odaberite Postavke> Sinkroniziraj i sigurnosno kopiranje > Upravljanje sigurnosnom kopiji i isključite mape koje više ne želite sigurnosno kopirati.
Za aplikacije i postavke mjesto za kontrolu koje se nalazi u postavkama sustava Windows. Idite na Start > Postavke > Računi > Sinkroniziranje postavki , postavite Postavke sinkronizacije na Uključeno, a zatim isključite stavke koje želite prestati sigurnosno kopirati.
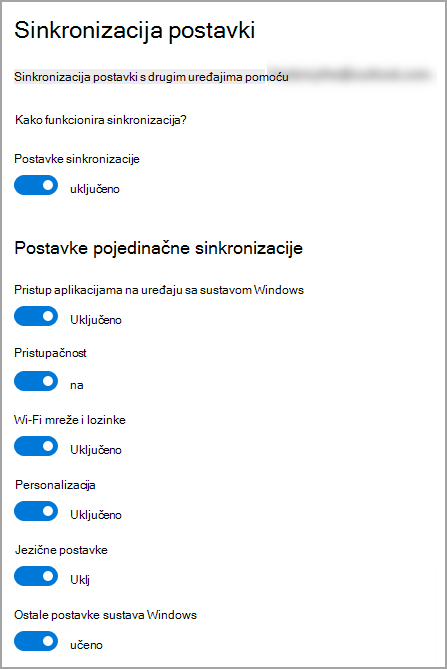
Kada isključite sigurnosno kopiranje, ako želite izbrisati podatke koji su prethodno sigurnosno kopirani na Microsoftov račun, možete posjetiti stranicu Uređaji Microsoftova računa , pronaći odjeljak Postavke sinkronizirane u oblaku pri dnu stranice i odabrati i odabrati Očisti pohranjene postavke.
Povezane teme
Sigurnosno kopiranje u sustavu Windows postavke i pregled preferenci










