Korištenje Microsoftova bežičnog videoprilagodnika
Microsoftov bežični videoprilagodnik snažan je i pouzdan način projiciranje sadržaja, fotografija i videozapisa na veliki zaslon.
Evo nekoliko stvari koje morate znati prije početka korištenja prilagodnika:
-
Prilagodnik najbolje funkcionira ako imate i HDMI priključak i USB priključak za punjenje na HDTV-u, monitoru ili projektoru.
-
Ovaj prilagodnik mora biti povezan s USB priključkom za punjenje jer se na izvor napajanja natiskuje putem USB veze.
-
Provjerite ima li vaš PC sa sustavom Windows najnovija ažuriranja. Informacije o provjeri ažuriranja potražite u članku Ažuriranje sustava Windows.
-
Provjerite ima li prilagodnik i najnoviju opremu. Upute za ažuriranje programske opreme potražite u članku Ažuriranje Microsoftova bežičnog videoprilagodnika.
Postoje različite verzije prilagodnika za bežični zaslon. Duljina kabela i dimenzije neznatno se razlikuju za svaku od njih.
Microsoftov bežični videoprilagodnik 4K

Microsoftov bežični videoprilagodnik (s Microsoftovim logotipom s četiri kvadrata)

Microsoftov bežični videoprilagodnik
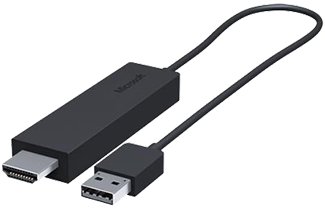
Pomoću ove tablice provjerite funkcionira li uređaj s prilagodnikom koji imate.
|
Prilagodnik |
Uređaji s kojima funkcionira |
|
Microsoftov bežični videoprilagodnik 4K |
|
|
Microsoftov bežični videoprilagodnik (s logotipom Microsoft 4 Square) |
Potpuna funkcionalnost nije dostupna na uređajima koji nisu HDCP. |
|
Microsoftov bežični videoprilagodnik |
Potpuna funkcionalnost nije dostupna na uređajima koji nisu HDCP. |
Postavljanje monitora
Slijede upute za postavljanje prilagodnika na drugom zaslonu:
-
Priključite HDMI kraj prilagodnika u HDMI priključak na HDTV-u, monitoru ili projektoru.
-
Priključite USB kraj prilagodnika u USB priključak za punjenje na drugom zaslonu. Ako zaslon nema USB priključak za punjenje, priključite USB kraj u bilo koji standardni USB punjač vrste A s 5W (5V/1A).
-
Na drugom zaslonu postavite ulaz na HDMI. Ako niste sigurni kako to učiniti, pročitajte priručnik koji ste dobili uz njega.
Evo kako se povezati s prilagodnikom na PC-ju sa sustavom Windows:
-
Na PC-ju pritisnite tipku s logotipom sustava Windows + K.
-
Na popisu dostupnih veza odaberite naziv prilagodnika. Naziv je prikazan na drugom zaslonu.
Za druge uređaje s omogućenom® tehnologijom Miracast potražite Miracast ili Emitiranje u postavkama i slijedite upute na uređaju.
Da biste promijenili postavke prilagodnika, ažurirali firmver i još mnogo toga, trebat će vam aplikacija Microsoftov bežični videoprilagodnik. Slijede upute za instalaciju iz trgovine Microsoft Store:
-
Odaberite Start > Sve aplikacije > Microsoft Store.
-
Provjerite jeste li prijavljeni s pomoću Microsoftova računa.
-
U okvir za pretraživanje unesite Microsoftov bežični videoprilagodnik.
-
Odaberite aplikaciju, a zatim Odaberite Dohvati. Aplikacija će se instalirati na vašem uređaju.
Slijede upute za ažuriranje programske opreme na prilagodniku:
-
Povežite PC sa sustavom Windows s prilagodnikom.
-
Otvorite aplikaciju Za Microsoftov bežični videoprilagodnik .
-
Odaberite Ažuriraj & sigurnost. Ako je dostupno ažuriranje, odaberite Ažuriraj. Morat ćete zadržati aplikaciju otvorenu i ostati povezana s prilagodnikom dok se ažuriranja ne dovršiti.
-
Da biste ažurirali prilagodnik, uključite automatski ažuriranje prilagodnika. Ažuriranja će se kada ažuriranja dostupne, a prilagodnik je povezan s PC-jem sa sustavom Windows.
Pojednostavni prepoznavanje prilagodnika promjenom naziva. Slijedite ove upute:
-
Povežite PC sa sustavom Windows s prilagodnikom.
-
Otvorite aplikaciju Za Microsoftov bežični videoprilagodnik .
-
Odaberite Personalizacija i unesite željeno ime. Promjena će snazi prilikom sljedećeg povezivanja prilagodnika.
-
Prekinite vezu s prilagodnikom i ponovno se povežite s prilagodnikom da biste odmah vidjeli promjenu.
Drugim korisnicima možete onemogućiti uparivanje s prilagodnikom ili ga koristiti bez vaše dozvole. Slijedite ove upute:
-
Povežite PC sa sustavom Windows s prilagodnikom.
-
Otvorite aplikaciju Za Microsoftov bežični videoprilagodnik .
-
Odaberite & sigurnost i uključite Unos PIN-a prilikom povezivanja novog uređaja.
Bolje performanse kada su PC sa sustavom Windows i prilagodnik povezani s istom Wi-Fi mrežom. Ako morate promijeniti mrežu s e-pošte s e-pošte, evo kako ćete to učiniti:
-
Povežite PC sa sustavom Windows s prilagodnikom.
-
Otvorite aplikaciju Microsoftova bežičnog videoprilagodnika i odaberite Mreža.
-
Odaberite željenu mrežu, a zatim Poveži se.
Napomena: To se odnosi samo na Microsoftov bežični videoprilagodnik 4K.











