Lync Basic 2013 omogućuje razmjenu izravnih poruka (IM), upućivanje i primanje audiopoziva i videopoziva, sudjelovanje u sastancima programa Skype za tvrtke, objavljivanje informacija o dostupnosti (prisutnosti) i zajedničko korištenje putem jednog za korištenje jednostavnog programa. To je pojednostavnjena verzija pune verzije klijentskog programa Lync koja nudi iste osnovne funkcije. Uz Office 365 putem davatelja 21Vianet razlika između programa Lync Basic i Skype za tvrtke za korisnike je u tome što Lync Basic nema sljedeće značajke:
-
Delegiranje kalendara
-
Prikaz videozapisa putem galerije
-
Zajedničko korištenje programa OneNote
-
Snimanje
Da biste saznali koristite li Lync Basic, učinite nešto od sljedećeg:
-
Otvorite Skype za tvrtke. Ako koristite Lync Basic, pri vrhu glavnog prozora programa Skype za tvrtke prikazivat će vam se Lync Basic.
-
Kliknite gumb Start sustava Windows > Upravljačka ploča > Programi i značajke pa na popisu potražite stavku Microsoft Skype za tvrtke. Ako koristite Lync Basic, prikazivat će vam se Microsoft Lync Basic 2013.
Čitajte dalje da biste saznali više o ključnim značajkama programa Lync Basic.
Neke značajke koje treba istražiti
U nastavku su navedene nove značajke u ovom izdanju programa Skype za tvrtke.
ČIST IZGLED UZ BRZI IZBORNIK PROGRAMA Skype za tvrtke
Skype za tvrtke za svaki kontakt na popisu kontakata omogućuje korištenje brzog izbornika programa Skype za tvrtke da bi ponudio brojne funkcije bez smanjivanja preglednosti. Na brzom izborniku programa Skype za tvrtke dostupni su gumbi koji se pojavljuju kada pokazivač miša zadržite na slici nekog kontakta na popisu kontakata. Jednim klikom možete započeti razgovor, audiopoziv ili videopoziv ili pak pogledati karticu kontakta. Da bi vam se prikazale dodatne mogućnosti, pokazivač miša zadržite na tri točke na desnoj strani.
Savjet: Pomoću ikone Dodavanje kontakta 
FAVORITI NA DOHVAT RUKE
Grupa Favoriti omogućuje vam da radi bržeg pristupa stvorite popis osoba s kojima najčešće komunicirate. Desnom tipkom miša samo kliknite kontakt, a zatim na padajućem popisu kliknite Dodaj u favorite.
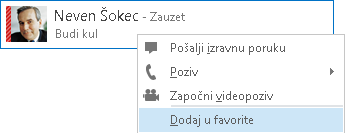
MOGUĆNOSTI PRIKAZA
Odabiri u prikazu Kontakti nude vam brojne mogućnosti prikaza:
Kliknite Grupe da bi se kontakti i sobe za razgovor organizirali po grupama koje ste definirali. Kliknite Status da bi se kontakti organizirali po dostupnosti (na mreži, odsutan, nedostupan ili nepoznat). Kliknite Odnosi da bi se grupirali po privatnosti koje ste definirali za njih ili kliknite Novo da biste vidjeli popis sudionika koji su zatražili pridruživanje na vaš popis kontakata.
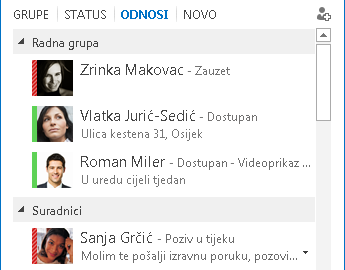
Način sortiranja i prikaza kontakata možete prilagoditi pomoću mogućnosti popisa kontakata (kliknite ikonu Mogućnosti (zupčanik) u glavnom prozoru programa Skype za tvrtke, a zatim Popis kontakata). Možete odabrati prošireni prikaz u dva retka, u kojem se prikazuju slike kontakata, ili sažeti prikaz u jednom retku. Kontakte možete sortirati i po abecedi ili dostupnosti.
RAZGOVORI U KARTICAMA
Značajka razgovora u karticama omogućuje vam da sve pozive i izravne poruke objedinite u jednom prozoru za razgovor. Kartice uz lijevu stranu prozora za razgovor omogućuju vam jednostavno kretanje po svim aktivnim razgovorima (ako ipak želite imati zaseban prozor za svaki razgovor, možete, dakako, odabrati tu mogućnost u mogućnostima popisa kontakata).
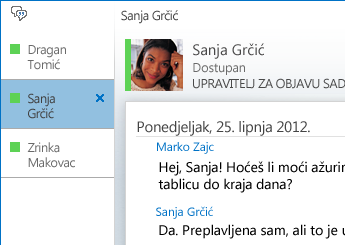
Gumb za izdvajanje prozora 

Skype za tvrtke može zapamtiti stanje razgovora i ako se odjavite, a zatim ponovno prijavite.
Ikone pri dnu prozora za razgovor omogućuju vam brzo dodavanje drugih korisnika u razgovor izravnim porukama ili njegovo pretvaranje u audiopoziv, videopoziv ili prezentaciju s alatima za zajedničko korištenje datoteka i konferencije (npr. zaslonskom ploča i privicima). Ako pokazivač postavite iznad neke ikone, prikazat će se način komunikacije i dostupne mogućnosti. Klikom na ikonu izravnu ćete poruku pretvoriti u taj način.

ZNAČAJKE VIDEOPRIKAZA
Brzi izbornik programa Skype za tvrtke omogućuje vam da samo jednim klikom pokrenete videopoziv s kontaktom.
Prije no što uputite ili prihvatite videopoziv, vidjet ćete pretpregled vlastitog videozapisa u pozivnici.
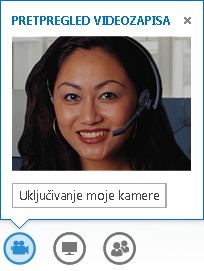
UGRAĐENA PRISTUPAČNOST
Skype za tvrtke podržava visoki TPI, što vam omogućuje skaliranje teksta i slika na 125% i 150% točaka po inču. Podrška za visoki kontrast znači da Skype za tvrtke izvrsno izgleda i kada se koristi s različitim temama visokog kontrasta sustava Windows.
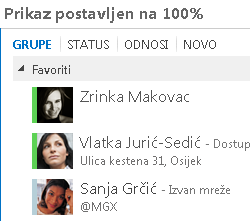
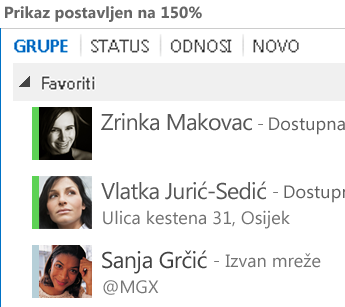
Skype za tvrtke sadrži i više od 100 tipkovnih prečaca za važne funkcije koji vam omogućuju izravan pristup bez miša. Možete, primjerice, pritisnuti Alt + C da biste prihvatili poziv ili Alt + I da biste ga zanemarili, a pritom uopće ne morate prelaziti iz jednog prozora u drugi niti postavljati neki u prvi plan. Pomoću tipkovnice možete i završiti poziv pritiskom na Alt + Q te otvoriti izbornik Alati pomoću Alt + T.
Proširenom podrškom za čitače zaslona Skype za tvrtke omogućuje čitanje svih obavijesti, dolaznih zahtjeva i izravnih poruka naglas da biste uvijek znali što se događa.
Značajke sastanka
UKLJUČIVANJE U MREŽNI SASTANAK PROGRAMA Skype za tvrtke SAMO JEDNIM KLIKOM
Neovisno o tome nalazite li se u uredu ili ste na putu, u mrežni sastanak programa Skype za tvrtke možete se uključiti samo jednim klikom ili dodirom. Samo kliknite Uključi se u mrežni sastanak programa Skype za tvrtke u podsjetniku za sastanak programa Outlook na računalu ili pak u kalendaru ili okna sastanka na uređaju sa sustavom Windows Phone, iOS ili Android.
Možete se i iz glavnog prozora programa Skype za tvrtke uključiti iz prikaza Sastanci klikom na Uključi se.
Web-aplikacija Skype za tvrtke omogućuje uključivanje u sastanke programa Skype za tvrtke i ako nemate instaliran Skype za tvrtke. Detalje potražite u članku Web-aplikacija Skype za tvrtke u nastavku ovog odjeljka.
Ako ne vidite prikaz Sastanci, potrebno vam je najnovije ažuriranje za Skype za tvrtke. Instalirajte ga sa servisa Windows Update ili se obratite tehnička podrška na radnom mjestu da biste saznali kad će vam program biti ažuriran.
KONTROLE SASTANKA
Jednostavne kontrole zvuka u sobi za sastanke omogućuju vam isključivanje i uključivanje vlastitog zvuka te promjenu audiouređaja.
Izbornik Održi prezentaciju omogućuje vam pristup svim sadržajima za prezentaciju na jednom mjestu, kao što su radna površina, prezentacije programa PowerPoint, ankete i zaslonska ploča.
Svaki put kada omogućite zajedničko korištenje nekog sadržaja, dobit ćete obavijest putem preglednog skočnog prozora u sastanku.
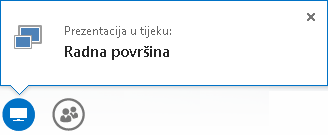
Ako morate raditi s većim brojem programa, možete odabrati čak i zajedničko korištenje više programa.
Možete prenositi prezentacije koje sadrže videoisječke. Samo prenesite prezentaciju programa PowerPoint te prijeđite mišem preko slajda da biste otkrili kontrole videosadržaja za reprodukciju, zaustavljanje ili prilagođavanje zvuka.
Kada neki drugi sudionik izlaže snop slajdova programa PowerPoint, slajdove možete privatno pregledavati, vratiti se u prikaz izlagača ili preuzeti prezentaciju ako morate izlagati s drugim izlagačima.
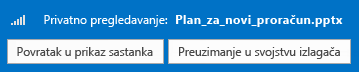
Kao izlagač sastanka možete dopustiti ili blokirati slanje videozapisa. Mogućnost Bez zapisa sudionika omogućuje vam ograničavanje zajedničkog korištenja videozapisa samo na izlagače. Ta je mogućnost praktična kada imate veliki sastanak, a pristup morate ograničiti samo na izlagače.
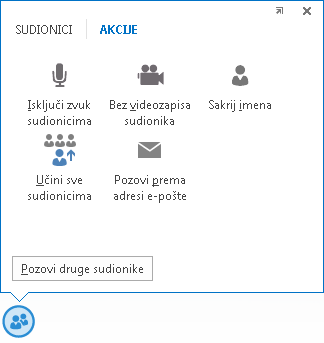
Odaberite Učini sve sudionicima da biste trenutačno promijenili sve izlagače u sudionike.
ODABIR IZGLEDA... BILO KOJEG IZGLEDA
Ovisno o vrsti sastanka, možete odabrati određeni prikaz sadržaja, izlagača ili sudionika sastanka pomoću gumba Odaberite raspored 
U prikazu izlagača prikazuje se sadržaj sastanka sa slikom ili videoprikazom izlagača u donjem desnom kutu prozora za sastanke. U prikazu prezentacije prikazuje se samo sadržaj sastanka. Vidjet ćete potpuni prikaz sadržaja, no nećete vidjeti sudionike. U sažetom prikazu prikazuju se samo slike sudionika. Samo postavite pokazivač iznad slike da biste prikazali podatke za kontakt.
Kada snimate sastanak, snimka se automatski sprema u oblik (MP4) koji se reproducira u programu Windows Media Player. Snimku drugima možete objaviti na zajedničkom mjestu.
WEB-APLIKACIJA Skype za tvrtke
Web-aplikacija Skype za tvrtke korisnicima PC-ja i računala Mac omogućuje uključivanje u mrežni sastanak programa Skype za tvrtke iz web-preglednika te nudi sve funkcije mrežnog sastanka programa Skype za tvrtke, uključujući:
-
videoprikaz visoke razlučivosti, koji u Skype za tvrtke unosi živost i izražajnost te korisnicima omogućuje da na nov način "vide što mislite"
-
VoIP, koji vam omogućuje uključivanje u sastanak s bilo kojeg mjesta bez iznenađenja dodatnih troškova poziva
-
razmjenu izravnih poruka, koja omogućuje tihu komunikaciju kada je to potrebno, na primjer kada ste u kafiću ili u vlaku
-
zajedničko korištenje radne površine, programa i prezentacija programa PowerPoint, što ostalim sudionicima sastanka omogućuje da vide vaš sadržaj, a vama da nastavite suradnju ne propuštajući baš ništa!










