Napomena: Željeli bismo vam pružiti najnoviji sadržaj pomoći što je brže moguće i to na vašem jeziku. Ova je stranica strojno prevedena te može sadržavati gramatičke pogreške ili netočnosti. Naša je namjera da vam ovaj sadržaj bude koristan. Možete li nam pri dnu ove stranice javiti jesu li vam ove informacije bile korisne? Kao referencu možete pogledati i članak na engleskom jeziku.
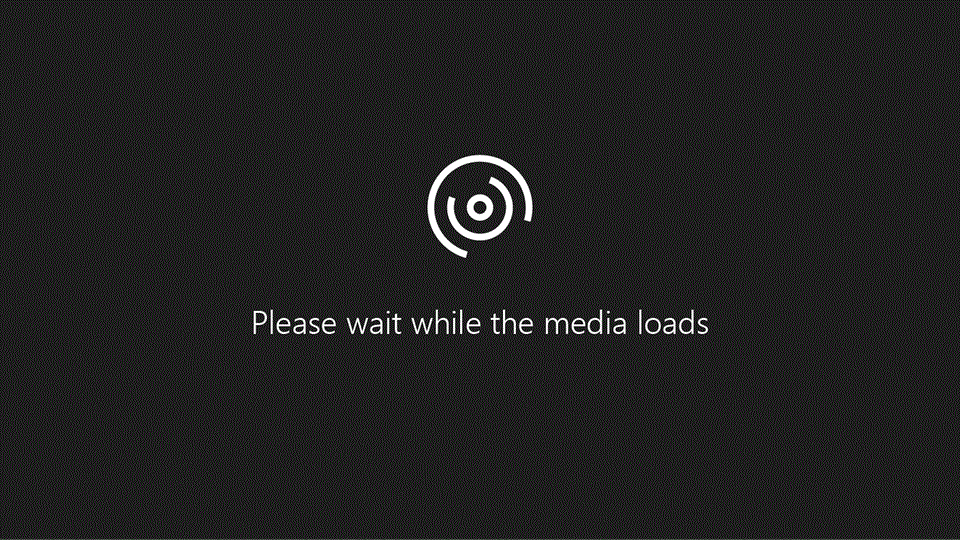
Dodavanje brojeva stranica u radnom listu je jedna od najčešće koristi zaglavlja i podnožja. Pogledajte ovaj videozapis da biste vidjeli kako.
Dodavanje i mijenjanje teksta zaglavlja ili podnožja u prikazu izgleda stranice
Kliknite radni list na koji želite dodati zaglavlja ili podnožja ili pak radni list koji sadrži zaglavlja ili podnožja koja želite promijeniti.
-
Na kartici Umetanje u grupi tekst kliknite Zaglavlje & podnožje.
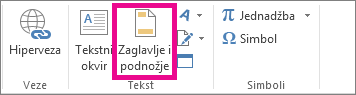
Excel prikazuje radni list u prikazu izgleda stranice. Možete kliknuti i Izgled stranice prikaz

-
Učinite nešto od sljedećeg:
-
Da biste dodali zaglavlje ili podnožje, kliknite lijevi, središnji ili desni tekstni okvir zaglavlja ili podnožja na vrhu ili dnu stranice radnog lista (ispod odjeljka Zaglavlje ili iznad odjeljka Podnožje).
-
Da biste promijenili zaglavlje ili podnožje, kliknite tekstni okvir zaglavlja ili podnožja na vrhu ili dnu stranice radnog lista, a zatim odaberite tekst koji želite promijeniti.
-
-
Unesite novi tekst zaglavlja ili podnožja.
Napomene:
-
Da biste započeli novi redak teksta u tekstnom okviru zaglavlja ili podnožja, pritisnite tipku Enter.
-
Da biste izbrisali dio zaglavlja ili podnožja, odaberite dio koji želite izbrisati u tekstni okvir zaglavlja ili podnožja, a zatim pritisnite Delete ili Backspace.
Možete i kliknuti tekst i pritisnite Backspace da biste izbrisali prethodni znakove.
-
Da biste obuhvatili pojedinačnog (&) u okvir tekst zaglavlja ili podnožja, koristite dva znaka &. Ako, na primjer, za uključivanje "Nabava & usluge" u zaglavlje, upišite "Nabava && servisi".
-
Da biste zatvorili zaglavlja ili podnožja, kliknite bilo gdje na radnom listu. Da biste zaglavlja ili podnožja zatvorili bez spremanja unesenih promjena, pritisnite tipku Esc.
-
Dodavanje ili mijenjanje teksta zaglavlja ili podnožja putem dijaloškog okvira Postavljanje stranice
-
Kliknite jedan ili više radnih listova, list grafikona ili uloženi grafikon u koje želite dodati zaglavlja ili podnožja ili one koji sadrže zaglavlja i podnožja koja želite promijeniti.
Kako odabrati više radnih listova?
Željeni odabir
Radnja
Jedan list
Kliknite karticu lista.

Ako ne vidite željenu karticu, kliknite gumbe za pomicanje po karticama da biste prikazali karticu, a zatim je kliknite.
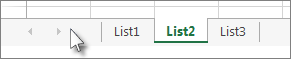
Dva ili više susjednih listova
Kliknite karticu prvog lista. Držite pritisnutu tipku Shift pa kliknite karticu zadnjeg lista koji želite odabrati.
Dva ili više listova koji nisu susjedni
Kliknite karticu prvog lista. Zatim držite pritisnutu tipku Ctrl i klikajte kartice ostalih listova koje želite odabrati.
Sve listove u radnoj knjizi
Desnom tipkom miša kliknite karticu lista, a zatim Odaberi sve listove na izbornik prečac.
Kada se odabere više radnih listova, grupa pojavljuje se na naslovnoj traci na vrhu radnog lista. Da biste poništili odabir više radnih listova u radnoj knjizi, kliknite bilo koji radni list. Ako ne vidite listove nije vidljivo, desnom tipkom miša kliknite karticu odabrani list, a zatim Razdvoji listove.
-
Na kartici IZGLED stranice u grupi Postavljanje stranice kliknite pokretač dijaloškog okvira

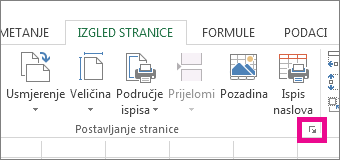
Excel prikazuje dijaloški okvir Postavljanje stranice.
Ako ste odabrali list grafikona ili uloženi grafikon u grupi tekst na kartici Umetanje kliknite Zaglavlje & podnožje i prikazuje dijaloški okvir Postavljanje stranice .
-
Na kartici Zaglavlje/podnožje kliknite Prilagođeno zaglavlje ili Prilagođeno podnožje.
-
Kliknite Lijeva sekcija, Središnja sekcija ili desna sekcija, a zatim kliknite gumbe za umetanje informacija zaglavlja ili podnožja koje želite u toj sekciji.
-
Da biste dodali ili promijenili tekst zaglavlja ili podnožja, unesite dodatni ili uredite postojeći tekst u Lijeva sekcija, Središnja sekcija ili desna sekcija.
Napomene:
-
Da biste započeli novi redak u okviru sekcije, pritisnite tipku Enter.
-
Da biste izbrisali dio zaglavlja ili podnožja, označite dio koji želite izbrisati u okviru sekcije, a zatim pritisnite tipku Delete ili Backspace. Možete i kliknuti tekst, a zatim pritisnuti Backspace da biste izbrisali prethodne znakove.
-
Da biste obuhvatili pojedinačnog (&) u okvir tekst zaglavlja ili podnožja, koristite dva znaka &. Ako, na primjer, za uključivanje "Nabava & usluge" u zaglavlje, upišite "Nabava && servisi".
-
Da biste utemeljili prilagođeno zaglavlje ili podnožje na postojećem zaglavlju ili podnožju, kliknite zaglavlje ili podnožje u okviru Zaglavlje ili Podnožje.
-
Dodavanje ugrađenog zaglavlja ili podnožja
-
Excel sadrži mnogo ugrađenih zaglavlja i podnožja koje možete koristiti. Kod radnih listova, možete raditi sa zaglavljima i podnožjima u prikazu izgleda stranice . Za ostale vrste listova, kao što su listove grafikona ili uloženi grafikoni, možete raditi sa zaglavljima i podnožjima u dijaloškom okviru Postavljanje stranice .
Dodavanje ugrađenih zaglavlja i podnožja na radni list u prikazu izgleda stranice
-
Kliknite radni list na koji želite dodati unaprijed definirano zaglavlje ili podnožje.
-
Na kartici Umetanje u grupi tekst kliknite Zaglavlje & podnožje.
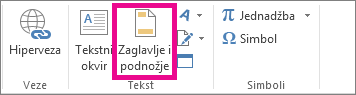
Excel prikazuje radni list u prikazu izgleda stranice. Možete kliknuti i Izgled stranice prikaz

-
Kliknite lijevi, središnji ili desni tekstni okvir zaglavlja ili podnožja na vrhu ili u dnu stranice radnog lista.
Klikom na tekstne okvire odabire zaglavlja ili podnožja na web-mjesta i prikazat će se ZAGLAVLJA i alati PODNOŽJAs karticom DIZAJN .
-
Na kartici DIZAJN u grupi Zaglavlje & podnožje kliknite Zaglavlje ili podnožje, a zatim kliknite unaprijed definirano zaglavlje ili podnožje koje želite.
Dodavanje ugrađenog zaglavlja ili podnožja na grafikon
-
Kliknite list grafikona ili uloženi grafikon na koji želite dodati unaprijed definirano zaglavlje ili podnožje.
-
Na kartici Umetanje u grupi tekst kliknite Zaglavlje & podnožje.
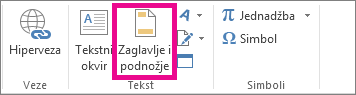
Excel prikazuje dijaloški okvir Postavljanje stranice.
-
Kliknite unaprijed definirano zaglavlje ili podnožje koje želite koristiti u okviru Zaglavlje ili Podnožje.










