Napomena: Željeli bismo vam pružiti najnoviji sadržaj pomoći što je brže moguće i to na vašem jeziku. Ova je stranica strojno prevedena te može sadržavati gramatičke pogreške ili netočnosti. Naša je namjera da vam ovaj sadržaj bude koristan. Možete li nam pri dnu ove stranice javiti jesu li vam ove informacije bile korisne? Kao referencu možete pogledati i članak na engleskom jeziku.
Možete animirati teksta, objekata i grafikoni u prezentaciji tako da im dodijelili vizualne efekte, uključujući ulaza, zatvara, mijenja se u veličine ili boje pa čak i premještanje. Možete koristiti bilo koji Animacijski efekt samostalno ili zajedno spojiti više efekata. Ako, primjerice, unesete redak teksta Let prema unutra s lijeve strane dok je poveća na veličinu tako da Primijenite efekt ulaska za Let prema unutra i s dodanim efektom isticanje Povećaj i Smanji.
Napomena: Prijelazi su drugi način za dodavanje vizualne efekte pri premještanju s jednog slajda na drugi u dijaprojekciji. Dodatne informacije o dodavanju prijelaza između slajdova potražite u članku Dodavanje, uređivanje ili uklanjanje prijelaza.
Dodavanje animacije na tekst, objekt ili grafikona
-
Odaberite stavku koju želite animirati, kliknite karticu animacije , a zatim odaberite nešto od sljedećeg:
Ako želite da se stavke
Na kartici animacije na vrpci, kliknite ovdje
Prikazan na slajdu

(Kliknite strelicu desno da biste vidjeli dodatne mogućnosti)
Primanje isticanja

Izlaz iz prikaza na slajd

Slijedi definirani put

Više od jedne animacije možete primijeniti na jedan objekt. Jednostavno ponovno odaberite objekt i primijenite efekt dodatne.
Svaki Animacijski efekt predstavlja na slajdu broj 

Uređivanje animacijskih efekata
Da biste promijenili, uklanjanje ili promjena redoslijeda animacijskih efekata:
-
Odaberite slajd na kojem želite, a zatim na njemu, kliknite broj animirani efekt koji želite izmijeniti.
-
U oknu animacije na desnoj strani prikazuje sve animacije na slajdu.
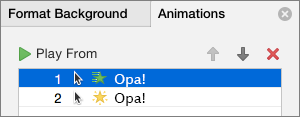
Tu su vam na raspolaganju sljedeće mogućnosti:
-
Promjena redoslijeda ili uklanjanje animacije Reproducirati iz
-
Promjena načina funkcioniranja animacije, ili dodavanje zvuka u Mogućnosti efekta
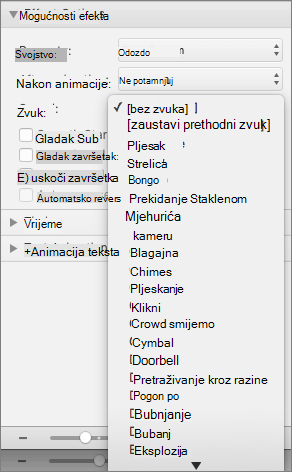
-
Promjena načina pokretanja animacije i koliko dugo traje u tempiranja
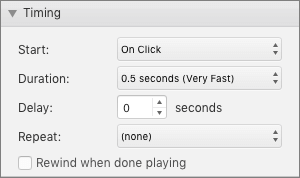
-
Da biste prikazali prazan grafikona na početku animacije s efektom animacije odabran u oknu animacije u odjeljku Grafikona animacije, odaberite potvrdni okvir Pokreni animaciju crtanjem pozadine grafikona .
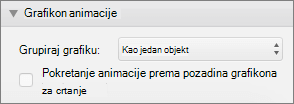
-
Odaberite Reproduciraj iz da biste pretpregledali promjene.
Pogledajte i ovo
Animacija teksta i objekata s putovi kretanja
Dodavanje animacijskih efekata na tekst, objekt ili grafikona
-
Odaberite tekst, objekt ili grafikon koji želite primijeniti animacijski efekt da biste.
-
Učinite jedno od sljedećeg:
Da biste animirali kako tekst, objekt ili grafikona
Radnja
Unosi na slajd
Na kartici animacije u odjeljku Efekti ulazakliknite animacije koju želite.
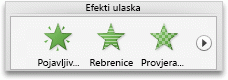
Da biste vidjeli dodatne animacije, pokažite na efekt animacije, a zatim

Koje se ističu na slajdu
Na kartici animacije u odjeljku Efekti naglašavanjakliknite animacije koju želite.

Da biste vidjeli dodatne animacije, pokažite na efekt animacije, a zatim

Zatvara na slajd
Na kartici animacije u odjeljku Efekti izlazakliknite animacije koju želite.
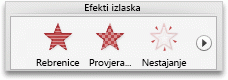
Da biste vidjeli dodatne animacije, pokažite na efekt animacije, a zatim

Slijedi puta kretanja na slajd
Na kartici animacije u odjeljku kretanja, kliknite putova, a zatim animacije koju želite.

Film ili zvuk Reproduciraj zaustavite ili prekinite
Napomena: Morate odabrati audio ili video objekt na slajdu da biste vidjeli animacijski efekti dostupni.
Na kartici animacije u odjeljku Efekti naglašavanjakliknite reproduciranje, Zaustavljanjeili prekidanje.
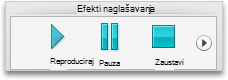
-
Za razlikovanje animacije, kao što su smjer animirani objekt prelazi u odjeljku Mogućnosti animacijekliknite Mogućnosti efekta, a zatim odaberite željenu varijaciju.

Savjeti:
-
Svaki Animacijski efekt predstavlja na slajdu broj


-
Možete promijeniti druge mogućnosti animacije, kao što su brzinu ili načina pokretanja animacije. Dodatne informacije potražite u članku "Promjena redoslijeda animacijskih efekata na slajdu" u nastavku.
-
Da biste pretpregledali svih animacijskih efekata na slajdu na kartici animacije u odjeljku Pretpregledkliknite Reproduciraj.
-
Da biste prikazali prazan grafikona na početku animacije s efektom animacije odabran u oknu animacije u odjeljku Grafikona animacije, odaberite potvrdni okvir Pokreni animaciju crtanjem pozadine grafikona .
Što ako "Mogućnosti efekta" nije dostupna?
-
Gumb Mogućnosti efekta možda biti zasivljene jer Animacijski efekt ili vrsti objekta koji se animirani bez mogućnosti efekta. No prije nego što ste pretpostavlja da je to slučaj, obavezno broj animacija

Možete primijeniti više animacijskih efekata na isti objekt. Animacije može se pojaviti jedan nakon drugog ili u isto vrijeme. Sljedeći koraci objašnjavaju kako objekt s lijeve strane dok istovremeno rast veličina Let prema unutra.
Primjena više animacija na tekst, jedan objekt ili grafikona
-
Odaberite tekst, objekt ili grafikon koji želite primijeniti animacijski efekt da biste.
-
Na kartici animacije u odjeljku Efekti ulazakliknite Let prema unutra.
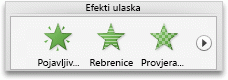
Da biste vidjeli dodatne animacije, pokažite na efekt animacije, a zatim

-
Ponovno odaberite tekst, objekt ili grafikon.
-
Na kartici animacije u odjeljku Efekti naglašavanjakliknite Povećaj i Smanji.

Da biste vidjeli dodatne animacije, pokažite na efekt animacije, a zatim

-
Odaberite Animacijski efekt koju ste upravo dodali na slajd.
Napomena: Svaki Animacijski efekt predstavlja na slajdu broj

-
Na kartici animacije u odjeljku Mogućnosti animacijena skočnom izborniku Start kliknite S prethodnim.

Savjet: Da biste pretpregledali svih animacijskih efekata na slajdu na kartici animacije u odjeljku Pretpregledkliknite Reproduciraj.
Možete pogledati popis animacije na slajdu da biste izmijenili redoslijed se reproducirati u, promjena dodatne mogućnosti i uklonite animaciju.
Prikaz popisa animacije na slajdu
-
U navigacijskom oknu odaberite slajd s animacijskim efektima koji želite pogledati.
-
Na izborniku Prikaz kliknite Normalno.
-
Pri vrhu navigacijskog okna, kliknite karticu





-
-
Na kartici animacije u odjeljku Mogućnosti animacijekliknite Promjena redoslijeda.

Dodavanje zvuka animaciji
-
U navigacijskom oknu odaberite slajd koji sadrži animacijskim efektom za koji želite promijeniti.
-
Kliknite na slajdu, a zatim na kartici animacije u odjeljku Mogućnosti animacijekliknite Promjena redoslijeda.

-
U odjeljku redoslijed animacijekliknite Animacijski efekt.
-
U odjeljku Mogućnosti efektana zvuk skočnog izbornika kliknite zvučni efekt.
-
Da biste pretpregledali svih animacijskih efekata na slajdu na kartici animacije u odjeljku Pretpregledkliknite Reproduciraj.

Promjena redoslijeda animacijskih efekata na slajdu
-
U navigacijskom oknu odaberite slajd koji sadrži animacijskim efektom za koji želite promijeniti.
Kako odabrati slajdove u navigacijskom oknu
-
Na izborniku Prikaz kliknite Normalno.
-
Pri vrhu navigacijskog okna, kliknite karticu





-
-
Na kartici animacije u odjeljku Mogućnosti animacijekliknite Promjena redoslijeda.

-
U odjeljku redoslijed animacijekliknite Animacijski efekt.
-
Da biste premjestili Animacijski efekt, kliknite strelicu prema gore ili prema dolje.
Savjet: Da biste pretpregledali svih animacijskih efekata na slajdu na kartici animacije u odjeljku Pretpregledkliknite Reproduciraj.
Promjena brzine animacijskog efekta
Koliko dugo reproducira efekt ili trajanje određuje brzine animacijskog efekta.
-
U navigacijskom oknu odaberite slajd na koji animacijskim efektom za koji želite promijeniti, a zatim na kartici animacije .
Kako odabrati slajdove u navigacijskom oknu
-
Na izborniku Prikaz kliknite Normalno.
-
Pri vrhu navigacijskog okna, kliknite karticu





-
-
Na slajdu odaberite animacijski efekt koji želite promijeniti.
Savjeti:
-
Svaki Animacijski efekt predstavlja na slajdu broj


-
Da biste odabrali Animacijski efekt koji se nalazi u članova

-
-
Na kartici animacije u odjeljku Mogućnosti animacijeu okviru trajanje unesite broj sekundi koju želite da se Animacijski efekt na zadnji.

Savjet: Da biste pretpregledali svih animacijskih efekata na slajdu na kartici animacije u odjeljku Pretpregledkliknite Reproduciraj.
Promjena načina pokretanja animacijskog efekta
-
U navigacijskom oknu odaberite slajd na koji animacijskim efektom za koji želite promijeniti, a zatim na kartici animacije .
Kako odabrati slajdove u navigacijskom oknu
-
Na izborniku Prikaz kliknite Normalno.
-
Pri vrhu navigacijskog okna, kliknite karticu





-
-
Na slajdu odaberite animacijski efekt koji želite promijeniti.
Savjeti:
-
Svaki Animacijski efekt predstavlja na slajdu broj


-
Da biste odabrali Animacijski efekt koji se nalazi u članova

-
-
Na kartici animacije u odjeljku Mogućnosti animacijena skočnom izborniku Start , učinite nešto od sljedećeg:

|
Da biste pokrenuli efekt animacije |
Kliknite |
|
Kada kliknete slajd |
Prilikom klika |
|
Istodobno s prethodnim animacijskim efektom na popisu (jedan klik pokreće dva ili više animacijskih efekata u isto vrijeme) |
S prethodnim |
|
Neposredno nakon završetka prethodnog efekta animacije na popisu, a koji se reproducira (bez nije potrebno opet kliknuti da bi pokretanje sljedećeg animacijskog efekta) |
Poslije prethodnog |
Da biste pretpregledali svih animacijskih efekata na slajdu na kartici animacije u odjeljku Pretpregledkliknite Reproduciraj.
Pročitajte i ovo
Animacija teksta i objekata s putovi kretanja
Promjena i uklanjanje animacijskih efekata
Promjena boje objekta ili teksta nakon reprodukcije animacije










