Napomena: Željeli bismo vam pružiti najnoviji sadržaj pomoći što je brže moguće i to na vašem jeziku. Ova je stranica strojno prevedena te može sadržavati gramatičke pogreške ili netočnosti. Naša je namjera da vam ovaj sadržaj bude koristan. Možete li nam pri dnu ove stranice javiti jesu li vam ove informacije bile korisne? Kao referencu možete pogledati i članak na engleskom jeziku.
Vizualno naglasiti i istaknuti u prezentaciju možete dodati tako animaciji sliku ili blok teksta tako da se slijedi put za postavljanje na slajdu.
Odabir unaprijed definiranih put i izmijenite tako da odgovara vašim potrebama ili crtanje prilagođenog puta animacije:
Korištenje unaprijed definiranih putova
U većini slučajeva, koristite neku od animacije basic put je savršen odabir za dodavanje kamate na slajd. U sljedećem primjeru smo ćete primijeniti animaciju puta za uključivanje u grafiku, koristite Mogućnosti efekta da biste promijenili smjer put, a zatim ćemo pomoću Obrnuti smjer puta da biste dobili konačni izgleda želimo.
Primjer: Primjena unaprijed definiranih put animacije na grafiku
-
Na praznog slajda, kliknite Umetanje > oblika > pravokutnik (ili neki drugi oblik po želji), a zatim u gornjem lijevom kutu slajda da biste ga umetnuli.
-
Pravokutnik odabran, kliknite animacije > Animaciju puta, a zatim u odjeljku Osnovni, kliknite Uključivanje.
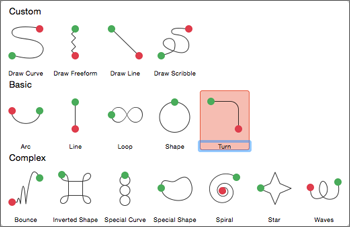
-
Nakon animacije pretpregled Završi i na kartici animacije kliknite Mogućnosti efekta , a zatim Dolje desno.
-
Pomaknite pokazivač iznad animacije točka dok se ne promijeni dvostruka strelica precrtan, zatim kliknite i povucite u donjem desnom kutu slajda.
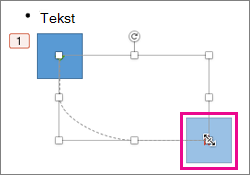
-
Na kraju, kliknite Mogućnosti efekta > Obrnuti smjer puta.
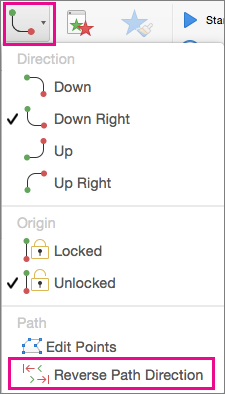
Animacije sada premješta grafiku s najmanje vidljiva na slajdu (u donjem desnom) najčešće vidljivi (gornjem lijevom kutu).
Korištenje prilagođenih putova
Da biste nacrtali prilagođeni put animacije, odaberite objekt koji želite animirati, a zatim kliknite animacije > Animacija putova, a zatim odaberite mogućnost u odjeljku prilagođene. Crtanje načina razlikuje se ovisno o vrsti put odaberete.
Ako ste odabrali krivulje ili prostoručno put: 
-
Kliknite početnu točku, a zatim kliknite svaki put kada želite da biste započeli s promjenom smjer.
-
Dvokliknite da biste završili.
Ako ste odabrali redak ili Škrabanje put: 
-
Kliknite i držite tipku miša da biste pratili željeni oblik, a zatim otpustite tipku kada završite.
Da biste promijenili prilagođeni put nakon što ste nacrtali:
-
Kontrola + kliknite ili desnom tipkom miša kliknite prilagođeni put, a zatim Uredi točke.
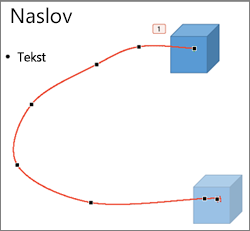
Savjet: Ako nikada ste radili s uređivanje putova u grafički program prije, vidjet ćete ga lakše Brisanje efekta, a zatim ga ponovno nacrtati.
Što vas zanima?
Primjena puta kretanja na objekt ili tekst
Premještanje put kretanja na slajd
Primjena puta kretanja na objekt ili tekst
-
Odaberite tekst ili objekt koji želite primijeniti animacijski efekt da biste.
-
Na kartici animacije u odjeljku kretanja, kliknite putova, pa u odjeljku Osnovnisložene, upišite željeni put kretanja.

Savjeti:
-
Strelice koje se prikazuje put kretanja prilikom uređivanja animaciju tijekom dijaprojekcije nisu vidljive publici.
-
Da biste pretpregledali svih animacijskih efekata na slajdu na kartici animacije u odjeljku Pretpregledkliknite Reproduciraj.
-
Nacrtaj prilagođeni put kretanja
-
Odaberite tekst ili objekt koji želite primijeniti animacijski efekt da biste.
-
Na kartici animacije u odjeljku kretanja, kliknite putova, a zatim kliknite Crtanje krivulje, Crtanje prostoručnog oblika, Crtanje crteili Crtanje Škrabanje.

-
Da biste nacrtali put gibanja koji ste odabrali, učinite jedno od sljedećeg:
|
Da biste |
Učinite ovo |
|
Crtanje krivulje |
Kliknite položaj na slajdu na mjesto na koje želite da biste pokrenuli put, a zatim pomaknite pokazivač duž osi. Kliknite mjesto na kojem želite da krivulja vrh na putu. Dvokliknite da biste prekinuli crtanje put u bilo kojem trenutku. |
|
Crtanje prostoručnog oblika put koji uključuje ravnim crtama |
Kliknite položaj na slajdu na mjesto na koje želite da biste pokrenuli put, pomaknite pokazivač u smjeru da biste nacrtali ravnu crtu, a zatim kliknite na bilo kojem mjestu na koje želite stvoriti kut. Ili pritisnite i držite pritisnutom tipku miša kao vaše Premjesti miša u bilo kojem smjeru da biste nacrtali put koji će se prikazati rukom nacrtan. Kliknite mjesto na kojem želite da biste promijenili između ovih metoda crtanje. Dvokliknite da biste prekinuli crtanje put u bilo kojem trenutku. |
|
Crtanje crte |
Kliknite mjesto na slajdu gdje želite pokretanje put, pritisnite i držite tipku miša, a zatim povlačite pokazivač u smjeru da biste nacrtali ravnu crtu. Pustite tipku miša da biste prekinuli crtanje puta. |
|
Crtanje puta koji će se prikazati rukom nacrtan ili škrabanja |
Kliknite mjesto na slajdu gdje želite pokretanje put, pritisnite i držite tipku miša, a zatim povlačite pokazivač u bilo kojem smjeru. Pustite tipku miša da biste prekinuli crtanje puta. |
Savjeti:
-
Ako želite da krivulja ili prostoručnog oblika put do kraja gdje ga pokrenuli (nazivaju "zatvaranja" put), kliknite početnu točku put da biste prekinuli crtanje puta umjesto dvokliknete ili otpustite tipku miša.
-
Da biste pretpregledali svih animacijskih efekata na slajdu na kartici animacije u odjeljku Pretpregledkliknite Reproduciraj.
Prilagodite put animacije
-
U navigacijskom oknu odaberite slajd na koji animacijskim efektom za koji želite promijeniti, a zatim na kartici animacije .
Kako odabrati slajdove u navigacijskom oknu
-
Na izborniku Prikaz kliknite Normalno.
-
Pri vrhu navigacijskog okna, kliknite karticu





-
-
Na slajdu odaberite animacijski efekt koji želite promijeniti.
Savjeti:
-
Svaki Animacijski efekt predstavlja na slajdu broj


-
Da biste odabrali Animacijski efekt koji se nalazi u članova

-
-
Na kartici animacije u odjeljku Mogućnosti animacije, kliknite Mogućnosti efekta, a potom Uredi točke.

-
Povucite točke uređivanja animaciju puta da biste prilagodili oblik.
Savjet: Da biste pretpregledali svih animacijskih efekata na slajdu na kartici animacije u odjeljku Pretpregledkliknite Reproduciraj.
Promijeni smjer puta gibanja
-
U navigacijskom oknu odaberite slajd na koji animacijskim efektom za koji želite promijeniti, a zatim na kartici animacije .
Kako odabrati slajdove u navigacijskom oknu
-
Na izborniku Prikaz kliknite Normalno.
-
Pri vrhu navigacijskog okna, kliknite karticu





-
-
Na slajdu odaberite animacijski efekt koji želite promijeniti.
Savjeti:
-
Svaki Animacijski efekt predstavlja na slajdu broj


-
Da biste odabrali Animacijski efekt koji se nalazi u članova

-
-
Na kartici animacije u odjeljku Mogućnosti animacije, kliknite Mogućnosti efekta, a zatim Obrnuti smjer puta.

Savjet: Da biste pretpregledali svih animacijskih efekata na slajdu na kartici animacije u odjeljku Pretpregledkliknite Reproduciraj.
Zatvaranje ili otvorite put
Put gibanja "zatvoren" ako put završava gdje rada. Put gibanja otvoren "" ako završava na nekom drugom mjestu od gdje rada.
-
U navigacijskom oknu odaberite slajd na koji animacijskim efektom za koji želite promijeniti, a zatim na kartici animacije .
Kako odabrati slajdove u navigacijskom oknu
-
Na izborniku Prikaz kliknite Normalno.
-
Pri vrhu navigacijskog okna, kliknite karticu





-
-
Na slajdu odaberite animacijski efekt koji želite promijeniti.
Savjeti:
-
Svaki Animacijski efekt predstavlja na slajdu broj


-
Da biste odabrali Animacijski efekt koji se nalazi u članova

-
-
Učinite nešto od sljedećeg:
|
Željena radnja |
Učinite ovo |
|
Otvorite zatvorene put |
Pritisnite i držite KONTROLU, kliknite put kretanja na slajd i zatim na izborniku prečaca kliknite Otvori krivulju. |
|
Zatvorite otvorene put |
Pritisnite i držite KONTROLU, kliknite put kretanja na slajd i zatim na izborniku prečaca kliknite Zatvori krivulju. |
Da biste pretpregledali svih animacijskih efekata na slajdu na kartici animacije u odjeljku Pretpregledkliknite Reproduciraj.
Premještanje put kretanja na slajd
-
U navigacijskom oknu odaberite slajd na koji animacijskim efektom za koji želite promijeniti, a zatim na kartici animacije .
Kako odabrati slajdove u navigacijskom oknu
-
Na izborniku Prikaz kliknite Normalno.
-
Pri vrhu navigacijskog okna, kliknite karticu





-
-
Na slajdu odaberite animacijski efekt koji želite promijeniti.
Savjeti:
-
Svaki Animacijski efekt predstavlja na slajdu broj


-
Da biste odabrali Animacijski efekt koji se nalazi u članova

-
-
Postavite pokazivač iznad puta gibanja dok ne postane

Da biste pretpregledali svih animacijskih efekata na slajdu na kartici animacije u odjeljku Pretpregledkliknite Reproduciraj.










