Kada stvorite novi obrazac pomoću jednog od alata obrasca na kartici Stvaranje ili kada dodate polja u obrazac dok je otvoren u prikazu rasporeda, Access tekstne okvire i druge kontrole stavlja u vodilice pod nazivom rasporedi. Izgled, označen narančastom rešetkom oko kontrola, pomaže vam poravnati kontrole vodoravno i okomito da bi oblik bio ujednačen. U ovom se članku objašnjava kako u rasporede dodavati, uklanjati i prerasporediti kontrole.
Sadržaj članka
O rasporedima
Rasporedi dolaze u dvije vrste: tablični i složeni.
-
U tabličnim rasporedima kontrole su raspoređene u retke i stupce kao što je proračunska tablica, a natpisi se nalaze pri vrhu. Tablični izgledi uvijek obuhvaćaju dva dijela obrasca; u kojem se odjeljku nalaze kontrole, natpisi se nalaze u gornjem odjeljku.
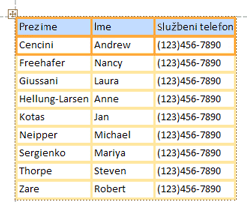
-
U složenim rasporedima kontrole su raspoređene okomito kao što biste mogli vidjeti na papirnatom obrascu, s oznakom lijevo od svake kontrole. Složeni rasporedi uvijek se nalaze unutar jedne sekcije obrasca.
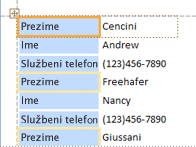
Na obrascu možete imati više rasporeda bilo koje vrste. Možda, primjerice, imate tablični raspored da biste stvorili redak podataka za svaki zapis, a zatim jedan ili više složenih rasporeda ispod njih, koji sadrže više podataka iz istog zapisa.
Stvaranje novog rasporeda
Access automatski stvara složene izglede u bilo kojem od sljedećih situacija:
-
Novi obrazac stvarate klikom na Obrazac u grupi Obrasci na kartici Stvaranje.
-
Novi obrazac stvarate klikom na Prazan obrazac u grupi Obrasci na kartici Stvaranje, a zatim povlačenjem polja iz okna Popis polja u obrazac.
Na postojećem obrascu možete stvoriti novi izgled na sljedeći način:
-
Odaberite kontrolu koju želite dodati u raspored.
-
Ako u isti raspored želite dodati druge kontrole, držite pritisnutu tipku SHIFT i odaberite te kontrole.
-
Učinite nešto od sljedećeg:
-
Na kartici Razmještaj u grupi Tablica kliknite Tablično iliSloženo.
-
Desnom tipkom miša kliknite odabranu kontrolu ili kontrole, pokažite na Raspored, a zatim kliknite Tablično ili Složeno.
-
Access stvara izgled i dodaje odabrane kontrole u njega.
Prebacivanje rasporeda s tablično na složeni ili obratno
Da biste cijeli raspored prebacili s jedne vrste rasporeda na drugu:
-
Odaberite raspored klikom na narančasti birač rasporeda u gornjem lijevom kutu rasporeda. Odabrane su sve ćelije u rasporedu.
Savjet: Sve kontrole u rasporedu možete odabrati i tako da odaberete jednu kontrolu, a zatim kliknete Odaberi raspored u grupi Reci & Stupci na kartici Razmještaj.
-
Napravite nešto od sljedećeg:
-
Na kartici Razmještaj u grupi Tablica kliknite željenu vrstu rasporeda (tablično ili složeno).
-
Desnom tipkom miša kliknite raspored, pokažite na Raspored, a zatim kliknite željenu vrstu rasporeda.
-
Access preuređe kontrole u željenu vrstu rasporeda.
Podjela jednog rasporeda na dva rasporeda
Raspored možete podijeliti na dva rasporeda na sljedeći način:
-
Držite pritisnutu tipku SHIFT i kliknite kontrole koje želite premjestiti na novi raspored.
-
Učinite nešto od sljedećeg:
-
Na kartici Razmještaj u grupi Tablica kliknite željenu vrstu rasporeda za novi raspored (tablični ili složeni).
-
Desnom tipkom miša kliknite odabrane kontrole, pokažite na Raspored, a zatim kliknite željenu vrstu rasporeda za novi izgled.
-
Access stvara novi izgled i dodaje odabrane kontrole u njega.
Promjena rasporeda kontrola u rasporedu
-
Kontrolu unutar rasporeda možete premjestiti tako da je povučete na željeno mjesto. Dok povlačite polje, vodoravna ili okomita traka označava gdje će se postaviti kada otpustite tipku miša.
-
Kontrolu možete premjestiti iz jednog rasporeda u drugi iste vrste. Možete, primjerice, povući kontrolu iz jednog složenog rasporeda u drugi složeni raspored, ali ne i tablični izgled.
Dodavanje kontrola u raspored
Dodavanje novog polja iz okna Popis polja u postojeći raspored
-
Povucite polje iz okna Popis polja u raspored. Vodoravna ili okomita traka označava gdje će polje biti postavljeno kada otpustite tipku miša.
Dodavanje postojećih kontrola postojećem rasporedu
-
Odaberite prvu kontrolu koju želite dodati u raspored.
-
Ako u isti raspored želite dodati druge kontrole, držite pritisnutu tipku SHIFT i odaberite te kontrole. Kontrole možete odabrati u drugim rasporedima.
-
Učinite nešto od sljedećeg:
-
Ako je obrazac otvoren u prikazu dizajna, povucite odabrana polja u raspored. Vodoravna ili okomita traka označava gdje će se polja smjestiti kada otpustite tipku miša.
-
Ako je obrazac otvoren u prikazu rasporeda:
-
Na kartici Razmještaj u grupi Tablica kliknite vrstu rasporeda u koji dodajete kontrole. Ako dodajete kontrole u tablični izgled, kliknite Tablično. Ako dodajete kontrole složenom rasporedu, kliknite Složeni.
Access stvara novi izgled i dodaje odabrane kontrole u njega.
-
Povucite novi izgled u postojeći raspored. Vodoravna ili okomita traka označava gdje će se polja smjestiti kada otpustite tipku miša.
-
-
Uklanjanje kontrola iz rasporeda
Uklanjanje kontrole iz rasporeda omogućuje vam da je smjestite bilo gdje na obrazac, a da pritom ne utječete na položaj bilo koje druge kontrole.
-
Odaberite kontrolu koju želite ukloniti iz rasporeda. Da biste odabrali više kontrola, pritisnite i držite tipku SHIFT, a zatim kliknite kontrole koje želite ukloniti. Da biste odabrali sve kontrole u rasporedu, kliknite okvir birača rasporeda u gornjem lijevom kutu rasporeda.
-
Desnom tipkom miša kliknite jednu od odabranih kontrola, pokažite na Raspored, a zatim kliknite Ukloni raspored.
Access uklanja odabrane kontrole iz rasporeda.










