U aplikaciji Microsoft Teams (besplatno) možete odmah započeti trenutačni sastanak! Jednostavno se obratite svojim kontaktima, bez obzira na to jeste li u spontanom raspoloženju ili vam je potreban sastanak u posljednjem trenutku.
Želite li stvoriti sastanak, ali nemate račun za Microsoft Teams (besplatno)? Registrirajte se odmah.
Napomena: U aplikaciji Microsoft Teams (besplatno) možete stvoriti sastanke do sto sudionika do 60 minuta. Saznajte više o pretplatama.
Create trenutnog sastanka
Izravni sastanak možete započeti na više načina. Možete ga pokrenuti putem značajke Čavrljanjeili Kalendar.
-
U aplikaciji Teams možete učiniti nešto od sljedećeg:
-
U odjeljku Čavrljanje pri dnu zaslona dodirnite Sastanak u gornjem desnom kutu zaslona > Trenutačni sastanak.
-
U kalendaru pri dnu zaslona dodirnite izbornik Proširi sastanke

-
-
Prilagodite sastanak:
-
Uređivanje naziva sastanka: dodirnite olovku i dodijelite opisni naslov sastanka.
-
Zajedničko korištenje pozivnice: Dodirnite Zajednički koristi pozivnicu za

-
Kopiraj vezu: dodirnite Kopiraj vezu na sastanak da biste kopirali vezu pozivnice za sastanak u međuspremnik.
-
Promjena mogućnosti sastanka: dodirnite

-
-
Dodirnite Započni sastanak da biste započeli. Stvorit će se sastanak, a veza na sastanak prikazuje se u čavrljanju na sastanku. Tu vezu možete kopirati i zajednički koristiti u bilo kojem trenutku.
-
Postavite mogućnosti zvuka i videozapisa, a zatim dodirnite Pridruži se odmah. Možete dodati sudionike ili zajednički koristiti pozivnicu za sastanakda bi se korisnici mogli uključiti.
Napomena: Mogućnosti zaštite privatnosti za sastanke možete konfigurirati u bilo kojem trenutku tijekom sastanka. Dodirnite Prikaži sudionike > Mogućnosti sastanka 
Create trenutnog sastanka
Izravni sastanak možete započeti na više načina. Možete ga pokrenuti putem značajke Čavrljanjeili Kalendar.
-
U aplikaciji Teams možete učiniti nešto od sljedećeg:
-
U odjeljku Čavrljanje pri dnu zaslona dodirnite Sastanak u gornjem lijevom kutu zaslona > Trenutačni sastanak.
-
U kalendaru pri dnu zaslona dodirnite Trenutačni sastanak > sastanak.
-
-
Prilagodite sastanak:
-
Uređivanje naziva sastanka: dodirnite olovku i dodijelite opisni naslov sastanka.
-
Zajedničko korištenje pozivnice: dodirnite Zajednički koristi pozivnicu za sastanak da biste podijelili vezu na sastanak putem SMS-a i još mnogo toga.
-
Kopiraj vezu: dodirnite Kopiraj vezu na sastanak da biste kopirali vezu pozivnice za sastanak u međuspremnik.
-
Promjena mogućnosti sastanka: dodirnite

-
-
Dodirnite Započni sastanak da biste započeli. Stvorit će se sastanak, a veza na sastanak prikazuje se u čavrljanju na sastanku. Tu vezu možete kopirati i zajednički koristiti u bilo kojem trenutku.
-
Postavite mogućnosti zvuka i videozapisa. Možete dodati sudionike ilizajednički koristiti pozivnicu za sastanak dabi se korisnici mogli uključiti.
Napomena: Mogućnosti zaštite privatnosti za sastanke možete konfigurirati u bilo kojem trenutku tijekom sastanka. Dodirnite Prikaži sudionike > Mogućnosti sastanka 
Create trenutnog sastanka
Izravni sastanak možete započeti na više načina. Možete ga pokrenuti putem značajke Čavrljanjeili Kalendar.
-
U aplikaciji Microsoft Teams (besplatno) možete učiniti nešto od sljedećeg:
-
U odjeljku Čavrljanje na lijevoj strani zaslona idite na natpis Čavrljanje u gornjem lijevom kutu zaslona i odaberite Trenutačni sastanak .
-
Obrazac kalendara na krajnjem lijevom dijelu zaslona odaberite Trenutačni sastanak u gornjem desnom kutu zaslona.
Savjeti:
-
U mini prozoru aplikacije Teams u sustavu Windows 11 odaberite gumb

-
U aplikaciji Čavrljanje u sustavu Windows 11 odaberite gumb Otvori Teams

-
-
-
Prilagodite sastanak:
-
Uređivanje naziva sastanka: Dajte sastanku opisni naslov.
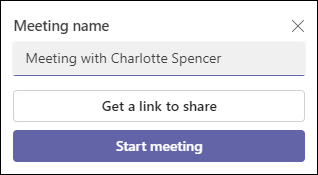
-
Dohvatite vezu:odaberite Dohvati vezu za zajedničko korištenje da biste generirali vezu koju možete kopirati u međuspremnik i zajednički koristiti na bilo koji način.
-
Promjena mogućnosti sastanka: konfigurirajte mogućnosti zaštite privatnosti sastanka nakon što odaberete Dohvati vezu za zajedničko korištenje. Odaberite Konfiguriraj mogućnosti sastanaka, otvorit će se nova kartica u zadanom pregledniku u kojem možete postaviti Tko može zaobići predvorje i Tko može izlagati mogućnosti na padajućem izborniku. Odaberite što želite, a zatim Spremi.
-
Veza za zajedničko korištenje sastanka: odaberite Brijanje putem e-pošte da biste generirali vezu za zajedničko korištenje.
-
-
Odaberite Započni sastanak da biste započeli.
-
Pozovite osobe da se pridruže. Pretraživanje osobe koje mogu pozvati na sastanak.
-
Kopirajte vezu na sastanak ili Zajednički koristi putem zadane poruke e-pošte.
-
-
Postavite mogućnost zvuka i videozapisa. Saznajte više o tome kako prilagoditi pozadinu na zaslonu prije pridruživanja.
Napomena: Mogućnosti zaštite privatnosti sastanka možete konfigurirati u bilo kojem trenutku tijekom sastanka. Odaberite Dodatne akcije > Postavke > Mogućnosti sastanka 
Create trenutnog sastanka
Izravni sastanak možete započeti na više načina. Možete ga pokrenuti putem značajke Čavrljanje ili Kalendar.
-
U aplikaciji Microsoft Teams (besplatno) možete učiniti nešto od sljedećeg:
-
U odjeljku Čavrljanje na lijevoj strani zaslona idite na natpis Čavrljanje u gornjem lijevom kutu zaslona i odaberite Trenutačni sastanak .
-
U odjeljku Kalendar na lijevoj strani zaslona odaberite Trenutačni sastanak u gornjem desnom kutu zaslona.
-
-
Prilagodite sastanak:
-
Uređivanje naziva sastanka:Dajte sastanku opisni naslov.
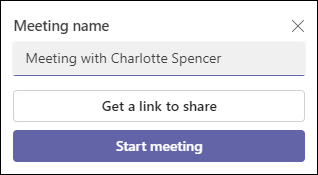
-
Dohvatite vezu:odaberite Dohvati vezu za zajedničko korištenje da biste generirali vezu koju možete kopirati u međuspremnik i zajednički koristiti na željeni način.
-
-
Odaberite Započni sastanak da biste započeli.
-
Stvorit će se sastanak, a veza na sastanak prikazuje se u čavrljanju na sastanku. Tu vezu možete kopirati i zajednički koristiti u bilo kojem trenutku.
-
Create trenutnog sastanka
Izravni sastanak možete započeti na više načina. Možete ga pokrenuti putem značajke Čavrljanjeili Kalendar.
-
U aplikaciji Microsoft Teams (besplatno) možete učiniti nešto od sljedećeg:
-
U odjeljku Čavrljanje na lijevoj strani zaslona idite na natpis Čavrljanje u gornjem lijevom kutu zaslona i odaberite Trenutačni sastanak .
-
U odjeljku Kalendar na krajnjem lijevom dijelu zaslona odaberite Trenutačni sastanak u gornjem desnom kutu zaslona.
-
-
Prilagodite sastanak:
-
Uređivanje naziva sastanka:Dajte sastanku opisni naslov.
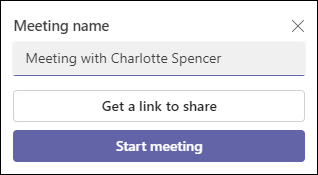
-
Dohvatite vezu:odaberite Dohvati vezu za zajedničko korištenje da biste generirali vezu koju možete kopirati u međuspremnik i zajednički koristiti na željeni način.
-
Promjena mogućnosti sastanka: konfigurirajte mogućnosti zaštite privatnosti sastanka nakon što odaberete Dohvati vezu za zajedničko korištenje. Odaberite Konfiguriraj mogućnosti sastanaka, otvorit će se nova kartica u zadanom pregledniku u kojem možete postaviti Tko može zaobići predvorje i Tko može izlagati mogućnosti na padajućem izborniku. Odaberite što želite, a zatim Spremi.
-
-
Da biste sudjelovali u sastanku, preglednik će zatražiti dozvolu za korištenje uređaja za snimanje. Ako želite govoriti tijekom sastanka, morate odobriti pristup. Moći ćete i uključiti ili isključiti zvuk sastanka.
-
Odaberite Započni sastanak. Možete postaviti mogućnosti zvuka i videozapisa, a zatim odabrati Pridruži se odmah.
-
Možete kopirati vezu Sastanak da biste generirali vezu za dijeljenje, dijeljenje putem servisa Kalendar programa Outlook, Dijeljenje putem Google kalendara ili Dijeljenje putem zadane e-pošte u aplikaciji Microsoft Teams (besplatno) za Windows 11.
Napomena: Mogućnosti zaštite privatnosti sastanka možete konfigurirati u bilo kojem trenutku tijekom sastanka. Odaberite Dodatne akcije > Postavke > Mogućnosti sastanka

Povezane teme
Zakazivanje sastanka u aplikaciji Microsoft Teams (besplatno)
Što mogu učiniti tijekom sastanka u aplikaciji Microsoft Teams (besplatno)?
Korištenje čavrljanja na sastancima u aplikaciji Microsoft Teams (besplatno)
Obratite nam se
Za dodatnu pomoć, obratite se službi za ili postavite pitanje u zajednici Microsoft Teams.










