Microsoft 365 olakšava upravljanje rasporedom rada i zajedničko korištenje. Nove značajke omogućuju vam da navedete dodatne pojedinosti o rasporedu rada: s mjesta na kojem radite (na daljinu ili u uredu) te o tome radite li različite sate u različitim danima. Osim toga, moći ćete zakazati sastanke s drugima na temelju njihove lokacije rada i pogledati mjesto rada na karticama profila osoba.
Napomena: Radno vrijeme u programu Outlook dostupno je samo ako imate valjanu licencu za Microsoft 365 za tvrtke, a poštanski je sandučić hostiran Exchange Online.
Postavljanje radnog vremena i mjesta
Da biste postavili raspored rada u programu Outlook, učinite sljedeće:
-
Odaberite Postavke > Kalendar.
-
Odaberite Radno vrijeme i mjesto, a zatim definirajte raspored rada odabirom dana, vremena i mjesta.
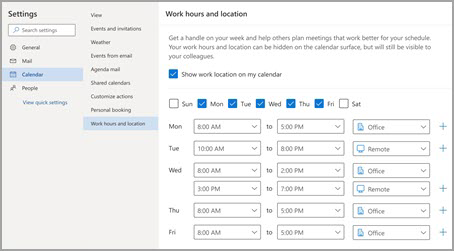
Napomena: Ovo novo okruženje za postavljanje trenutno je dostupno samo u novom programu Outlook za Windows i Outlook na webu, ali postavljanje radnih sati i mjesta s vremenom će biti dostupno u aplikacijama Teams i Outlook za iOS, Android i Mac.
Prikaz i ažuriranje lokacije posla
Kada se raspored promijeni, jednostavno je ažurirati svoju poslovnu lokaciju iz programa Outlook ili aplikacije Teams.
Iz programa Outlook
Kada pregledavate kalendar, odaberite ikonu koja predstavlja zakazano mjesto rada i po potrebi promijenite mjesto. Mjesto rada moguće je poništiti tako da poništite odabir lokacije.
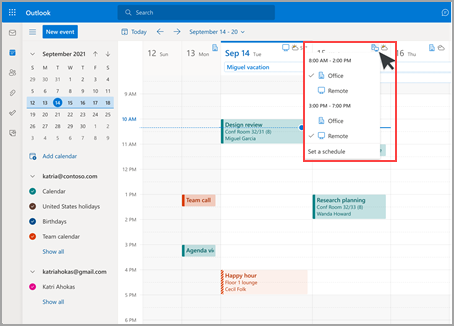
Napomena: Mogućnost promjene mjesta po danu trenutno je dostupna samo u programu Outlook na webu, ali će s vremenom biti dostupna u klasičnom programu Outlook za Windows, iOS, Android i Mac.
Iz aplikacije Teams
Odaberite ikonu kruga sa slikom profila i promijenite mjesto rada. Novo mjesto primijenit će se na vaše radno vrijeme do ostatka dana i odražavat će se i u programu Outlook i u aplikaciji Teams.
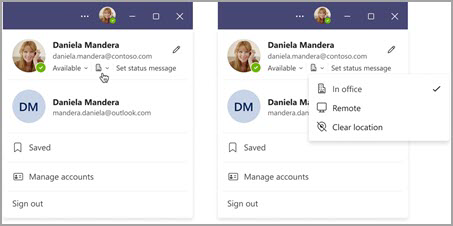
Prikaz lokacija drugih korisnika
Za zakazivanje i suradnju važno je znati odakle drugi rade. Lokacije drugih korisnika možete pogledati prilikom zakazivanja iz programa Outlook ili prilikom pregledavanja kartice profila.
Iz programa Outlook prilikom zakazivanja sastanka
Ako su drugi postavili radno vrijeme i lokaciju, njihovo mjesto rada prikazat će se u pomoćniku za planiranje rasporeda, kao što je prikazano u nastavku.
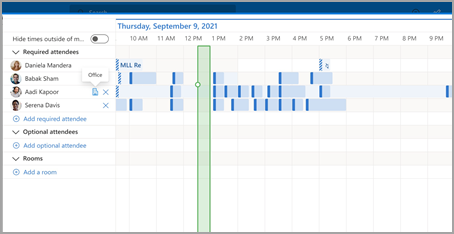
S kartica profila
Ako želite brzo potražiti mjesto na kojem netko radi, možete vidjeti njezinu lokaciju na kartici profila pokraj dostupnosti.
Postavljanje radnog vremena i mjesta
Da biste postavili raspored rada u programu Outlook, učinite sljedeće:
-
Odaberite Postavke > Kalendar.
-
Odaberite Radno vrijeme i mjesto, a zatim definirajte raspored rada odabirom dana, vremena i mjesta.
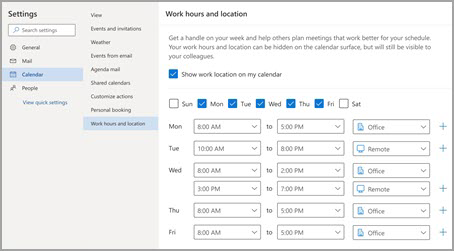
Napomena: Ovo novo okruženje za postavljanje trenutno je dostupno samo u programu Outlook na webu i novom programu Outlook za Windows, ali postavljanje radnog vremena i lokacije s vremenom će biti dostupno u aplikacijama Teams i Outlook za iOS, Android i Mac.
Prikaz i ažuriranje lokacije posla
Kada se raspored promijeni, jednostavno je ažurirati svoju poslovnu lokaciju iz programa Outlook ili aplikacije Teams.
Iz programa Outlook
Kada pregledavate kalendar, odaberite ikonu koja predstavlja zakazano mjesto rada i po potrebi promijenite mjesto. Mjesto rada moguće je poništiti tako da poništite odabir lokacije.
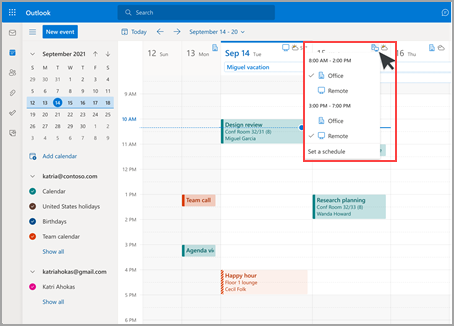
Napomena: Mogućnost promjene mjesta po danu trenutno je dostupna samo u programu Outlook na webu i novom programu Outlook za Windows, ali će s vremenom biti dostupna u klasičnom programu Outlook za Windows, iOS, Android i Mac.
Iz aplikacije Teams
Odaberite ikonu kruga sa slikom profila i promijenite mjesto rada. Novo mjesto primijenit će se na vaše radno vrijeme do ostatka dana i odražavat će se i u programu Outlook i u aplikaciji Teams.
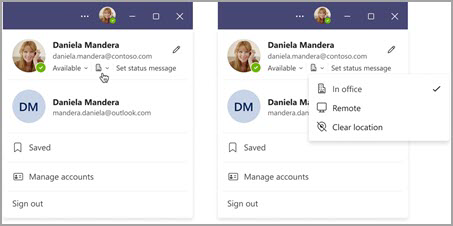
Prikaz lokacija drugih korisnika
Za zakazivanje i suradnju važno je znati odakle drugi rade. Lokacije drugih korisnika možete pogledati prilikom zakazivanja iz programa Outlook ili prilikom pregledavanja kartice profila.
Iz programa Outlook prilikom zakazivanja sastanka
Ako su drugi postavili radno vrijeme i lokaciju, njihovo mjesto rada prikazat će se u pomoćniku za planiranje rasporeda, kao što je prikazano u nastavku.
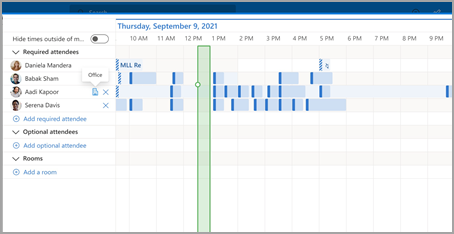
S kartica profila
Ako želite brzo potražiti mjesto na kojem netko radi, možete vidjeti njezinu lokaciju na kartici profila pokraj dostupnosti.
Naslijeđeno radno vrijeme
Ovo novo iskustvo zamjenjuje naslijeđeno radno vrijeme, ali naslijeđeno radno vrijeme i dalje će biti podržano. Budući da naslijeđeno iskustvo podržava samo jedno vrijeme početka i vrijeme završetka za cijeli radni tjedan, naslijeđeni radni sati približovat će moderno radno vrijeme i mjesto.
Na primjer, korisnik postavlja sljedeći raspored pomoću novog radnog vremena i mjesta: ponedjeljkom, utorkom, četvrtkom: od 8:00 do 17:00 sati & srijedom, petkom: od 10:00 do 19:00 sati. Vrijeme za njihovo naslijeđeno radno vrijeme bit će konfigurirano na najbolji način aproksimacije (od 8:00 do 19:00 sati) – minimalno vrijeme početka i maksimalno vrijeme završetka modernog radnog vremena.
Dok korisnik ne postavi moderno radno vrijeme, promjene naslijeđenog radnog vremena ažurirat će i vrijeme u modernom radnom vremenu. No kada korisnik postavi (ili ažurira) svoje moderno radno vrijeme, buduće promjene naslijeđenog radnog vremena neće se prenijeti ni prebrisati moderno radno vrijeme.
Iznimka ovog pravila jest vremenska zona radnog vremena. Kad god se promijeni naslijeđena vremenska zona radnog vremena, ažurirat će vremensku zonu za moderno radno vrijeme. Time se osigurava da drugi korisnici mogu vidjeti točnu dostupnost ako netko s naslijeđenim klijentom putuje kroz vremenske zone.










