Dodavanje ili pozivanje osoba izvan vašeg tvrtka ili ustanova čavrljanju u aplikaciji Microsoft Teams
S vanjskim pristupom za Teams možete dodati ili pozvati bilo koga izvan aplikacije Teams tvrtka ili ustanova koji koristi Teams, Teams za osobnu upotrebu, Skype (za korisnike) i Skype za tvrtke u čavrljanje jedan-na-jedan.
Možete i zatražiti od administratora da doda vanjske korisnike u prošireni direktorij tvrtke ili ustanove pomoću telefonskog broja. Kada ih dodate, moći ćete ih pretraživati dok tražite sve osobe u tvrtki ili ustanovi.
Za one koji koriste Teams ili Teams za osobnu upotrebu, to uključuje čavrljanja jedan-prema-jedan i nova ili postojeća grupna čavrljanja.
Prvo što treba znati
-
Ako pozovete nekoga tko nema račun za Teams, primit će pozivnicu za pokretanje neupravljanog računa za Teams, a zatim se pridružiti čavrljanju sa svim uključenim poviješću čavrljanja.
-
Osobe iz različitih servisa Teams tvrtke ili ustanove mogu se jednostavno dodati u čavrljanja bez slanja pozivnica.
-
Administratori mogu dodati poznate vanjske kontakte u prošireni direktorij tvrtke ili ustanove. Kada ih dodate, ti se kontakti mogu pretraživati pomoću njihova imena ili telefonskog broja. Dodatne informacije potražite u članku Upravljanje vanjskim sastancima i čavrljanjem.
-
Osobe koji koriste Teams za osobnu upotrebu moraju prihvatiti pozivnicu za čavrljanje da bi sudjelovali u čavrljanju. Kada se stvori čavrljanje između upravljanog servisa Teams tvrtka ili ustanova i računa za osobnu upotrebu aplikacije Teams, dostupne su samo određene mogućnosti.
-
Vanjski je pristup po zadanom uključen, no može ga isključiti ili ograničiti administrator sustava tvrtka ili ustanova, kao što je blokiranje određenih adresa ili domena.
-
Vanjska oznaka pri vrhu čavrljanja označava ima li vanjskih sudionika u čavrljanju. Uz imena vanjskih sudionika vidjet ćete i identifikacijsku oznaku na popisima sudionika razgovora jedan-na-jedan i na popisima sudionika grupnog čavrljanja. Na gornjoj lijevoj strani aplikacije Teams
-
Pokazatelj statusa osobe uvijek se prikazuje za osobe koje koriste Teams i Skype za tvrtke, prikazuju se samo za osobe koje koriste Teams za osobnu upotrebu nakon što prihvati pozivnicu za čavrljanje, a ne prikazuju se za osobe koje koriste Skype.
Dodavanje ili pozivanje osobe izvan tvrtka ili ustanova u čavrljanje jedan-na-jedan
Osobe dodate ili pozovete izvan vašeg tvrtka ili ustanova čavrljanja jedan-na-jedan može uključivati sve koji koriste Teams, Teams za osobnu upotrebu, Skype i Skype za tvrtke.
Napomene:
-
Svatko tko koristi Skype ili Teams za osobnu upotrebu može prihvatiti ili blokirati pozivnice za čavrljanje. Možete blokirati i svaku dolaznu komunikaciju od njih.
-
Pomoću telefonskog broja možete potražiti nekoga tko koristi Teams za osobnu upotrebu.
-
Skype i Skype za tvrtke sudionici mogu koristiti samo običan tekst u čavrljanju.
-
Na lijevoj strani aplikacije Teams odaberite Čavrljanje


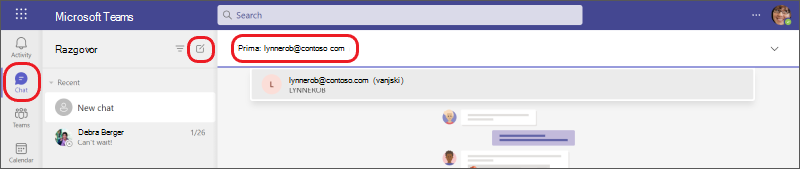
-
Upišite adresu e-pošte ilitelefonski broj osobe koju želite pozvati u čavrljanje.
Ako se pojavi njihovo ime, odaberite ga ispod naredbene trake. Ako ne postoji podudaranje imena, odaberite mogućnost Pretraživanje [adresa e-pošte] da biste im poslali pozivnicu za čavrljanje.
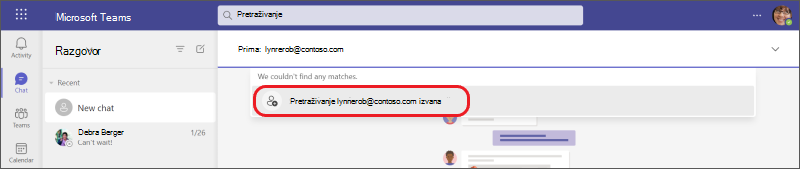
-
Da biste započeli čavrljanje, upišite poruku u tekstni okvir pri dnu, a zatim odaberite Pošalji

Savjet: Da biste poruku oblikuli prije slanja, odaberite neku od mogućnosti oblikovanja pri dnu čavrljanja prije slanja.
Dodajte nekoga tko koristi Teams izvan vašeg tvrtka ili ustanova u grupno čavrljanje
Osobe dodate osobe izvan vašeg tvrtka ili ustanova u novo ili postojeće grupno čavrljanje moraju koristiti Teams ili Teams za osobnu upotrebu.
Napomena: Sudionici čavrljanja iz različitih tvrtke ili ustanove koji ograničavaju ili blokiraju komunikaciju mogu biti dio vašeg grupnog čavrljanja ako je vašem tvrtka ili ustanova dopušteno komunicirati s tim tvrtke ili ustanove.
Započinjanje novog grupnog čavrljanja i dodavanje sudionika
-
Upišite adrese e-pošteili telefonske brojeve osoba koje želite pozvati u čavrljanje.
-
Upišite poruku u tekstni okvir pri dnu ili kliknite strelicu prema dolje s desne strane da biste dodali naziv grupe (neobavezno) prije upisivanja poruke.
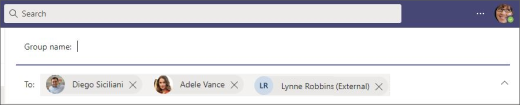
Napomena: Grupno čavrljanje ograničeno je na 250 osoba, iako svaka osoba može biti iz drugog teams tvrtka ili ustanova.
Dodavanje sudionika u postojeće grupno čavrljanje
U postojeće ili tekuće razgovore koji već uključuju najmanje jednog sudionika vanjskog pristupa možete dodavati samo sudionike vanjskog pristupa. U suprotnom ćete stvoriti novo grupno čavrljanje s internim sudionicima i jednim ili više vanjskih sudionika koje dodajete.
-
Odaberite ili budite aktivni u postojećem grupnom čavrljanju u koje morate dodati sudionike.
-
Odaberite Prikaz i dodavanje sudionika


-
Odaberite ime dodanog sudionika, a zatim odaberite želite li i koliko povijesti čavrljanja želite uvrstiti. Odaberite Dodaj.
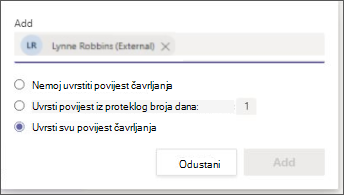
Zatim ćete vidjeti te osobe dodane u grupno čavrljanje.
Ako osoba ne podudara trenutno ime (nema rezultata), odaberite Pretraživanje [adresa e-pošte osobe] da biste mu poslali pozivnicu za čavrljanje.
-
Da biste započeli ili nastavili čavrljanje, upišite poruku u tekstni okvir pri dnu, a zatim odaberite Pošalji

Dodatne informacije
-
Vanjski sudionici čavrljanja koji koriste Teams i Teams za osobnu upotrebu mogu uređivati i brisati poslane poruke, postaviti mogućnosti isporuke, oblikovati tekst, koristiti emotikone, naljepnice i GIF-ove u razgovorima, koristiti @mentions i prikazati njihov status u čavrljanju. No ne mogu zajednički koristiti ni priložiti datoteke ni koristiti kartice ili aplikacije.
-
U većini slučajeva svi sudionici čavrljanja mogu pregledavati profile drugih sudionika.
-
Neke vanjske tvrtke ili ustanove ili vanjske mogućnosti pristupa možda blokiraju tvrtka ili ustanova ili tvrtka ili ustanova možda blokiraju.
-
Vanjsko grupno čavrljanje možete hostirati s najviše 249 drugih tvrtke ili ustanove.
-
Vanjsko čavrljanje ostaje vanjsko čak i ako svi vanjski sudionici više nisu dio čavrljanja.
-
Kada se pridružite vanjskom grupnom čavrljanju unutar tvrtka ili ustanova, podložni ste pravilima tog tvrtka ili ustanova. Primjenjuje se i najkraće pravilo zadržavanja, a to su postavke koje određuju koliko se dugo čavrljanje ili poruka čuvaju.
-
Vanjsko čavrljanje postaje samo za čitanje ako se svi sudionici tvrtka ili ustanova u kojem je čavrljanje stvoreno uklanjaju s tog tvrtka ili ustanova.
-
Sprječavanje gubitka podataka (DLP) i informacijske prepreke ne odnose se na čavrljanja s vanjskim pristupom.
Dodatne informacije o vanjskom pristupu i povezanim postavkama potražite u članku Upravljanje vanjskim pristupom u aplikaciji Microsoft Teamsili se obratite administratoru.
Započinjanje čavrljanja s vanjskim kontaktom dodanim u prošireni direktorij tvrtke ili ustanove
Ako tvrtka ili ustanova administratori programa Povezivanje za Teams prošireni imenik za čavrljanje, te vanjske kontakte možete pronaći tako da ih potražite pomoću njihova imena ili telefonskog broja.
-
Idite na Čavrljanje > Novo čavrljanje

-
U polje Prima: unesite ime ili telefonski broj osobe, a zatim je odaberite iz rezultata pretraživanja.
-
Odaberite odgovarajući kontakt i pošaljite prvu poruku da biste započeli čavrljanje.
Vanjski kontakt može vidjeti pravilnike o zaštiti privatnosti vaše tvrtke ili ustanove kada donosi odluku o prihvaćanju ili blokiranju pozivnice.
Dodatne informacije potražite u članku Prihvaćanje, blokiranje ili brisanje zahtjeva za čavrljanjem ili sastankom osoba izvan tvrtke ili ustanove.
Da biste pogledali podatke profila za vanjskog korisnika dodane u prošireni direktorij tvrtke ili ustanove, idite na karticu profila. Te su pojedinosti dostupne kada ih pružaju administratori vaše tvrtke ili ustanove.
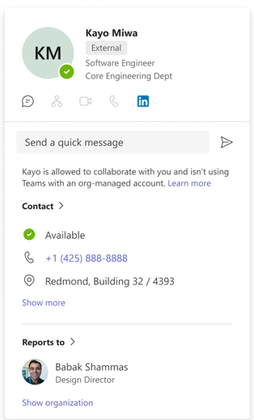
Povezane veze
Prvo što morate znati o grupnim čavrljanjama
Napuštanje ili uklanjanje iz grupnog čavrljanja
Čavrljanje u sastanku aplikacije Teams
Napredno: nativni doživljaj čavrljanja za vanjske (združene) korisnike u aplikaciji Microsoft Teams










