Informacije o digitalnim potpisima (koji se nazivaju i digitalnim ID-jem) za koje se mogu koristiti i kako ih koristiti u programima Word, Excel i PowerPoint potražite u članku Sve o digitalnim potpisima.
Stvaranje retka za potpis u programima Word i Excel
-
U dokumentu ili na radnom listu postavite pokazivač na mjesto na koje želite dodati redak za potpis.
-
Na kartici Umetanje u grupi Tekst odaberite Redak za potpis.
-
U dijaloškom okviru Postavljanje potpisa upišite informacije koje će se pojaviti ispod retka za potpis:
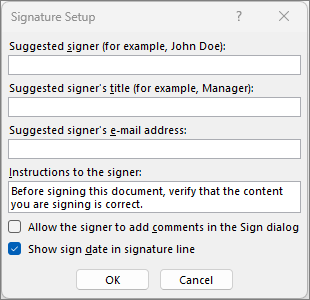
-
Predloženi potpisnik: Puno ime potpisnika.
-
Predloženi naslov potpisnik: Funkcija potpisnika, ako je ima.
-
Adresa e-pošte predloženog potpisnik: Adresa e-pošte potpisnika, ako je potrebna.
-
Upute potpisniku: Dodajte upute za potpisnik, npr. "Prije potpisivanja dokumenta provjerite je li sadržaj ispravan".
-
-
Odaberite jedan ili oba potvrdna okvira:
• Omogućite potpisniku dodavanje komentara u dijaloškom okviru Potpisivanje Omogućite potpisniku upisivanje svrhe potpisivanja.
• Prikaži datum potpisivanja u retku za potpis Datum potpisivanja dokumenta pojavit će se s potpisom.
Da biste dodali dodatne retke za potpis, ponovite iste korake.
Napomena: Ako dokument ostane nepotpisan, prikazuje se traka za poruke Potpisi. Odaberite Prikaz potpisa da biste dovršili postupak potpisivanja.
Potpisivanje retka za potpis u programima Word i Excel
Prilikom potpisivanja retka za potpis dodajete vidljivi prikaz potpisa i digitalni potpis.
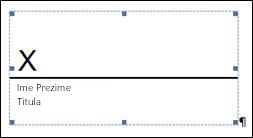
-
U datoteci desnom tipkom miša kliknite redak za potpis, a zatim odaberite Potpis.
Ako se datoteka otvori u zaštićenom prikazu, odaberite Svejedno uredi ako je datoteka iz pouzdanog izvora. -
Učinite nešto od sljedećeg:
-
Kako biste dodali ispisanu verziju potpisa, unesite svoje ime u okvir pokraj X.
-
Da biste dodali rukopisni potpis, potpišite se u okvir pokraj znaka X pomoću značajke rukopisa.
-
Da biste koristili sliku pisanog potpisa, odaberite Odaberi sliku. U dijaloškom okviru Umetanje slika odaberite mjesto datoteke slike potpisa, odaberite datoteku, a zatim Odaberite.
Napomena: Korisnicima koji koriste verzije na kineskom (tradicionalnom ili pojednostavljenom), korejskom ili japanskom prikazat će se mogućnost Stavljanje pečata na redak za potpis.
-
-
Odaberite Potpis.
Gumb Potpisi pojavljuje se na dnu dokumenta ili radnog lista.
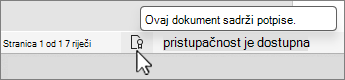
Napomena: Redak za potpis možete potpisati tako da dvokliknete redak za potpis. Svoje ime upišite pokraj znaka X. Ili u oknu Potpis u odjeljku Zatraženi potpisi odaberite strelicu pokraj potpisa. Na izborniku odaberite Potpis.
Uklanjanje digitalnih potpisa iz programa Word i Excel
-
Otvorite dokument ili radni list koji sadrži vidljivi potpis koji želite ukloniti.
-
Desnom tipkom miša kliknite redak za potpis, a zatim odaberite Ukloni potpis.
-
Odaberite Da.
Napomena: Potpis možete ukloniti i tako da u oknu za potpis odaberete strelicu pokraj potpisa. Odaberite Ukloni potpis.
Sve o digitalnim potpisima
Što je digitalni potpis?
Digitalni potpis elektronička je, šifrirana oznaka valjanosti digitalnih podataka, kao što su poruke e-pošte, makronaredbe i elektronički dokumenti. Potpis potvrđuje da podaci potječu od potpisnika i da nisu izmijenjeni.
Potpisivanje certifikata i ustanove za odobravanje certifikata
Potpisivanje certifikata Da biste stvorili digitalni potpis, morate imati potpisni certifikat koji dokazuje identitet. Kada pošaljete digitalno potpisanu makronaredbu ili dokument, šaljete i certifikat i javni ključ. Certifikate izdaje ustanova za izdavanje certifikata, a kao i vozačka dozvola, može se opozvati. Certifikat je obično valjan godinu dana nakon kojeg potpisnik mora obnoviti ili dobiti novi certifikat za potpisivanje radi utvrđivanja identiteta.
Napomena: Dodatne informacije o javnim i privatnim ključevima potražite u ovom članku.
Ustanova za izdavanje certifikata (Certificate Authority, CA) Ustanova za izdavanje certifikata subjekt je sličan javnom bilježniku. Ona izdaje digitalne certifikate, potpisuje certifikate da bi se potvrdila njihova valjanost te bilježi opozvane certifikate i certifikate čija je valjanost istekla.
Savjet: Dodatne informacije o dobivanju digitalnog certifikata potražite u članku Dobivanje digitalnog certifikata i stvaranje digitalnog potpisa.
Što jamči digitalni potpis?
-
Autentičnost Potpisnik se potvrđuje kao potpisnik.
-
Integritet Sadržaj nije mijenjan i njime se nije neovlašteno manipuliralo otkako je digitalno potpisan.
-
Zajamčeno priznavanje Svim stranama dokazuje izvor potpisanog sadržaja. Nepriznavanje znači da potpisnik ne priznaje nikakvu vezu s potpisanim sadržajem.
-
Solemnizacija Potpisi u datotekama programa Word, Excel i PowerPoint, koji sadrže vremensku oznaku koju je izdao pouzdani poslužitelj za izdavanje vremenskih oznaka, u nekim uvjetima imaju snagu solemnizacije.
Da bi pružio ta jamstva, autor sadržaja mora digitalno potpisati sadržaj pomoću potpisa koji ispunjava sljedeće kriterije:
-
Digitalni potpis je valjan.
-
Certifikat povezan s digitalnim potpisom je aktualan (nije istekao).
-
Osoba ili tvrtka potpisnik, tj. izdavač, je pouzdan.
Važno: Za potpisane dokumente koji sadrže valjanu vremensku oznaku smatra se da imaju valjane potpise, bez obzira na starost ili stanje opoziva potpisnog certifikata.
-
Certifikat povezan s digitalnim potpisom izdavaču potpisniku izdala je ugledna ustanova za izdavanje certifikata (CA).
Digitalni potpisi u programima Word i Excel
Redak za potpis nalikuje običnom rezerviranom mjestu za potpis koje se može pojaviti u ispisalim dokumentima. Međutim, funkcionira drugačije. Kada se redak za potpis umetne u datoteku okruženja Microsoft 365, autor može navesti informacije o predviđenom potpisniku i upute za potpisnik. Kada se elektronička kopija datoteke pošalje predviđenom potpisniku, ta će osoba vidjeti redak za potpis i obavijest da je potpis zatražen. Potpisnik može:
-
Upišite potpis
-
Odabir slike rukopisnog potpisa
-
potpisati se pomoću značajke rukopisa na PC-ju s dodirnim zaslonom
Kada potpisnik na dokument doda vidljiv vizualni prikaz potpisa, istovremeno se u dokument dodaje digitalni potpis kojim se potvrđuje autentičnost identiteta potpisnika.
Važno: Digitalno potpisani dokument postaje dokument dostupan samo za čitanje da bi se onemogućile izmjene.
Nevidljivi digitalni potpisi u programima Word, Excel i PowerPoint
Nevidljivi digitalni potpis, kao što je vidljiva linija za digitalni potpis, jamči autentičnost, integritet i izvor dokumenta. Nevidljive digitalne potpise možete dodati u Word dokumente, radne knjige programa Excel i prezentacije programa PowerPoint.
Na dnu potpisanih dokumenata pojavit će se gumb Potpisi. Nadalje, informacije o potpisu prikazat će se u odjeljku Informacije koji ćete vidjeti kada kliknete karticu Datoteka.
Dodavanje nevidljivih digitalnih potpisa u programima Word, Excel i PowerPoint
Da biste zaštitili autentičnost sadržaja nekog dokumenta možete dodati nevidljivi digitalni potpis. Na dnu potpisanih dokumenata nalazi se gumb Potpisi.
-
Na kartici Datoteka odaberite Informacije.
-
Odaberite



-
Odaberite Dodaj digitalni potpis.
-
Pročitajte poruku Word, Excel ili PowerPoint, a zatim odaberite U redu.
-
U dijaloškom okviru Potpisivanje upišite svrhu u okvir Svrha potpisivanja ovog dokumenta.
-
Odaberite Potpis.
Nakon digitalnog potpisivanja datoteke pojavljuje se gumb Potpisi, a ona postaje samo za čitanje da bi se onemogućile izmjene.
Uklanjanje nevidljivih digitalnih potpisa iz programa Word, Excel i PowerPoint
-
Otvorite dokument, radni list ili prezentaciju koja sadrži nevidljivi potpis koji želite ukloniti.
-
Na kartici Datoteka odaberite Informacije.
-
Odaberite

-
Vratit će se prikaz dokumenta, radnog lista ili prezentacije i pojavit će se okno Potpisi.
-
Pokraj naziva potpisa odaberite strelicu.
-
Odaberite Ukloni potpis, a zatim Da.










