Dodavanje koraka
Pomoću koraka možete prekinuti veće zadatke na manje i više djelotvornim dijelovima.
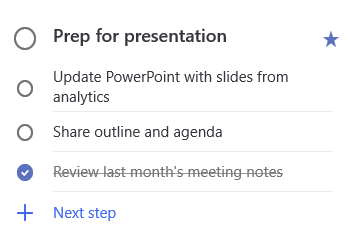
Da biste dodali korak, učinite sljedeće:
-
Kliknite ili dodirnite zadatak da biste otvorili prikaz detalja, odaberite + Dodaj koraki počnite upisivati sljedeći korak.
-
Kada završite, odaberite ENter na tipkovnici da biste spremili i zatvorili.
Da biste vas zadržali na tragu, brojač ispod naziva svakog zadatka prikazuje ukupan broj koraka koje zadatak sadrži i koliko ih je do sada dovršeno.
Dodavanje važnosti
Dodajte prioritet zadacima tako da glumi važne zadatke na svakom popisu. Kada je zaglumio, možete vidjeti sve svoje prioritete na popisu važnih pametnih značajki. Možete i sortirati svaki popis prema značajci da bi se vaši starrede zadaci automatski pomaknuli na vrh popisa.
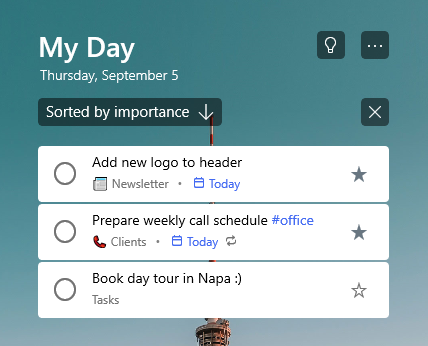
Dodavanje bilješki
Ako imate dodatnih informacija koje želite dodati u zadatak, možete dodati poruku. Odaberite zadatak da biste otvorili prikaz detalja, a zatim dodirnite ili kliknite unutar bilješki da biste ga odabrali. Kada odaberete, možete unijeti dodatne podatke. Kada završite, odaberite Spremi ili završi.
Dodavanje oznaka
Zadaci Organizirajte na različitim popisima dodavanjem hashtagova (kao što su #work ili #school) na nazive zadataka. Oznake možete dodavati prilikom stvaranja zadataka ili prilikom njihovog uređivanja.
Možete brzo vidjeti sve zadatke, bilješke i korake koji zajednički koriste oznaku tako da odaberete tu oznaku ili je tražite na traku za pretraživanje.
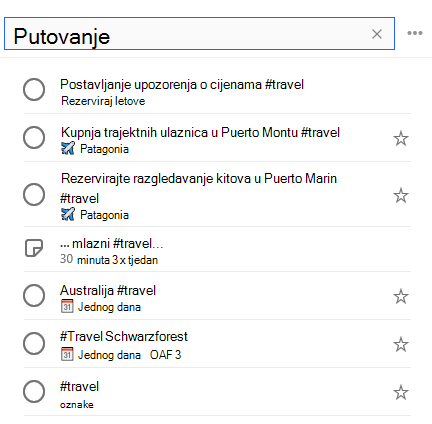
Dodavanje bilješki
Ako imate dodatnih informacija koje želite dodati u zadatak, možete dodati poruku. Odaberite zadatak da biste otvorili prikaz detalja, a zatim dodirnite ili kliknite unutar bilješki da biste ga odabrali. Kada odaberete, možete unijeti dodatne podatke. Kada završite, odaberite Spremi ili završi.
Da biste podržali oblikovanje obogaćenog teksta da biste mogli stvarati numerirani popis ili primijeniti podebljane, kurziv ili podcrtano oblikovanje na bilješke.
Tipkovni prečaci
|
Akcija |
Tipke |
|---|---|
|
Primjena podebljanog oblikovanja na tekst |
Ctrl + B |
|
Primjena kurziva na tekst |
Ctrl + I |
|
Primjena podcrtanog oblikovanja na tekst |
Ctrl + U |
Ta je mogućnost trenutno dostupna samo za web.
Dodavanje kategorija
Ako koristite Outlook i želite organizirati zadatke, možete kategorizovati zadatke i pregledavati ih na popisima u programu. Zadatke možete kategorizirat s istim skupom kategorija koje koristite u programu Outlook.
Da biste zadatku dodijelili kategoriju, odaberite zadatak, odaberite Odaberi kategoriju, a zatim odaberite kategoriju koju želite koristiti. Zadatku možete dodijeliti više kategorija.
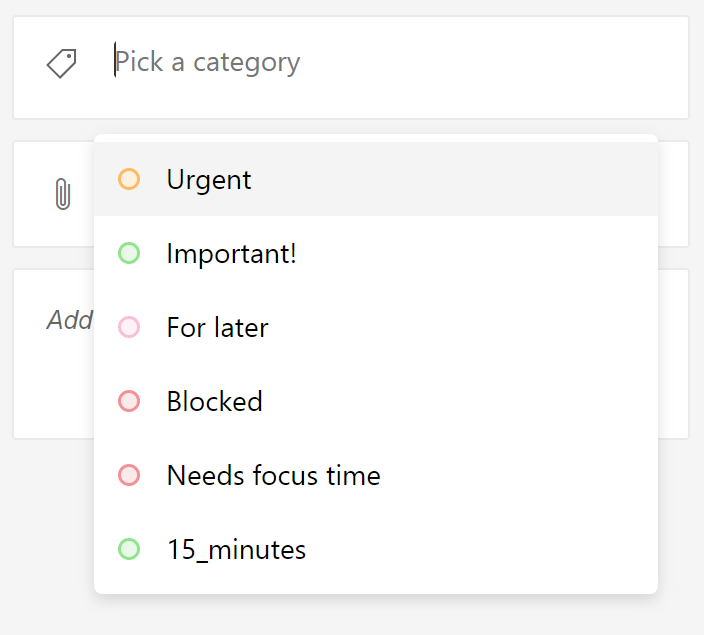
Prikazat će se sve kategorije koje ste primijenili na zadatak u prikazu popisa.

Da biste uklonili kategoriju, odaberite X na naljepnici kategorije ili premjestite kursor na odabir kategorije i izbrišite ga.

U programu Outlook možete stvarati nove kategorije. Saznajte više o stvaranju i uređivanju kategorija u programu Outlook.
Kategorije za zadatke iz poruke e-pošte zastavicom
Zadaci stvorene putem e-pošte koju ste označili ili nakon 27. travnja 2020 imat će iste kategorije kao i na poruci e-pošte koju ste označili. Te se kategorije sinkroniziraju između zadataka i e-pošte, pa morate izmijeniti kategoriju samo na jednom mjestu da bi se ona ažurirao u drugom.
Zadaci stvorene iz poruke e-pošte koju ste označili prije 27. travnja 2020 neće se ažurirati da bi se prikazivale kategorije izvorne e-pošte. Možete ih ažurirati pomoću kategorija izvorne poruke e-pošte tako da poništite zastavicom i ponovno označujete izvornu e-poštu. Ako dodijelite nove kategorije, one će prepisati kategorije za povezanu e-poštu zadatka.










