
Isprobajte!
U programu PowerPoint možete dodati animirane GIF-ove, videozapise s računala ili videozapise s interneta, snimke, izvesti prezentaciju kao videozapis, pa čak i dodati titlove u videozapise.
Dodavanje animiranog GIF-a
-
Odaberite Umetanje > Slike.
-
Odaberite animirani GIF koji želite dodati.
-
Odaberite Dijaprojekcija da biste vidjeli animiranu reprodukciju GIF-a.
Dodavanje videozapisa
Odaberite Umetni > Videozapis, a zatim odaberite:
-
Ovaj uređaj: dodajte videozapis pohranjen na računalu.
-
Videozapisi o dionicama: dodajte videozapis o dionicama iz biblioteke sustava Microsoft 365.
-
Videozapisi s interneta: dodajte videozapis sa servisa YouTube ili zalijepite u kod za ugradnju.
Snimanje zaslona
-
Odaberite Umetni > snimanje zaslona.
-
Odaberite područje koje želite snimiti.
-
Odaberite Zapis.
Snimanje prezentacije
-
Odaberite Dijaprojekcija > Zapis, a zatim odaberite želite li snimiti:
-
S trenutnog slajda
-
Od početka
-
Dodavanje titlova u videozapise
Napomena: Titlove nije moguće dodati u mrežne videozapise. Dodatne informacije potražite u članku Stvaranje titlova za videozapis.
-
Odaberite videozapis u koji želite dodati titlove.
-
Odaberite > Umetanje titlova.
-
Odaberite datoteku opisa, a zatim Umetni.
Izvoz prezentacije u obliku videozapisa
-
Odaberite Datoteka > Izvezi.
-
Odaberite Stvori videozapis.
-
Odaberite postavke.
-
Odaberite Stvori videozapis.
Oblikovanje videozapisa
-
Odaberite i povucite da biste promijenili veličinu i premjestili videozapis.
-
Odaberite Oblikovanje da biste stavili okvire i efekte na videozapis.
-
Odaberite Efekti videozapisa, Obrub videozapisa ili Oblik videozapisa da biste dodali efekte, obrube ili obrezali videozapis u oblik.
-
Odaberite Ispravci ili Boja da biste prilagodili ton boje videozapisa.
-
Odaberite Okvir postera da biste odabrali okvir za otvaranje videozapisa, a zatim kliknite i povucite mišem da biste odabrali željeni okvir. Odaberite Okvir postera > trenutni okvir da biste potvrdili odabir.
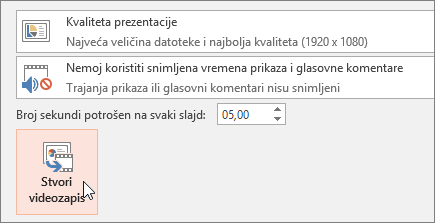
Želite li više?
Dodavanje animiranog GIF-a u slajd
Umetanje i reprodukcija videodatoteka s PC-ja
Dodavanje titlova ili titlova u programu PowerPoint










