Vrste sadržaja način su grupiranja informacija o stavkama popisa ili dokumentima koje želite snimiti pomoću stupaca. Ako, primjerice, imate vrstu sadržaja narudžbenice, ona može uključivati broj računa, broj projekta, Datum i voditelj projekta. Vrste sadržaja možete prilagoditi dodavanjem stupaca vrsta koje su vam potrebne. Možete dodati odgovarajuću vrstu sadržaja na popis ili u biblioteku i nabaviti grupu stupaca, a ne stvarati ili dodavati svaki stupac pojedinačno. Na istom popisu ili u biblioteci možete imati više vrsta sadržaja te stvarati prikaze da biste vidjeli različite vrste stavki i dokumenata.
Kada možete stvarati vrste sadržaja na razini web-mjesta ili na razini popisa ili u biblioteci, prednost je u tome što se zajednički koriste za sva web-mjesta i podmjesta ispod gornjeg web-mjesta. To može pomoći standardizirati stupce i minimizirati pogreške. Nedostatak je da su potrebne administratorske dozvole za stvaranje i da se moraju pomno planirati. Vrste sadržaja popisa ili biblioteke brzo se stvaraju, ali su jedinstvene u biblioteci u kojoj se nalaze.
Dodavanje stupca u vrstu sadržaja
Da biste dodali stupac u vrstu sadržaja, slijedite ove korake:
Upozorenje: Ako se vrste sadržaja ne prikazuju kao hiperveze ili ih nije moguće odabrati, web-mjesto nasljeđuje vrste sadržaja od nekog drugog web-mjesta. Da biste dodali stupac u vrstu sadržaja, morat ćete je promijeniti na tom drugom web-mjestu.
Dodavanje stupca u vrstu sadržaja web-mjesta
-
Otvorite web-mjesto na koje želite promijeniti vrstu sadržaja web-mjesta dodavanjem stupca.
-
Kliknite postavke

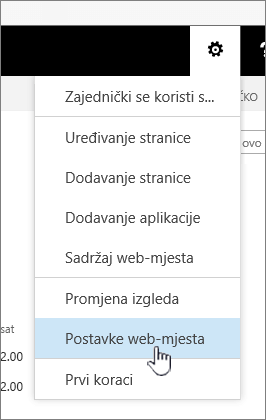
-
U odjeljku Galerije web-dizajna odaberite Vrste sadržaja web-mjesta.
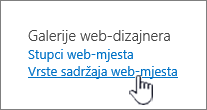
-
Kliknite naziv vrste sadržaja u koju želite dodati stupac.
-
U odjeljku Stupci kliknite Dodaj iz postojećih stupaca web-mjesta.
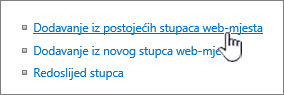
-
U sekciji Odabir stupaca u odjeljku Odaberite stupce iz kliknite strelicu da biste odabrali grupu iz koje želite dodati stupac.
-
U odjeljku Dostupni stupci kliknite stupac koji želite dodati, a zatim kliknite Dodaj da biste premjestili stupac na popis Stupci za dodavanje.
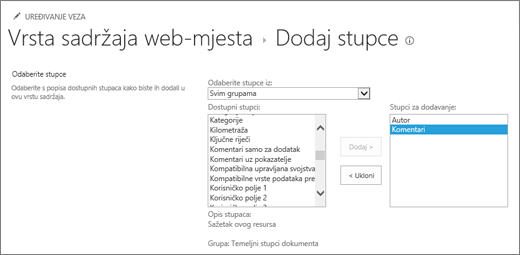
-
U odjeljku Ažuriraj vrste sadržaja popisa i web-mjesta u pododjeljku Želite li ažurirati sve vrste sadržaja koje nasljeđuju iz ove vrste? potvrdite Da ako želite ažurirati sve vrste sadržaja koje nasljeđuju od te vrste sadržaja web-mjesta. Ako ne želite ažurirati vrste sadržaja koje nasljeđuju s ovog web-mjesta, potvrdite okvir ne.

Dodavanje stupca u vrstu sadržaja popisa ili biblioteke
-
Otvorite popis ili biblioteku u koju želite promijeniti vrstu sadržaja dodavanjem stupca.
-
Učinite nešto od sljedećeg:
-
Ako radite na popisu, kliknite karticu popis , a zatim postavke popisa.

-
Ako radite u biblioteci, kliknite karticu Biblioteka , a zatim postavke biblioteke.

-
-
U odjeljku Vrste sadržaja kliknite naziv vrste sadržaja u koju želite dodati stupac.
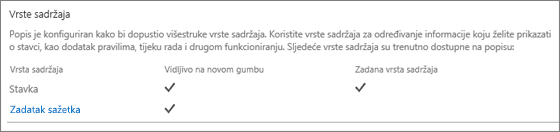
-
U odjeljku Stupcikliknite Dodaj iz postojećih stupaca web-mjesta ili popisa.
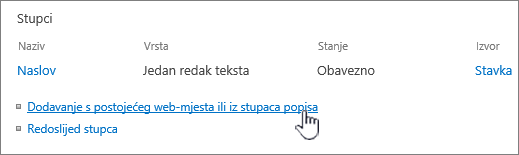
-
U sekciji Odabir stupaca u odjeljku Odaberite stupce iz kliknite strelicu da biste odabrali grupu iz koje želite dodati stupac.
-
U odjeljku Dostupni stupci kliknite stupac koji želite dodati, a zatim kliknite Dodaj da biste premjestili stupac na popis Stupci za dodavanje.
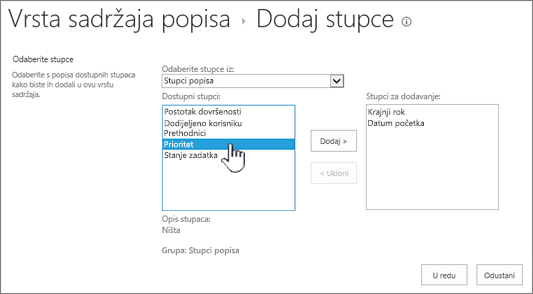
-
Kliknite U redu.
Promjena redoslijeda stupaca
Da biste promijenili redoslijed stupaca za vrstu sadržaja, slijedite ove korake.
-
Otvorite web-mjesto na kojem želite promijeniti redoslijed stupaca.
-
Kliknite postavke

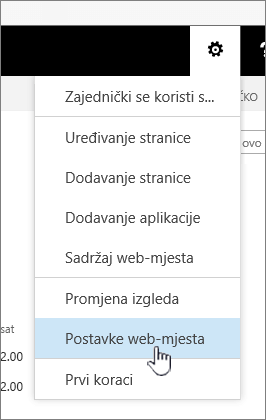
-
U odjeljku Galerije web-dizajna odaberite Vrste sadržaja web-mjesta.
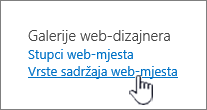
-
U odjeljku vrsta sadržaja web-mjestakliknite naziv vrste sadržaja koju želite promijeniti redoslijedom stupca.
-
U odjeljku Stupci kliknite Redoslijed stupaca.

-
U sekciji Redoslijed stupca kliknite strelicu pokraj stupca kojem želite promijeniti redoslijed u stupcu Udaljenost od vrha, a zatim odaberite broj redoslijeda koji želite.
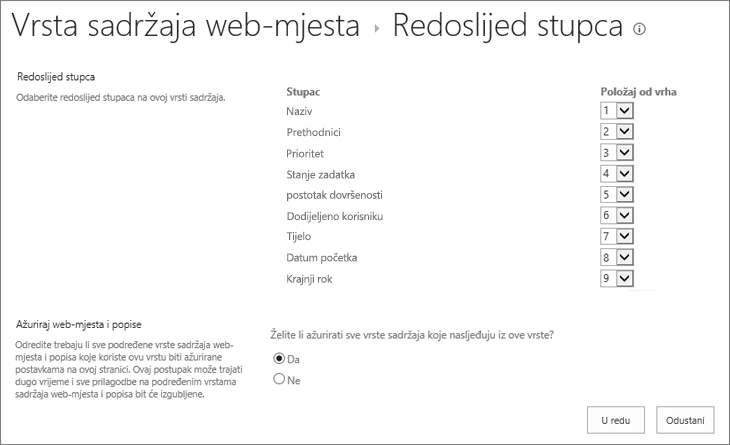
-
U odjeljku Ažuriraj vrste sadržaja popisa i web-mjesta u pododjeljku Želite li ažurirati sve vrste sadržaja koje nasljeđuju iz ove vrste? potvrdite Da ako želite ažurirati sve vrste sadržaja koje nasljeđuju od te vrste sadržaja web-mjesta. Ako ne želite ažurirati vrste sadržaja koje nasljeđuju s ovog web-mjesta, potvrdite okvir ne.
-
Kliknite U redu.
-
Idite na popis ili u biblioteku u koju želite promijeniti redoslijed stupaca.
-
Učinite nešto od sljedećeg:
-
Ako radite na popisu, kliknite karticu popis , a zatim postavke popisa.

-
Ako radite u biblioteci, kliknite karticu Biblioteka , a zatim postavke biblioteke.

-
-
U odjeljku vrsta sadržajakliknite naziv vrste sadržaja koju želite promijeniti.
-
U odjeljku Stupci kliknite Redoslijed stupaca.
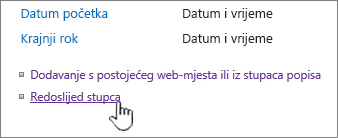
-
U sekciji Redoslijed stupca kliknite strelicu pokraj stupca kojem želite promijeniti redoslijed u stupcu Udaljenost od vrha, a zatim odaberite broj redoslijeda koji želite.
-
U odjeljku Ažuriraj vrste sadržaja popisa i web-mjesta u pododjeljku Želite li ažurirati sve vrste sadržaja koje nasljeđuju iz ove vrste? potvrdite Da ako želite ažurirati sve vrste sadržaja koje nasljeđuju od te vrste sadržaja web-mjesta. Ako ne želite ažurirati vrste sadržaja koje nasljeđuju s ovog web-mjesta, potvrdite okvir ne.

-
Kliknite U redu.
Postavljanje stupca kao obaveznog, neobaveznog ili skrivenog
Da biste stupac postavili kao obavezan, neobavezan ili skriven, slijedite ove korake.
-
Otvorite web-mjesto na koje želite promijeniti vrstu sadržaja web-mjesta dodavanjem stupca.
-
Kliknite postavke

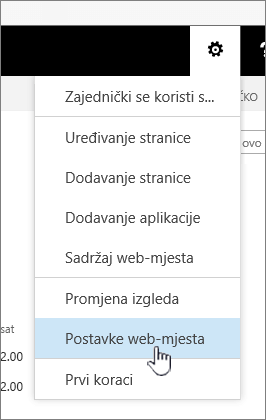
-
U odjeljku Galerije web-dizajna odaberite Vrste sadržaja web-mjesta.
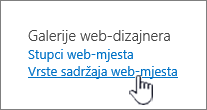
-
U odjeljku Stupcikliknite naziv stupca koji želite učiniti obaveznim, neobavezno ili skrivenim.
-
U odjeljku Postavke stupca učinite nešto od sljedećeg:
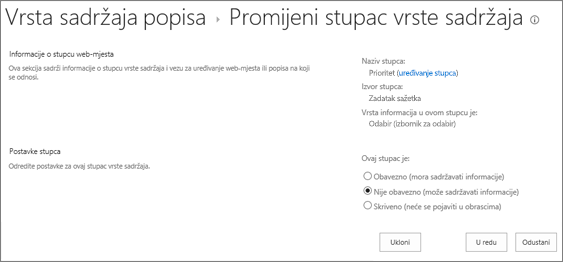
-
Da biste korisnike obvezali da navedu informacije za stupac, kliknite Obavezno.
-
Ako želite da korisnici sami odlučuju hoće li navesti informacije za stupac, kliknite Neobavezno.
-
Da biste sakrili stupac tako da se ne pojavljuje na obrascima za tu vrstu sadržaja, kliknite Skriveno.
-
-
Kliknite U redu.
-
Otvorite popis ili biblioteku u koju želite promijeniti vrstu sadržaja dodavanjem stupca.
-
Učinite nešto od sljedećeg:
-
Ako radite na popisu, kliknite karticu popis , a zatim postavke popisa.

-
Ako radite u biblioteci, kliknite karticu Biblioteka , a zatim postavke biblioteke.

-
-
U odjeljku Vrste sadržaja kliknite naziv vrste sadržaja koju želite promijeniti. Ako se vrste sadržaja ne prikazuju, kliknite Dodatne postavke, a zatim u odjeljkuDopusti Upravljanje vrstama sadržaja, a zatim kliknite u redu.
-
U odjeljku Stupcikliknite naziv stupca koji želite učiniti obaveznim, neobavezno ili skrivenim.
-
U odjeljku Postavke stupca učinite nešto od sljedećeg:
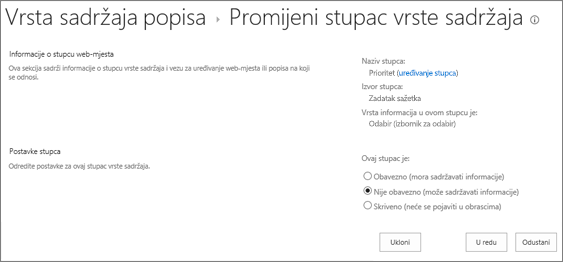
-
Da biste korisnike obvezali da navedu informacije za stupac, kliknite Obavezno.
-
Ako želite da korisnici sami odlučuju hoće li navesti informacije za stupac, kliknite Neobavezno.
-
Da biste sakrili stupac tako da se ne pojavljuje na obrascima za tu vrstu sadržaja, kliknite Skriveno.
-
-
Kliknite U redu.
Dodavanje i korištenje vrste sadržaja na popis ili u biblioteku
Da biste dodali vrstu sadržaja na popis ili u biblioteku, pročitajte članak Dodavanje vrste sadržaja na popis ili u biblioteku.
Da biste vidjeli stupce u vrsti sadržaja, stvorite novi prikaz ili ažurirajte zadani prikaz. Dodatne informacije potražite u članku Stvaranje, promjena i brisanje prikaza popisa ili biblioteke.
Slušamo vas
Je li vam ovaj članak bio koristan? Je li bilo sadržaja koji nema? Ako je tako, javite nam što je zbunjujuće ili nema pri dnu stranice. Dodajte svoju verziju SharePoint, OS i preglednika. Na temelju vaših povratnih informacija još ćemo jedanput provjeriti činjenice i ažurirati ovaj članak.










