UPowerPoint za Windows i macOS i web možete dodati titlove ili titlove u videozapise i audiodatoteke u prezentacijama. Dodavanjem skrivenih titlova vaša prezentacija postaje pristupačnija većem broju osoba, uključujući osobe oštećena sluha ili pak one koje ne govore jezik u vašem videozapisu.
Dodatne informacije o najboljim praksama za pristupačnost potražite u članku Pristupačnost prezentacija programa PowerPoint za osobe s invaliditetom.
Počevši od verzije 2016, PowerPoint ima novi, jednostavniji oblik za datoteke titlova pod nazivom WebVTT. Reproduktor videozapisa u sljedećim verzijama programa PowerPoint može prikazati te titlove prilikom reprodukcije videozapisa:
-
PowerPoint 2016
-
PowerPoint 2019
-
PowerPoint 2021
-
PowerPoint za Microsoft 365
Skriveni se titlovi pohranjuju u obliku tekstne datoteke s datotečnim nastavkom .vtt. Datoteku titlova možete stvoriti sami ili pak upotrijebiti alat za njihovo stvaranje. Da biste na internetu potražili dostupne alate i detaljne upute, upišite "stvaranje datoteke vtt" u tražilicu.
Upute za prikaz opisa prilikom gledanja videozapisa u tim verzijama programa PowerPoint potražite u članku Značajke pristupačnosti u reprodukciji videozapisa i audiozapisa u programu PowerPoint.
Preduvjeti za ovu značajku
U programu Office 2016 dostupnost značajke skrivenih titlova ovisi o načinu instalacije sustava Microsoft 365. Skriveni titlovi dostupni su samo za Office 2016 instalacije putem tehnologije klikom do cilja; instalacije utemeljene na MSI-ju ne sadrže značajku skrivenih titlova. Pročitajte sljedeći odjeljak da biste vidjeli je li značajka dostupna za instalaciju sustava PowerPoint 2016.
-
Otvorite aplikaciju Office 2016.
-
Na izborniku Datoteka odaberite Račun.
-
Ako Office 2016klikom do cilja , prikazat će se gumb Mogućnosti ažuriranja.
Instalacije koje se temelje na MSI-ju ne sadrže gumb Ažuriraj mogućnosti. Prikazivat će se samo gumb O aplikaciji <application name>.
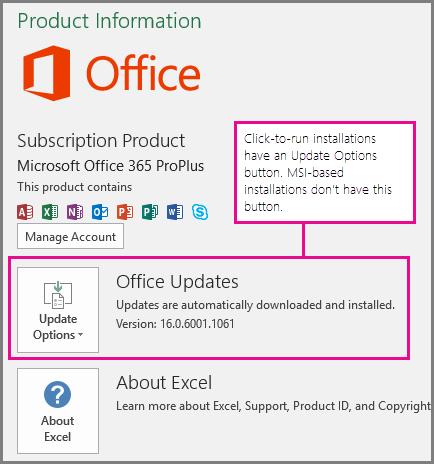
Ako imate instalaciju sustava Office 2016 utemeljenu na MSI-ju, pogledajte karticu Office 2010 – 2013 ovog članka da biste vidjeli koje su vam značajke titlova dostupne.
Stvaranje skrivenih titlova
Tekstnu datoteku s titlovima s datotečnim nastavkom .vtt pripremite prije dodavanja titlova. Upute za stvaranje datoteke titlova pročitajte u članku Stvaranje skrivenih titlova za videozapis.
Dodavanje titlova u videozapis
Titlove možete dodati u prezentacije koje ste snimili video pripovijedanjem, snimkama zaslona i svim drugim videozapisima (osim mrežnim videozapisima) koje umećete u PowerPoint.
-
U programu PowerPoint u prikazu Normalno otvorite slajd koji sadrži videozapis u koji želite dodati titlove.
-
Odaberite videozapis na slajdu.
-
Na kartici Reprodukcija kliknite Umetanje titlova, a zatim odaberite Umetni titlove.
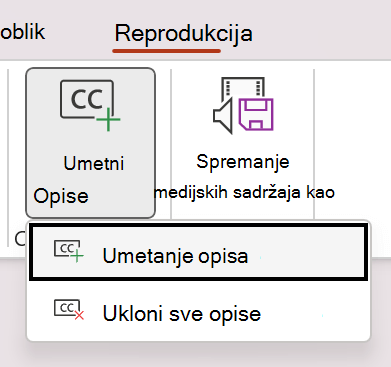
-
U dijaloškom okviru Umetanje titlova odaberite datoteku ili više njih, a zatim kliknite Umetni.
-
Ako trebate dodati više datoteka titlova, ponovite postupak.
-
Reproducirajte videozapis i provjerite prikazuju li se titlovi na odgovarajući način.
Uklanjanje titlova iz videozapisa
Ako trebate ukloniti datoteku titlova koja je umetnuta u videozapis u programu PowerPoint, moguće je najprije ukloniti datoteku, izmijeniti je, a zatim je vratiti u videozapis. Prije uklanjanja datoteke iz videozapisa programa PowerPoint provjerite imate li izvornu kopiju datoteke titlova pohranjenu na PC-ju.
Ako ste dodali više datoteka titlova u videozapis, sljedeći će postupak ukloniti sve datoteke titlova dodijeljene videozapisu.
-
U programu PowerPoint u prikazu Normalno otvorite slajd koji sadrži videozapis s titlovima.
-
Odaberite videozapis na slajdu.
-
Na kartici Reprodukcija odaberite Umetanje titlova, a zatim odaberite Ukloni sve titlove.
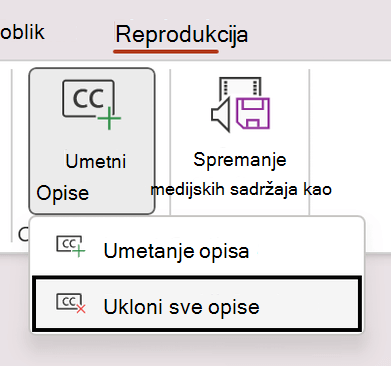
Dodatni načini dodavanja skrivenih titlova
Počevši od verzije 2111, skrivene titlove možete umetnuti i s vrpce Pristupačnost pomoću gumba Umetanje titlova.
Počevši od verzije 2208, skrivene titlove možete umetnuti i s kontekstnog izbornika koji se prikazuje kada desnom tipkom miša kliknete videozapis.
Savjet: Ako koristite Microsoft 365, tijekom izlaganja možete prikazati i titlove uživo, uključujući prijevod uživo na drugi jezik. Dodatne informacije potražite u članku Izlaganje u stvarnom vremenu s automatskim skrivenim titlovima ili titlovima u programu PowerPoint.
Dodavanje titlova uživo u audiodatoteku
Od verzije 2303 možete umetnuti titlove za zvuk na isti način kao i za videozapise.
Savjet: Titlovi će se prikazivati samo na slajdu u koji je umetnuta audiodatoteka čak i ako se zvuk nastavi reproducirati na drugim slajdovima jer je uključena postavka Reproduciraj na svim slajdovima.
Povezane teme
Učinite prezentacije programa PowerPoint pristupačnima osobama s invaliditetom
U programima PowerPoint 2013 i PowerPoint 2010, kao i verziji programa PowerPoint 2016 utemeljenoj na MSI-ju, STAMP (dodatak za podslovljavanje teksta za Microsoft PowerPoint) omogućuje vam dodavanje skrivenih titlova u videodatoteke i audiodatoteke. Ako radite s videodatotekama i audiodatotekama s titlovima s kojima su već povezane TTML datoteke, ovaj dodatak omogućuje vam da ih uvezete izravno u prezentaciju. Ako nemate TTML datoteku, titlove možete dodati izravno u prezentaciju pomoću uređivača titlova STAMP.
Značajke dodatka STAMP
Dodatak STAMP omogućuje vam sljedeće:
-
Uvoz titlova iz TTML datoteke za stvaranje titlova u audiodatoteci ili videozapisu u prezentaciji.
-
Stvaranje i uređivanje titlova u programu PowerPoint 2010, 2013 ili 2016.
-
Brisanje skrivenih titlova.
-
Izvoz titlova u TTML datoteku.
-
Uključivanje i isključivanje titlova u načinu prezentacije. To mogu učiniti i gledatelji s instaliranim dodatkom.
-
Korištenje reprodukcije videozapisa/audiodatoteke tijekom uređivanja tekstnih titlova s vremenom.
-
Poravnanje titlova kada se premjeste ili ako se promijeni veličina videozapisa.
-
Uvoz informacija o oblikovanju komunikacijskog teksta iz TTML datoteke, na primjer: stilu, boji i poravnanju.
Što želite učiniti?
Preuzimanje i instalacija dodatka STAMP
Dodatak je osmišljen za PowerPoint 2010, 2013 ili 2016 i morate instalirati odgovarajući dodatak za svoju verziju sustava Office (32-bitnu ili 64-bitnu).
Korak 1: potvrda verzije sustava Microsoft Office
Da biste provjerili koju verziju sustava Office koristite i koji instalacijski program trebate preuzeti, učinite sljedeće:
-
U programu PowerPoint kliknite karticu Datoteka.
-
Kliknite Pomoć.
-
U odjeljku O programu Microsoft PowerPoint nalaze se informacije o instaliranoj verziji sustava Office, uključujući i to je li 32-bitna ili 64-bitna.
Korak 2: preuzimanje dodatka STAMP
Kada ste sigurni koja verzija vam je potrebna, preuzmite dodatak na sljedeći način:
-
Idite na Dodatak za podslovljavanje teksta za Microsoft PowerPoint (STAMP).
-
Odaberite odgovarajuću verziju za svoje računalo i spremite .zip datoteku.
-
Izdvojite datoteke u mapu na računalu.
Korak 3: instalacija dodatka STAMP
Kada preuzmete odgovarajuću STAMP datoteku, instalirajte je na sljedeći način:
-
Otvorite mapu u kojoj ste izdvojili instalacijske datoteke i pokrenite postavljanje dodatka STAMP (32-bitni ili 64-bitni).msi.
-
Slijedite korake u čarobnjaku za instalaciju.
Da biste provjerili je li dodatak ispravno instaliran, učinite sljedeće:
-
Otvorite PowerPoint.
-
Kliknite karticu Datoteka, a zatim Mogućnosti.
-
Kliknite Dodaci i provjerite je li Dodatak za podslovljavanje teksta za Microsoft PowerPoint naveden u odjeljku Aktivni dodaci aplikacije.
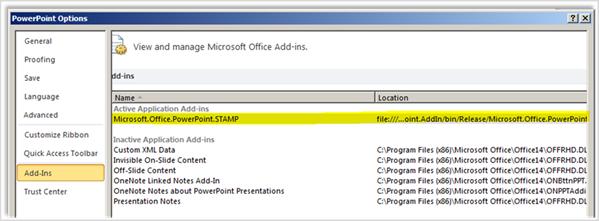
Nakon instalacije dodatka STAMP na kartici Reprodukcija u grupi Alati za audiodatoteke ili Alati za videozapise prikazat će se nove mogućnosti kada u prezentaciji odaberete stavke audiodatoteke ili videozapisa. Naredbe na vrpci omogućene su ili onemogućene na temelju odabrane medijske stavke i već priloženih titlova.
Tipkovni prečaci
Gumbima u uređivaču titlova možete pristupiti pomoću standardnih tipkovnih ubrzivača sustava Microsoft Windows, Alt + tipkovni ubrzivači.
Funkcijama u uređivaču titlova dodijeljene su i sljedeće tipke:
|
Tipka |
Funkcija |
|---|---|
|
F1 |
Vraćanje unatrag za 2 sekunde reprodukcije |
|
F3 |
Postavljanje vremena početka trenutnog titla |
|
F4 |
Postavljanje vremena završetka trenutnog titla |
|
F5 |
Postavljanje fokusa na tekst titla za uređivanje |
|
F6 ili Insert |
Umetanje novog titla pri dnu rešetke i postavljanje vremena početka |
|
Tipka Delete |
Brisanje trenutnog titla |
|
CTRL + P |
Pokretanje ili pauziranje reprodukcije |
|
CTRL + SHIFT + S |
Usporavanje brzine reprodukcije |
|
CTRL+SHIFT+N |
Nastavljanje normalne brzine reprodukcije |
|
CTRL + SHIFT + G |
Povećanje brzine reprodukcije |
Stvaranje novih titlova pomoću uređivača titlova
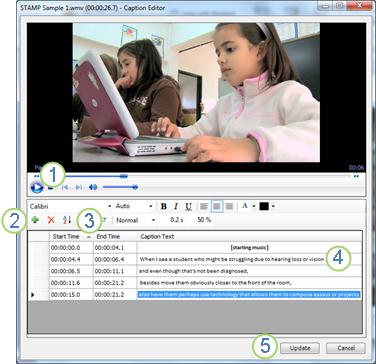
1 Play
2 Dodavanje titlova
3 Postavljanje vremena početka i završetka
4 Dodavanje ili promjena teksta titla
5 Ažuriranje titlova
6 Da biste u audiodatoteku ili videozapis u prezentaciji dodali nove titlove, učinite sljedeće:
-
Na kartici Umetanje kliknite izbornik Videozapis ili Audiodatoteka, a zatim odaberite vrstu medijskog sadržaja i mjesto koje želite umetnuti u prezentaciju.
Napomena: Dodatne informacije potražite u članku Dodavanje ili brisanje audiodatoteke iz prezentacije programa PowerPoint.
-
U Alatima za audiodatoteke ili Alatima za videozapise kliknite karticu Reprodukcija, a zatim kliknite izbornik Dodavanje titlova.
-
Kliknite Stvaranje titlova.
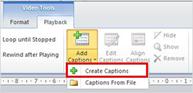
-
U Uređivaču titlova kliknite gumb Reproduciraj da biste pokrenuli reprodukciju audiodatoteke ili videozapisa.
-
Dok se medijski sadržaj reproducira, potražite dijalog za koji želite umetnuti titlove i kliknite Novi titl

Klikom na Vrijeme početka ponovo će se postaviti početna točka aktivnog titla.
-
Zatim možete učiniti nešto od sljedećeg:
-
Kliknite u polje Tekst titla i unesite tekst koji će se pojaviti u titlu; ili
-
Kliknite Postavi vrijeme završetka

-
-
Ponovite korake 4 i 5 da biste stvorili dodatne titlove.
Titlove ne morate stvarati po redu. Da biste dodali novi titl između dva postojeća titla, kliknite Sortiraj da biste ih postavili u vremenski redoslijed.
Uvoz titlova kao TTML datoteke
Ako su titlovi za medijski sadržaj već stvoreni i spremljeni kao TTML datoteka, možete ih uvesti u PowerPoint na sljedeći način:
-
Na kartici Umetanje kliknite izbornik Videozapis ili Audiodatoteka, a zatim odaberite vrstu medijskog sadržaja i mjesto koje želite umetnuti u prezentaciju.
Dodatne informacije potražite u člancima Dodavanje ili brisanje audiodatoteke iz prezentacije programa PowerPoint ili Umetanje i reprodukcija videodatoteke s računala.
-
U Alatima za audiodatoteke ili Alatima za videozapise kliknite karticu Reprodukcija, a zatim kliknite izbornik Dodavanje titlova.
-
Kliknite Titlovi iz datoteke.
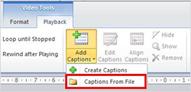
-
Pronađite mjesto TTML datoteke, odaberite datoteku koju želite uvesti, a zatim kliknite Otvori.
-
Ako želite urediti titlove nakon uvoza u prezentaciju, potvrdite potvrdni okvir Uređivanje titlova.
-
Kliknite U redu.
Uređivanje ili brisanje titlova u uređivaču titlova
Kada odaberete medijski sadržaj s titlovima, možete ih uređivati na sljedeći način:
-
Na kartici Reprodukcija kliknite Uređivanje titlova.
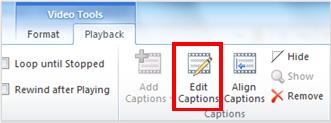
-
Kliknite u okvir za uređivanje titla koji želite urediti, a zatim unesite potrebne promjene.
-
Kliknite Ažuriraj titlove.
Titl možete izbrisati na sljedeći način:
-
Na kartici Reprodukcija kliknite Mogućnosti uređivanja.
-
Odaberite redak titla koji želite ukloniti, a zatim kliknite Izbriši titl.
Da biste vidjeli titlove koje ste unijeli ili izmijenili, prijeđite na prikaz Dijaprojekcije prezentacije, a zatim kliknite audiodatoteku ili videozapis da biste ih pokrenuli.
Poravnanje, prikazivanje, sakrivanje ili uklanjanje titlova
Poravnanje titlova nakon premještanja ili promjene veličine videozapisa
Ako premjestite ili promijenite veličinu videozapisa u prezentaciji, skrivene titlove možete ponovo poravnati tako da odaberete videozapis, a zatim kliknete Poravnaj titlove na kartici Reprodukcija.
Sakrivanje i prikaz titlova u prezentaciji
Titlove možete sakriti iz prikaza u prezentaciji tako da odaberete medijski sadržaj, a zatim kliknete Sakrij na kartici Reprodukcija.
Skrivanjem titlova ne uklanjate ih iz prezentacije.
Da biste prikazali titlove koje ste prethodno sakrili, odaberite medijski sadržaj, a zatim kliknite Prikaži na kartici Reprodukcija.
Uklanjanje titlova iz prezentacije
Da biste potpuno uklonili titlove iz medijskog sadržaja u prezentaciji, odaberite medijski sadržaj, a zatim kliknite Ukloni na kartici Reprodukcija.
Povezane teme
Učinite prezentacije programa PowerPoint pristupačnima osobama s invaliditetom
Od međuverzije 16.0.17201.40500 možete umetnuti titlove za ugrađene videozapise u PowerPoint za web. Podržani su titlovi pohranjeni u tekstnu datoteku u obliku WebVTT s datotečnim nastavkom .vtt .
Datoteku titlova možete stvoriti sami ili pak upotrijebiti alat za njihovo stvaranje. Da biste na internetu potražili dostupne alate i detaljne upute, upišite "stvaranje datoteke vtt" u tražilicu.
Upute za prikaz opisa prilikom gledanja videozapisa u tim verzijama programa PowerPoint potražite u članku Značajke pristupačnosti u reprodukciji videozapisa i audiozapisa u programu PowerPoint.
Stvaranje skrivenih titlova
Pripremite tekstnu datoteku opisa s datotečnim nastavkom .vtt prije dodavanja opisa. Upute za stvaranje datoteke titlova pročitajte u članku Stvaranje skrivenih titlova za videozapis.
Dodavanje titlova u videozapis
Titlove možete dodati u prezentacije koje ste snimili video pripovijedanjem, snimkama zaslona i svim drugim videozapisima (osim mrežnim videozapisima) koje umećete u PowerPoint.
-
U programu PowerPoint u prikazu Normalno otvorite slajd koji sadrži videozapis u koji želite dodati titlove.
-
Odaberite videozapis na slajdu.
-
Na kartici Videozapis odaberite Umetni titlove, a zatim Umetni titlove.
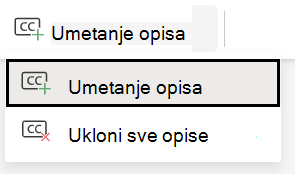
-
U dijaloškom okviru Umetanje titlova odaberite datoteku ili datoteke, a zatim kliknite Umetni.
-
Ako trebate dodati više datoteka titlova, ponovite postupak.
-
Reproducirajte videozapis i provjerite prikazuju li se titlovi na odgovarajući način.
Uklanjanje titlova iz videozapisa
Ako trebate ukloniti datoteku titlova koja je umetnuta u videozapis u programu PowerPoint, moguće je najprije ukloniti datoteku, izmijeniti je, a zatim je vratiti u videozapis. Prije uklanjanja datoteke iz videozapisa programa PowerPoint provjerite imate li izvornu kopiju datoteke titlova pohranjenu na PC-ju.
Ako ste dodali više datoteka titlova u videozapis, sljedeći će postupak ukloniti sve datoteke titlova dodijeljene videozapisu.
-
U programu PowerPoint u prikazu Normalno otvorite slajd koji sadrži videozapis s titlovima.
-
Odaberite videozapis na slajdu.
-
Na kartici Videozapis odaberite Umetni titlove, a zatim Ukloni sve titlove.
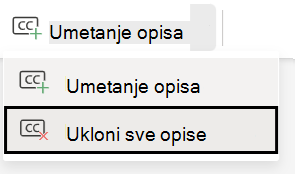
Dodatni načini dodavanja skrivenih titlova
Skrivene titlove možete umetnuti i s vrpce Pristupačnost pomoću gumba Umetanje titlova.
Titlove možete umetnuti i s kontekstnog izbornika koji se prikazuje kada desnom tipkom miša kliknete videozapis.
Savjet: Ako koristite Microsoft 365, tijekom izlaganja možete prikazati i titlove uživo, uključujući prijevod uživo na drugi jezik. Dodatne informacije potražite u članku Izlaganje u stvarnom vremenu s automatskim skrivenim titlovima ili titlovima u programu PowerPoint.
Povezane teme
Učinite prezentacije programa PowerPoint pristupačnima osobama s invaliditetom










