Ovaj je članak namijenjen osobama s oštećenjima vida ili kognitivnim poteškoćama koje koriste programe čitača zaslona kao što su Pripovjedač u sustavu Windows, JAWS ili NVDA s proizvodima sustava Microsoft 365. Ovaj je članak dio skupa sadržaja podrške za čitač zaslona okruženja Microsoft 365u kojem možete pronaći dodatne informacije o pristupačnosti u našim aplikacijama. Za općenitu pomoć posjetite Microsoftovu podršku.
Koristite Excel tipkovnicom i čitačem zaslona da biste dodali ili uklonili polja u zaokretnoj tablici pomoću okna Polja zaokretne tablice . Testirali smo ga s Pripovjedačem, NVDA-om i JAWS-om, ali može funkcionirati s drugim čitačima zaslona sve dok prate uobičajene standarde i tehnike pristupačnosti. Naučit ćete i kako prerasporediti polja da biste promijenili dizajn zaokretne tablice.
Napomene:
-
Nove značajke sustava Microsoft 365 postupno postaju dostupne pretplatnicima na Microsoft 365, pa ih vaša aplikacija možda još nema. Da biste saznali kako brže dobiti nove značajke, pridružite se programu Office Insider.
-
Da biste saznali više o čitačima zaslona, idite na članak Kako čitači zaslona funkcioniraju uz Microsoft 365.
Sadržaj teme
Ručno otvaranje okna Polja zaokretne tablice
Okno Polja zaokretne tablice trebalo bi se automatski pojaviti kada postavite pokazivač bilo gdje u zaokretnoj tablici. Da biste fokus premjestili na okno, pritišćite F6 dok ne čujete: "PivotTable fields, Type field name to search for" (Polja zaokretne tablice, upišite naziv polja za pretraživanje). Ako to ne čujete, a fokus će se vratiti na odabranu ćeliju, morate ručno otvoriti okno.
-
Postavite pokazivač u bilo koju ćeliju u zaokretnoj tablici.
-
Pritisnite Alt + J, T, a zatim L. Otvorit će se okno Polja zaokretne tablice.
Dodavanje polja u zaokretnu tablicu
U oknu Polja zaokretne tablice možete odabrati polja koja želite prikazati u zaokretnoj tablici.
-
Na radnom listu sa zaokretnom tablicom postavite pokazivač u bilo koju ćeliju u zaokretnoj tablici, a zatim pritišćite F6 dok ne čujete: "Polja zaokretne tablice, upišite naziv polja za pretraživanje".
-
Da biste pregledali popis dostupnih polja, koristite tipku sa strelicom dolje ili gore. Čut ćete naziv polja i ako polje nije odabrano ili odabrano. Neodabrana polja izgovaraju se kao "Potvrdni okvir je poništen".
-
Kada dođete do neodabranog polja koje želite dodati u zaokretnu tablicu, pritisnite razmaknicu. Polje i njegovi podaci dodaju se u zaokretnu tablicu na rešetki radnog lista. Ponovite taj korak za sva polja koja želite dodati u zaokretnu tablicu.
Polja koja odaberete dodaju se u njihova zadana područja: nenumerirna polja dodaju se u retke, hijerarhije datuma i vremena dodaju se u stupce, a brojčana polja u Vrijednosti.
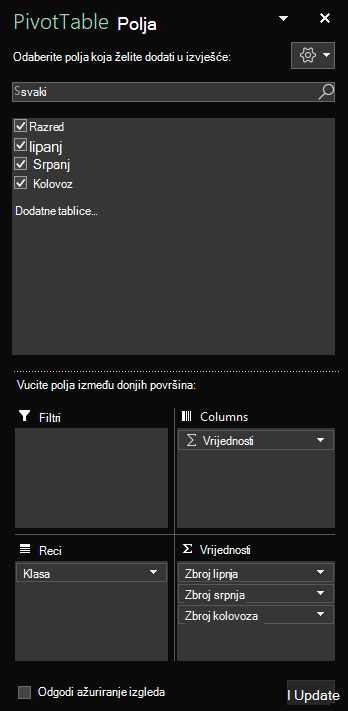
Uklanjanje polja u zaokretnoj tablici
U oknu Polja zaokretne tablice možete poništiti odabir polja koja ne želite prikazati u zaokretnoj tablici. Uklanjanjem polja iz zaokretne tablice ne uklanja se polje iz okna Polja zaokretne tablice niti se brišu izvorišni podaci.
-
Na radnom listu sa zaokretnom tablicom postavite pokazivač u bilo koju ćeliju u zaokretnoj tablici, a zatim pritišćite F6 dok ne čujete: "Polja zaokretne tablice, upišite naziv polja za pretraživanje".
-
Da biste pregledali popis dostupnih polja, koristite tipku sa strelicom dolje ili gore. Čut ćete naziv polja i ako polje nije odabrano ili odabrano. Odabrana se polja čitaju kao "Potvrdni okvir je potvrđen".
-
Kada dođete do odabranog polja koje želite ukloniti iz zaokretne tablice, pritisnite razmaknicu. Polje i njegovi podaci uklanjaju se iz zaokretne tablice. Ponovite taj korak za sva polja koja želite ukloniti iz zaokretne tablice.
Raspoređivanje polja u zaokretnoj tablici
Da biste razmjesili polja tako da odgovaraju željenom prikazu u zaokretnoj tablici, možete premjestiti polje iz jednog područja u drugo. Polje možete premjestiti i prema gore ili dolje unutar područja.
-
U oknu Polja zaokretne tablice pritišćite tipku tabulatora dok ne čujete naziv polja koje želite premjestiti, a zatim "Gumb".
-
Pritisnite razmaknicu da biste otvorili kontekstni izbornik.
-
Pritišćite tipku sa strelicom gore ili dolje dok ne čujete željenu mogućnost, npr. "Premjesti na natpise stupaca" ili "Premjesti gore", a zatim pritisnite Enter. U skladu s tim ažurira se zaokretna tablica na rešetki.
Polja u različitim područjima u oknu Polja zaokretne tablice prikazuju se u zaokretnoj tablici na sljedeći način:
-
Polja u području Filtri prikazuju se kao filtri izvješća najviše razine iznad zaokretne tablice.
-
Polja u području Stupci prikazuju se kao natpisi stupaca pri vrhu zaokretne tablice. Ovisno o hijerarhiji polja, stupci se mogu ugniježđivati unutar drugih stupaca koji su viši u hijerarhiji.
-
Polja u području Reci prikazuju se kao natpisi redaka na lijevoj strani zaokretne tablice. Ovisno o hijerarhiji polja, reci se mogu ugniježđivati unutar drugih redaka koji su viši u hijerarhiji.
-
Polja u području Vrijednosti prikazuju se kao sažete numeričke vrijednosti u zaokretnoj tablici.
Vidi također
Filtriranje podataka u zaokretnoj tablici u programu Excel pomoću čitača zaslona
Grupiranje i razgrupiranje podataka u zaokretnoj tablici u programu Excel pomoću čitača zaslona
Tipkovni prečaci u programu Excel
Osnovni zadaci u programu Excel pomoću čitača zaslona
Postavljanje uređaja za rad s pristupačnošću u sustavu Microsoft 365
Korištenje čitača zaslona za istraživanje i navigaciju u programu Excel
Koristite Excel za web tipkovnicom i čitačem zaslona da biste dodali ili uklonili polja u zaokretnoj tablici pomoću okna Polja zaokretne tablice . Testirali smo ga s pripovjedačem u preglednikuMicrosoft Edge i JAWS i NVDA u pregledniku Chrome, ali može funkcionirati s drugim čitačima zaslona i web-preglednicima sve dok prate uobičajene standarde i tehnike pristupačnosti. Naučit ćete i kako prerasporediti polja da biste promijenili dizajn zaokretne tablice.
Napomene:
-
Ako uz Windows 10 Fall Creators Update koristite pripovjedač, morat ćete isključiti način rada za skeniranje da biste uz Microsoft 365 za web mogli uređivati dokumente, proračunske tablice ili prezentacije. Dodatne informacije potražite u članku Isključivanje virtualnog načina ili načina pregledavanja u čitačima zaslona u ažuriranju Windows 10 Fall Creators Update.
-
Nove značajke sustava Microsoft 365 postupno postaju dostupne pretplatnicima na Microsoft 365, pa ih vaša aplikacija možda još nema. Da biste saznali kako brže dobiti nove značajke, pridružite se programu Office Insider.
-
Da biste saznali više o čitačima zaslona, idite na članak Kako čitači zaslona funkcioniraju uz Microsoft 365.
-
Kada koristite Excel za web, preporučujemo da kao web-preglednik koristite Microsoft Edge. Budući da se Excel za web koristi u web-pregledniku, tipkovni se prečaci razlikuju od prečaca u verziji programa za računala. Umjesto pomoću tipke F6, primjerice, s jedne naredbe na drugu prebacujete se pomoću prečaca Ctrl + F6. Uz to, uobičajeni prečaci kao što su F1 (Pomoć) i Ctrl + O (Otvori), odnose se na web-preglednik, a ne na Excel za web.
Sadržaj teme
Ručno otvaranje okna Polja zaokretne tablice
Okno Polja zaokretne tablice trebalo bi se automatski pojaviti kada postavite pokazivač bilo gdje u zaokretnoj tablici. Ako više puta pritisnete Shift + Ctrl + F6, ali ne čujete "Close button" (Gumb Zatvori), morate ručno otvoriti okno.
-
UExcel za web pritisnite F11 da biste prešli u način prikaza preko cijelog zaslona.
-
U zaokretnoj tablici postavite pokazivač u bilo koju ćeliju.
-
Da biste prikazali okno Polja zaokretne tablice, učinite nešto od sljedećeg:
-
Pritisnite Alt + tipku s logotipom sustava Windows, J, T, a zatim L.
-
Pritisnite Shift + F10 ili tipku Izbornika sustava Windows, pritišćite tipku sa strelicom dolje ili desno dok ne čujete "Show field list" (Prikaži popis polja), a zatim pritisnite Enter.
-
Dodavanje polja u zaokretnu tablicu
U oknu Polja zaokretne tablice možete odabrati polja koja želite prikazati u zaokretnoj tablici.
-
U Excel za web pritisnite F11 da biste prešli u način prikaza preko cijelog zaslona.
-
Da biste fokus premjestili na okno Polja zaokretne tablice, pritišćite Shift + Ctrl + F6 dok ne čujete: "Close button" (Gumb Zatvori). Fokus će biti na gumbu Zatvori u oknu Polja zaokretne tablice .
-
Da biste u oknu Polja zaokretne tablice premjestili fokus na popis polja, pritišćite tipku tabulatora dok ne čujete prvo polje na popisu. Ako koristite JAWS i NVDA, čut ćete i je li potvrdni okvir polja potvrđen ili poništen. Ako koristite Pripovjedač, da biste čuli je li potvrdni okvir potvrđen ili ne, pritišćite tipku SR + tipku sa strelicom desno dok Pripovjedač ne izgovori naziv polja i potvrdni okvir.
-
Da biste se pomicali po popisu polja, koristite tipku sa strelicom dolje ili gore.
-
Kada je fokus na polju koje želite dodati u zaokretnu tablicu, pritisnite razmaknicu. Odabrano polje i njegovi podaci dodaju se u zaokretnu tablicu na rešetki radnog lista. Ponovite taj korak u polja koja želite dodati u zaokretnu tablicu.
Polja koja odaberete dodaju se u njihova zadana područja: nenumerirna polja dodaju se u retke, hijerarhije datuma i vremena dodaju se u stupce, a brojčana polja u Vrijednosti.
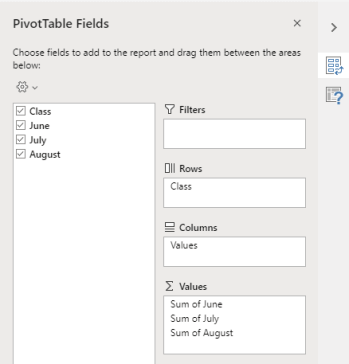
Uklanjanje polja u zaokretnoj tablici
U oknu Polja zaokretne tablice možete poništiti odabir polja koja ne želite prikazati u zaokretnoj tablici. Uklanjanjem polja iz zaokretne tablice ne uklanja se polje iz okna Polja zaokretne tablice niti se brišu izvorišni podaci.
-
U Excel za web pritisnite F11 da biste prešli u način prikaza preko cijelog zaslona.
-
Da biste fokus premjestili na okno Polja zaokretne tablice, pritišćite Shift + Ctrl + F6 dok ne čujete: "Close button" (Gumb Zatvori). Fokus će biti na gumbu Zatvori u oknu Polja zaokretne tablice .
-
Da biste u oknu Polja zaokretne tablice premjestili fokus na popis polja, pritišćite tipku tabulatora dok ne čujete prvo polje na popisu. Ako koristite JAWS i NVDA, čut ćete i je li potvrdni okvir polja potvrđen ili poništen. Ako koristite Pripovjedač, da biste čuli je li potvrdni okvir potvrđen ili ne, pritišćite tipku SR + strelica desno dok Pripovjedač ne izgovori naziv polja i potvrdni okvir.
-
Da biste se pomicali po popisu polja, koristite tipku sa strelicom dolje ili gore.
-
Kada je fokus na polju koje želite ukloniti iz zaokretne tablice, pritisnite razmaknicu. Polje i njegovi podaci uklanjaju se iz zaokretne tablice. Ponovite taj korak na poljima koja želite ukloniti iz zaokretne tablice.
Raspoređivanje polja u zaokretnoj tablici
Da biste razmjesili polja onako kako ih želite prikazati u zaokretnoj tablici, možete premjestiti polje iz jednog područja u drugo. Polje možete premjestiti i prema gore ili dolje unutar područja.
-
U Excel za web pritisnite F11 da biste prešli u način prikaza preko cijelog zaslona.
-
Da biste fokus premjestili na okno Polja zaokretne tablice, pritišćite Shift + Ctrl + F6 dok ne čujete: "Close button" (Gumb Zatvori). Fokus će biti na gumbu Zatvori u oknu Polja zaokretne tablice .
-
U oknu Polja zaokretne tablice pritišćite tipku tabulatora dok ne čujete naziv područja koje sadrži polje koje želite premjestiti, a zatim "Ima skočni prozor". Čut ćete, primjerice, "Reci", a nakon toga naziv polja i "Ima skočni prozor".
-
Kada je fokus na željenom području, pritišćite tipku sa strelicom dolje ili gore dok ne čujete naziv polja koje želite premjestiti.
-
Kada je fokus na desnom polju, pritisnite Alt + tipka sa strelicom dolje da biste proširili kontekstni izbornik.
-
Pritišćite tipku sa strelicom gore, dolje, desno ili lijevo dok ne čujete željenu mogućnost, npr. "Premjesti u stupce", a zatim pritisnite Enter. Zaokretna tablica na rešetki radnog lista ažurira se u skladu s tim.
Polja u različitim područjima u oknu Polja zaokretne tablice prikazuju se u zaokretnoj tablici na sljedeći način:
-
Polja u području Filtri prikazuju se kao filtri izvješća najviše razine iznad zaokretne tablice.
-
Polja u području Stupci prikazuju se kao natpisi stupaca pri vrhu zaokretne tablice. Ovisno o hijerarhiji polja, stupci se mogu ugniježđivati unutar drugih stupaca koji su viši u hijerarhiji.
-
Polja u području Reci prikazuju se kao natpisi redaka na lijevoj strani zaokretne tablice. Ovisno o hijerarhiji polja, reci se mogu ugniježđivati unutar drugih redaka koji su viši u hijerarhiji.
-
Polja u području Vrijednosti prikazuju se kao sažete numeričke vrijednosti u zaokretnoj tablici.
Vidi također
Stvaranje zaokretne tablice ili zaokretnog grafikona u programu Excel pomoću čitača zaslona
Filtriranje podataka u zaokretnoj tablici u programu Excel pomoću čitača zaslona
Tipkovni prečaci u programu Excel
Osnovni zadaci u programu Excel pomoću čitača zaslona
Korištenje čitača zaslona za istraživanje i navigaciju u programu Excel
Tehnička podrška za korisnike s posebnim potrebama
Microsoft želi omogućiti najbolje moguće okruženje svim korisnicima. Ako ste osoba s posebnim potrebama ili imate pitanja povezana s pristupačnošću, zatražite tehničku pomoć od Microsoftove službe Answer Desk za osobe s invaliditetom. Tim za podršku u informativnoj službi za osobe s invaliditetom obučen je za korištenje brojnih popularnih pomoćnih tehnologija te može pružiti pomoć na engleskom, španjolskom, francuskom i američkom znakovnom jeziku.. Da biste pronašli podatke za kontakt za svoju regiju, posjetite Microsoftov Answer Desk za osobe s invaliditetom.
Ako ste korisnik iz državne ustanove, komercijalni korisnik ili korisnik iz velike tvrtke, obratite se službi Answer Desk za osobe s invaliditetom za velike tvrtke.











