U ovoj su temi navedene detaljne upute o tome kako učiniti bilježnice OneNote pristupačnima i otključati sadržaj svima, uključujući osobe s posebnim potrebama.
Naučit ćete, primjerice, kako raditi s alatom za provjeru pristupačnosti radi rješavanja problema s pristupačnošću tijekom pisanja bilježnice. Naučit ćete i kako u slike dodati zamjenske tekste da bi osobe koje koriste čitače zaslona mogli slušati o čemu se radi na slici. Možete i pročitati kako koristiti boje i stilove fonta da biste maksimizirali uključivost bilježnice prije zajedničkog korištenja s drugima.
Sadržaj teme
Najbolje prakse za stvaranje pristupačnih OneNote bilježnica
Sljedeća tablica sadrži ključne najbolje prakse za stvaranje OneNote bilježnica koje su pristupačne osobama s posebnim potrebama.
|
Što je potrebno popraviti |
Kako to pronaći |
Zašto to popraviti |
Kako popraviti |
|---|---|---|---|
|
Uvrstite zamjenski tekst sa svim vizualima i ugrađenim datotekama. |
Da biste pronašli zamjenski tekst koji nedostaje, upotrijebite alat za provjeru pristupačnosti. |
Zamjenski tekst pomaže osobama koje ne vide zaslon da shvate što je važno na slikama, drugim vizualima i ugrađenim datotekama. |
|
|
Dodajte smislen i točan tekst hiperveze. |
Da biste utvrdili ima li tekst hiperveze smisla kao samostalne informacije, vizualno pregledajte bilježnicu. |
Osobe koje koriste čitače zaslona ponekad mogu skenirati popis veza. |
|
|
Grupama sekcija, sekcijama i stranicama dodijelite jedinstvene nazive te uklonite prazne stavke. |
Da biste utvrdili jeste li odabrali naziv za sav sadržaj i izbrisali prazne stavke, pregledajte bilježnicu. |
Bilježnice sa opisnim nazivom sadržaja olakšavaju pronalaženje određenih informacija. To pomaže i osobama koje koriste čitače zaslona jer mogu znati što stavka sadrži bez otvaranja. |
Preimenovanje sekcija i grupa sekcija Brisanje nekorištenih sekcija i grupa sekcija |
|
Pazite da ne koristite boju kao jedini način prenošenja informacija. |
Koristite automatsku boju fonta za tekst. Vizualno pregledajte bilježnicu da biste pronašli instance kodiranja u boji. |
Osobe koje su slijepe, slabovidne ili ne raspoznaju boje mogu propustiti značenje koje prenosite određenim bojama. |
|
|
Ako morate koristiti tablice, stvorite jednostavnu strukturu tablice samo za podatke i navedite informacije o zaglavlju stupca. |
Da biste bili sigurni da tablice ne sadrže podijeljene ćelije, spojene ćelije ili ugniježđene tablice, koristite alat za provjeru pristupačnosti. |
Čitači zaslona prate svoj položaj u tablici brojanjem ćelija tablice. Čitači zaslona za prepoznavanje redaka i stupaca koriste i informacije u zaglavlju. |
|
|
Koristite veći font (18 toč. ili veći), sans-serifni font i dovoljnu količinu bijelog prostora. |
Da biste pronašli potencijalne probleme vezane uz fontove ili prazan prostor, na stranicama potražite područja koja izgledaju prenagljuto ili nečitljivo. |
Osobe koji imaju disleksiju opisuju kako se tekst spaja ili izobličuje. |
|
|
Učinite audiodatoteke i videodatoteke pristupačnima slijepim ili slabovidnim osobama ili osobama koje su gluhe ili nagluhe. |
Kada je to moguće, prije umetanja u OneNote provjerite imaju li audiodatoteke i videodatoteke, titlove ili opise videozapisa. |
||
|
Koristite ugrađene naslove i stilove. |
Softver čitača zaslona prepoznaje ugrađene stilove naslova kao naslove i korisnicima omogućuje navigaciju po naslovu. Osim toga, osobe s poremećajem čitanja, kao što je disleksija, ovise o naslovima da bi im pomogle u strukturi informacija. |
Pomoću naslova organizirajte informacije u bilješkama u manje cjeline raspoređene logičkim redoslijedom. Da biste pronašli naslove koji nisu poredani logičkim redoslijedom, upotrijebite alat za provjeru pristupačnosti. |
Provjera pristupačnosti tijekom rada u OneNote
Alat za provjeru pristupačnosti alat je koji provjerava vaš sadržaj i označava probleme s pristupačnošću na koje se naišla. Objašnjava zašto bi svaki problem mogao biti potencijalni problem za nekoga s posebnim potrebama. Alat za provjeru pristupačnosti predlaže i način rješavanja problema koji se pojavljuju.
Da biste pokrenuli alat za provjeru pristupačnosti, odaberite > Provjera pristupačnosti. Otvorit će se okno Pristupačnost, a sada možete pregledati i riješiti probleme s pristupačnošću. Dodatne informacije potražite u članku Poboljšavanje pristupačnosti pomoću alata za provjeru pristupačnosti.
Primjena ugrađenih stilova naslova
Pomoću ugrađenih stilova naslova oblikujte strukturu stranica bilježnice za čitače zaslona. Čitači zaslona korisnicima omogućuju kretanje po naslovu, ali ne mogu protumačiti redak teksta s velikim i podebljanim fontom kao naslov ako nisu primijenjeni ugrađeni stilovi.
Organizirajte naslove unaprijed propisanim logičkim redoslijedom i nemojte preskakati razine naslova. Na primjer, koristite Naslov 1, Naslov 2, a zatim Naslov 3, a ne Naslov 3, Naslov 1, a zatim Naslov 2.
Nadalje, osobe s poteškoćama s čitanjem, kao što je disleksija, ovise o naslovima jer im oni olakšavaju strukturiranje informacija te njihovu podjelu na manje dijelove koje će lakše obraditi. U idealnom primjeru svaki naslov sadrži samo nekoliko odlomaka.
-
Odaberite tekst za naslov.
-
Na kartici Polazno odaberite stil naslova, npr. Naslov 2.
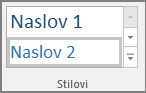
Izbjegavanje korištenja tablica
Općenito, izbjegavajte tablice ako je to moguće i prezentirajte podatke na drugi način, kao što su odlomci s naslovima i natpisima. Tablice s fiksnom širinom osobama koje koriste Povećalo teško se čitaju jer takve tablice prisiljavaju sadržaj na određenu veličinu. Zbog toga je font vrlo malen, zbog čega se korisnici povećala moraju vodoravno pomicati, osobito na mobilnim uređajima.
Ako morate koristiti tablice, slijedite sljedeće smjernice da biste bili sigurni da je tablica što pristupačna:
-
Izbjegavajte tablice s fiksnom širinom.
-
Provjerite jesu li tablice pravilno prikazane na svim uređajima, uključujući telefone i tablete.
-
Ako u tablici imate hiperveze, uredite tekst veze tako da ima smisla i da ne prekinete sredinu rečenice.
-
Provjerite je li bilježnica jednostavno pročitana pomoću povećala. Pogledajte ga na računalu i mobilnom uređaju da biste vidjeli kako izgleda na različitim zaslonima.
Korištenje zaglavlja tablice
Ako morate koristiti tablice, dodajte zaglavlja u tablicu da bi čitači zaslona lakše pratili stupce i retke. Ako je tablica ugniježđena u drugoj tablici ili je ćelija spojena ili podijeljena, čitač zaslona ne može dalje brojati ćelije i iza te točke ne može dati korisne informacije o tablici. Prazne ćelije u tablici mogu osobu koja koristi čitač zaslona navesti na pomisao da u tablici više nema sadržaja. Čitači zaslona za prepoznavanje redaka i stupaca koriste i informacije u zaglavlju.
Sve tablice koje su stvorene u programu OneNote automatski imaju redak zaglavlja. Redak zaglavlja moguće je ukloniti ili dodati pomoću OneNote zaWindows. Ako bilježnica sadrži tablicu s mogućnošću Redak zaglavlja koja nije odabrana, možete upotrijebiti Windows da biste riješili taj problem.
-
Postavite pokazivač bilo gdje u prvi redak tablice.
-
Na kartici Tablica odaberite Umetni iznad.
-
Desnom tipkom miša kliknite umetnuti redak u tablici, a zatim odaberite Tablica. Provjerite je li potvrđena mogućnost Redak zaglavlja.
-
Vratite se na tablicu i upišite naslove stupaca.
Dodavanje zamjenskog teksta u vizuale i ugrađene datoteke
Uz zamjenski tekst osobe koje ne vide zaslon moći će shvatiti što je važno na slikama i drugim vizualima. U zamjenskom tekstu ukratko opišite sliku i spomenite postojanje teksta i njezinu svrhu. Čitači zaslona čitaju tekst da bi opisali sliku korisnicima koji ne vide sliku.
Trebali biste dodati i zamjenski tekst u ugrađene datoteke, kao što su materijali za podršku, opisi zadataka ili predlošci izvješća da bi korisnici čitača zaslona mogli čuti opis datoteke.
-
Desnom tipkom miša kliknite vizualnu ili ugrađenu datoteku, a zatim odaberite Zamjenski tekst.
-
Upišite naslov i opis stavke.
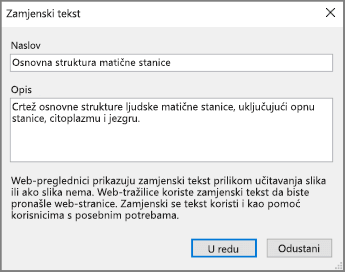
Ovisno o verziji programa OneNote koju koristite, u polju Opis možda se već nalazi strojno generiran zamjenski tekst. Ovaj tekst možete uređivati kako vam odgovara.
-
Kada budete spremni, odaberite U redu.
Dodatne informacije o pisanju zamjenskog teksta potražite u članku Sve što trebate znati da biste napisali učinkovit zamjenski tekst. Vizualni sadržaj obuhvaća slike, SmartArt grafiku, oblike, grupe, grafikone, ugrađene objekte, rukopis i videozapise.
Da biste pronašli zamjenski tekst koji nedostaje, upotrijebite alat za provjeru pristupačnosti. Dodatne informacije potražite u članku Poboljšavanje pristupačnosti pomoću alata za provjeru pristupačnosti.
Napomene:
-
Za audio i videosadržaje, osim zamjenskog teksta, uključite titlove za gluhe ili nagluhe osobe.
-
Nemojte važne informacije prenositi isključivo putem teksta na slikama. Ako morate koristiti sliku s tekstom u bilježnici, ponovite taj tekst u bilježnici.
Pristupačne audiodatoteke i videodatoteke
Kada je to moguće, prije umetanja audiodatoteka i videodatoteka u OneNote provjerite jesu li pristupačne. Možete i umetnuti dodatnu datoteku u bilježnicu da biste pružili podržane titlove, opise ili opis videozapisa.
-
Podnaslovi obično sadrže transkript (ili prijevod) govora.
-
Titlovi obično opisuju i zvukove koji se događaju izvan kadra, primjerice glazbu ili zvučne efekte.
-
Opis videozapisa podrazumijeva govorne opise ključnih vizualnih elemenata videozapisa. Ti se opisi umeću u prirodne stanke u govoru. Opis videozapisa čini videozapis pristupačnijim osobama s oštećenjima vida.
Dodavanje pristupačnog teksta hiperveze
Dodajte smisleni tekst u hipervezu da bi korisnici znali što se nalazi iza veze. Osobe koje koriste čitače zaslona ponekad mogu skenirati popis veza. Veze moraju prenijeti jasne i točne informacije o odredištu. Umjesto korištenja, primjerice, tekstnih veza, kao što je "Kliknite ovdje", "Pogledajte ovu stranicu", "Idi ovdje" ili "Saznajte više", uvrstite cijeli naslov odredišne stranice.
-
Odaberite tekst kojem želite dodati hipervezu.
-
Na kartici Umetanje odaberite Veza.
-
Odabrani tekst prikazat će se u polju Tekst za prikaz. To je tekst hiperveze. Ako je potrebno, možete ga promijeniti.
Savjet: Izbjegavajte izraz "kliknite ovdje" i slične izraze koji nisu opisni. Tekst veze trebao bi točno, ali kratko opisivati odredišnu stranicu.
-
U polje Adresa dodajte URL hiperveze.
Adresu možete kopirati i zalijepiti, možete se poslužiti gumbima Pregledavanje weba odnosno Potražite datoteku ili pak odabrati lokaciju u OneNote da biste pronašli odredišnu stranicu, datoteku ili stavku programa OneNote.
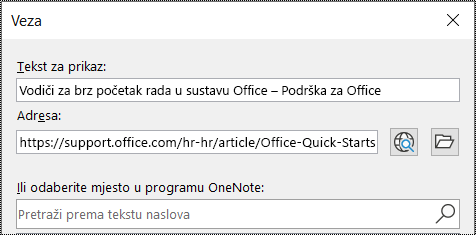
-
Odaberite U redu.
Korištenje jednog spremnika bilježaka po stranici
U programu OneNote bilješke možete dodati bilo gdje na stranici tako da kliknete i dodate sadržaj. Time se stvara novi spremnik bilježaka.
Ako su sve bilješke na stranici u istom spremniku bilježaka, korisnici čitača zaslona lakše će pročitati taj sadržaj jer je na jednom mjestu te se ne moraju kretati do više mjesta na stranici. Ako spremnik bilježaka postane prevelik, možete ga podijeliti na više stranica ili dodati opisna zaglavlja. (Čitači zaslona spremnike bilježaka nazivaju "blokovi sadržaja".)
Preimenovanje sekcija i grupa sekcija
Kada sadržaj bilježnice dodijelite opisno i točno, korisnicima je lakše pronaći određene podatke u bilješkama. To korisnicima koji koriste čitače zaslona omogućuje i da znaju što odjeljak ili grupa sekcija sadrži bez otvaranja.
-
U bilježnici desnom tipkom miša kliknite naziv grupe sekcija ili sekcija koje želite urediti, a zatim odaberite Preimenuj.
-
Unesite novi naziv, a zatim pritisnite Enter.
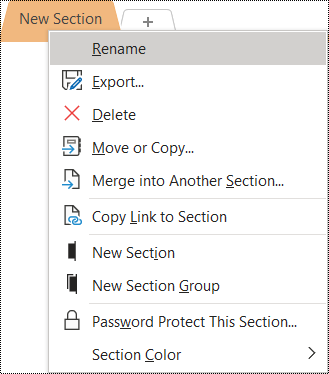
Brisanje nekorištenih sekcija i grupa sekcija
Da biste svima pojednostavnili brzo pronalaženje relevantnih informacija, uklonite sve neiskorištene sekcije i grupe sekcija koje ne sadrže informacije.
-
U bilježnici desnom tipkom miša kliknite sekciju ili grupu sekcija koju želite ukloniti, a zatim odaberite Izbriši.
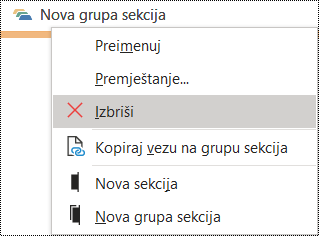
-
U dijaloškom okviru za potvrdu odaberite Da.
Dodavanje naslova stranice ili preimenovanje stranice
Stranice s opisnim i točnim naslovom olakšavaju pronalaženje određenih informacija u bilješkama. To korisnicima koji koriste čitače zaslona omogućuje i da znaju što stranica sadrži bez otvaranja.
-
U bilježnici otvorite stranicu kojoj želite dodijeliti naziv ili je preimenovati.
-
U redak za naslov stranica iznad datuma i vremena upišite naziv stranice.
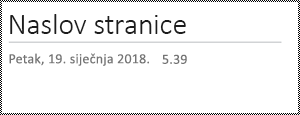
Brisanje stranica koje se ne koriste
Da biste svima pojednostavnili brzo pronalaženje relevantnih informacija, uklonite sve neiskorištene stranice koje ne sadrže nikakve informacije.
-
Na popisu stranica desnom tipkom miša kliknite stranicu koju želite ukloniti, a zatim odaberite Izbriši.
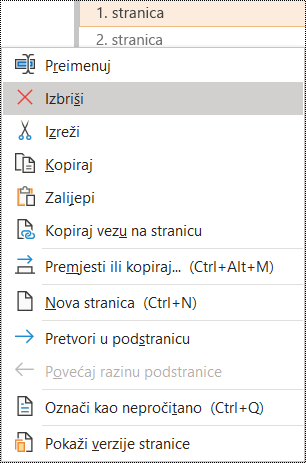
Korištenje pristupačne boje i oblikovanja teksta
Tekst u bilježnici trebao bi biti čitljiv u načinu rada visokog kontrasta da bi ga svi, uključujući osobe s poteškoćama s vidom, mogli dobro vidjeti. Da biste bili sigurni da će se tekst dobro prikazivati u načinu rada visokog kontrasta, upotrijebite postavku Automatski za boju fonta.
Osobe slijepi, slabovidni ili ne raspoznaju boje mogu propustiti značenje koje prenose određene boje. Nemojte za prijenos značenja koristiti isključivo boju. Stvorite tekst koji duplicira značenje boje ili druge osjetilne karakteristike.
Da bi tekst bio pristupačniji uz oblikovanje, odaberite običan sans-serifni font i koristite veći font.
-
Označite tekst koji želite oblikovati.
-
Na kartici Polazno kliknite strelicu prema dolje na gumbu Boja fonta , a zatim odaberite Automatski.

-
Na kartici Polazno odaberite, primjerice, veći font (18 ili veći) i poznati sans-serifni font, npr. Arial ili Calibri. Možete koristiti i druge mogućnosti oblikovanja, primjerice podebljani font radi naglašavanja. Izbjegavajte prekomjerno korištenje velikih slova, podcrtavanja i kurziva.
Korištenje pristupačnog poravnanja i razmaka teksta
Kad gledaju tekst, osobe s disleksijom imaju problema s razlikovanjem slova i riječi. Može im se, primjerice, činiti da jedan redak teksta prelazi preko drugog koji se nalazi ispod njega ili pak da se susjedna slova spajaju.
Poravnajte odlomak ulijevo da biste izbjegli neravnomjerne razmake između riječi te povećajte ili smanjite razmak između redaka da biste poboljšali čitljivost. Uvrstite dovoljno bijelog prostora između redaka i odlomaka, ali izbjegavajte više od dva razmaka između riječi i dva prazna retka između odlomaka.
-
Odaberite tekst koji želite izmijeniti.
-
Na kartici Polazno odaberite Poravnanje odlomka.
-
Da biste poravnali tekst odlomka ulijevo, odaberite Poravnaj lijevo.
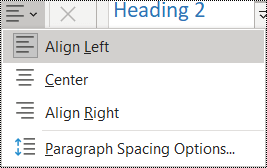
-
Da biste izmijenili prored, odaberite Mogućnosti razmaka između odlomaka, a zatim unesite razmak koji želite koristiti.
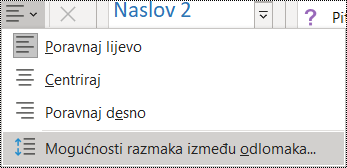
Napomena: Vrijednosti razmaka između odlomaka u OneNote slijedite drukčiju logiku od vrijednosti u, na primjer, Word. U programu OneNote morate unijeti ukupan broj (u točkama) i za trenutnu veličinu fonta i za željeni prored. Da biste, primjerice, postavili dvostruki prored u tekstu fonta Calibri veličine 11, u polje Najmanji prored unesite 27.
Korištenje popisa s grafičkim oznakama
Kada je to moguće, podijelite tekst na natuknice da biste poboljšali čitljivost i navigaciju.
-
Postavite pokazivač na mjesto na koje želite dodati popis u bilježnicu ili odaberite tekst koji želite uvrstili na popis.
-
Na kartici Polazno odaberite Grafičke oznake.
-
Da biste promijenili stil grafičke oznake, kliknite strelicu prema dolje na gumbu Grafičke oznake.
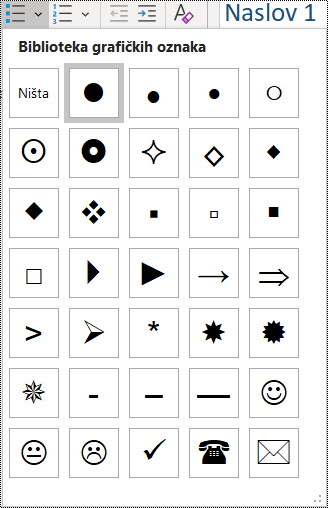
-
Ako je potrebno, upišite stavke popisa.
Savjet: Koristite točku ili zarez na kraju svake stavke popisa da bi čitači zaslona pauzirali.
Korištenje numeriranih popisa
Za slijed informacija koristite numerirani popis jer je njega lakše pratiti nego neprekinut blok teksta.
-
Postavite pokazivač na mjesto na koje želite dodati popis u bilježnicu ili odaberite tekst koji želite uvrstili na popis.
-
Na kartici Polazno odaberite Numeriranje.
-
Da biste promijenili stil numeriranja, kliknite strelicu prema dolje na gumbu Numeriranje .
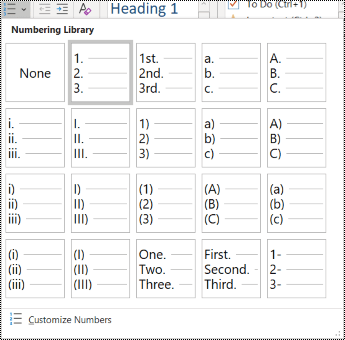
-
Ako je potrebno, upišite stavke popisa.
Testiranje pristupačnosti pomoću Fokusirani čitač
Pokušajte čitati bilježnicu pomoću Fokusirani čitač biste provjerili kako zvuči.
-
U bilježnici odaberite Prikaz > Fokusirani čitač. Fokusirani čitač se u novom prozoru.
-
Odaberite (Reproduciraj) da biste čuli kako bilježnica čita naglas.
-
Da biste izašli Fokusirani čitač, odaberite (Izlaz).
Dodatne informacije potražite u članku Korištenje Fokusirani čitač za OneNote.
Pročitajte i ovo
Poboljšanje pristupačnosti pomoću alata za provjeru pristupačnosti
Pravila za alat za provjeru pristupačnosti
Učinite dokumente programa Word pristupačnima osobama s posebnim potrebama
Učinite dokumente programa Excel pristupačnima osobama s posebnim potrebama
Učinite prezentacije programa PowerPoint pristupačnima osobama s invaliditetom
Učinite e-poštu programa Outlook pristupačnom osobama s posebnim potrebama
Sadržaj teme
Najbolje prakse za stvaranje pristupačnih OneNote bilježnica
Sljedeća tablica sadrži ključne najbolje prakse za stvaranjeOneNote za iOS bilježnica koje su pristupačne osobama s posebnim potrebama.
|
Što je potrebno popraviti |
Zašto to popraviti |
Kako popraviti |
|---|---|---|
|
Umetnite zamjenski tekst za sve slike i ugrađene datoteke. |
Zamjenski tekst pomaže osobama koje ne vide zaslon da shvate što je važno na slikama, drugim vizualima i ugrađenim datotekama. |
|
|
Dodajte smislen tekst za hiperveze. |
Osobe koje koriste čitače zaslona ponekad mogu skenirati popis veza. |
|
|
Grupama sekcija, sekcijama i stranicama dodijelite jedinstvene nazive te uklonite prazne stavke. |
Bilježnice sa opisnim nazivom sadržaja olakšavaju pronalaženje određenih informacija. To pomaže i osobama koje koriste čitače zaslona jer mogu znati što stavka sadrži bez otvaranja. |
Preimenovanje sekcije ili grupe sekcija |
|
Pazite da ne koristite boju kao jedini način prenošenja informacija. |
Osobe koje su slijepe, slabovidne ili ne raspoznaju boje mogu propustiti značenje koje prenosite određenim bojama. |
|
|
Koristite veći font (18 toč. ili veći), sans-serifne fontove i odgovarajuću količinu bijelog prostora. |
Osobe disleksijom tekst može opaziti na način koji može otežati razlikovanje slova i riječi. |
Korištenje pristupačnog oblikovanja teksta |
|
Informacije držite u jednom spremniku bilježaka. |
U OneNote možete dodati bilješke bilo gdje na stranici tako da kliknete ili dodirnete, a zatim dodate sadržaj. Time se stvara novi spremnik bilježaka. Ako su sve bilješke na stranici u istom spremniku bilježaka, korisnici čitača zaslona lakše će pročitati taj sadržaj jer je na jednom mjestu te se ne moraju kretati do više mjesta na stranici. |
Pokušajte sve informacije sa stranice premjestiti u jedan spremnik bilježaka. Ako spremnik bilježaka postane prevelik, možete ga podijeliti na više stranica ili dodati opisna zaglavlja. (Čitači zaslona spremnike bilježaka nazivaju "blokovi sadržaja".) |
|
Učinite audiodatoteke i videodatoteke pristupačnima slijepim ili slabovidnim osobama ili osobama koje su gluhe ili nagluhe. |
Podnaslovi obično sadrže transkript (ili prijevod) govora. Titlovi obično opisuju i zvukove koji se događaju izvan kadra, primjerice glazbu ili zvučne efekte. Opis videozapisa podrazumijeva govorne opise ključnih vizualnih elemenata videozapisa. Ti se opisi umeću u prirodne stanke u govoru. Opis videozapisa čini videozapis pristupačnijim osobama koje su slijepe ili slabovidne. |
Kada je to moguće, prije umetanja audiodatoteka i videodatoteka u OneNote provjerite jesu li pristupačne. Možete i umetnuti dodatnu datoteku u bilježnicu da biste pružili podržane titlove, opise ili opis videozapisa. |
Dodavanje zamjenskog teksta u slike i ugrađene datoteke
Zamjenski tekst pomaže osobama koje koriste čitače zaslona razumjeti što je važno u slikama i ugrađenim datotekama. U zamjenskom tekstu opišite sadržaj slike ili datoteke i spomenite njezinu namjeru. Neka bude kratak, ali sadrži opise onoga što je važno u vezi sa slikom ili datotekom. Čitači zaslona čitaju opis korisnicima koji ne vide sadržaj.
Detaljne informacije o pisanju zamjenskog teksta potražite u članku Sve što trebate znati da biste napisali učinkovit zamjenski tekst.
Dodavanje zamjenskog teksta u slike
-
Na stranici bilježnice dodirnite i držite sliku.
-
Na kontekstnom izborniku prijeđite prstom ulijevo, a zatim odaberite Zamjenski tekst.
-
Upišite opis slike. Kada budete spremni, odaberite Gotovo.
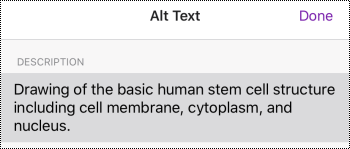
Dodavanje zamjenskog teksta u ugrađene datoteke
Dodajte zamjenski tekst u ugrađene datoteke, kao što su materijali za podršku, opisi zadataka ili predlošci izvješća da bi korisnici čitača zaslona mogli čuti opis datoteke.
-
Na stranici bilježnice dodirnite i držite datoteku.
-
Na kontekstnom izborniku prijeđite prstom ulijevo, a zatim odaberite Zamjenski tekst.
-
Upišite opis datoteke i odaberite Gotovo.
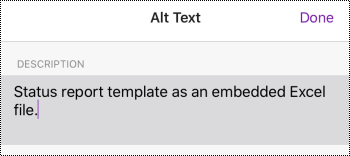
Dodavanje smislenog teksta za hiperveze
Dodajte smisleni tekst u hipervezu da bi korisnici znali što se nalazi iza veze. Osobe koje koriste čitače zaslona ponekad mogu skenirati popis veza. Veze moraju prenijeti jasne i točne informacije o odredištu. Umjesto korištenja, primjerice, tekstnih veza, kao što je "Kliknite ovdje", "Pogledajte ovu stranicu", "Idi ovdje" ili "Saznajte više", uvrstite cijeli naslov odredišne stranice.
-
Odaberite tekst kojem želite dodati hipervezu.
-
Na traci izbornika prijeđite prstom ulijevo i odaberite

-
Odabrani tekst prikazuje se u tekstnom polju DISPLAY. To je tekst hiperveze. Sada je možete promijeniti ako je potrebno.
-
U tekstno polje ADDRESS upišite ili zalijepite URL hiperveze, a zatim odaberite Gotovo.
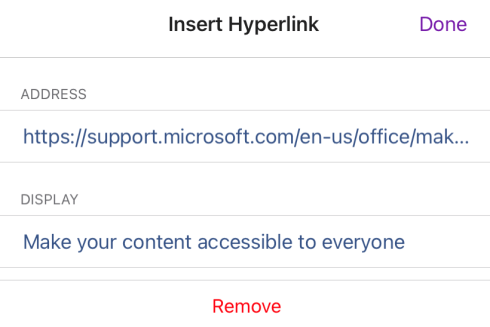
Opisno dodijelite naziv sekcijama, grupama sekcija i stranica
Sekcije, grupe sekcija i stranice s opisnim i preciznim naslovima korisnicima olakšavaju pronalaženje potrebne sekcije.
Preimenovanje sekcije ili grupe sekcija
-
Na popisu Sekcije odaberite Uređivanje.
-
Odaberite karticu sekcije ili grupu sekcija koju želite preimenovati, a zatim na traci izbornika odaberite

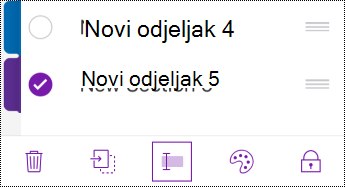
-
Upišite novi naziv, a zatim odaberite Gotovo.
Preimenovanje stranice
Stranice s opisnim i preciznim naslovima korisnicima olakšavaju pronalaženje odgovarajuće stranice.
-
Na popisu Stranice odaberite stranicu kojoj želite dodijeliti naziv ili preimenovati.
-
U retku naslova stranice iznad vremena i datuma izmijenite naziv stranice.
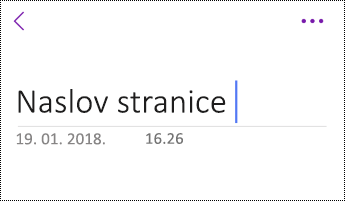
Brisanje nekorištenih sekcija, grupa sekcija i stranica
Da bi čitači zaslona i korisnici brzo pronašli relevantne informacije, uklonite sve neiskorištene sekcije, grupe sekcija i stranice koje ne sadrže nikakve informacije.
Brisanje sekcije ili grupe sekcija
-
Na popisu Sekcije odaberite Uređivanje.
-
Odaberite karticu sekcije ili grupu sekcija koju želite ukloniti, a zatim na traci izbornika odaberite

-
U dijaloškom okviru za potvrdu odaberite Izbriši.
Brisanje stranice
-
Na popisu Stranice odaberite Uređivanje.
-
Odaberite stranicu koju želite ukloniti, a zatim na traci izbornika odaberite

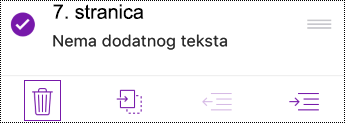
Korištenje pristupačnog oblikovanja teksta
Da bi oblikovanje teksta bilo pristupačnije, odaberite običan sans-serifni font, koristite veći font, poravnajte tekst ulijevo i izbjegavajte pretjerano korištenje velikih slova i kurziva.
Da biste promijenili boje teksta radi povećanja kontrasta između teksta i pozadine, prijeđite na punu radnu površinu ili Windows 10 verziju aplikacije OneNote. Upute za promjenu boje teksta u programu OneNote za Windows, OneNote za Mac ili OneNote za Windows 10 potražite na odgovarajućim karticama i sekcijama u ovoj temi.
Primjena oblikovanja teksta
-
Označite tekst koji želite oblikovati.
-
Na traci izbornika prelazite prstom ulijevo i odaberite željenu mogućnost. Možete, primjerice, odabrati podebljani font ili kurziv ili podcrtavanje radi naglašavanja.
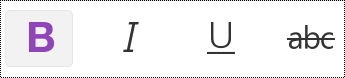
Promjena vrste i veličine fonta
-
U prikazu Sekcije odaberite

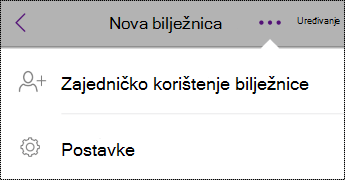
-
Odaberite Uređivanje i prikaz.
-
Odaberite veću zadanu veličinu fonta i zadani sans-serif font.
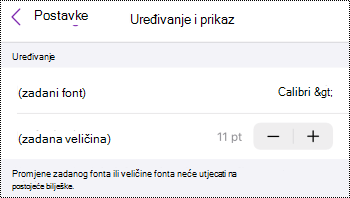
Korištenje odgovarajućeg poravnanja teksta
Poravnajte odlomke lijevo da biste izbjegli neravnomjerne razmake između riječi.
-
Odaberite tekst koji želite izmijeniti.
-
Na traci izbornika odaberite

Korištenje pristupačnih popisa
Kada je to moguće, neprekinuti tekst podijelite na popise s grafičkim oznakama ili numerirane popise da biste poboljšali čitljivost i navigaciju.
-
Postavite pokazivač na mjesto na koje želite dodati popis u bilježnicu ili odaberite tekst koji želite uvrstili na popis.
-
Na traci izbornika odaberite stavku


-
Ako je potrebno, upišite stavke popisa.
Savjet: Koristite točku ili zarez na kraju svake stavke popisa da bi čitači zaslona pauzirali.
Testiranje pristupačnosti stranica
Kada je stranica spremna, možete isprobati nekoliko stvari da biste bili sigurni da su stranice pristupačne:
-
Prijeđite na punu računalnu ili web- OneNote, a zatim pokrenite alat za provjeru pristupačnosti. Alat za provjeru pristupačnosti alat je koji provjerava vaš sadržaj i označava probleme s pristupačnošću na koje se naišla. Objašnjava zašto bi svaki problem mogao biti potencijalni problem za nekoga s posebnim potrebama. Alat za provjeru pristupačnosti predlaže i način rješavanja problema koji se pojavljuju. Upute potražite u članku Poboljšavanje pristupačnosti pomoću alata za provjeru pristupačnosti.
-
U aplikacijiOneNote za iOS možete pokušati navigiranje po stranicama pomoću ugrađenog čitača zaslona VoiceOver. VoiceOver se isporučuje sa sustavom iOS, pa ništa ne morate instalirati. To je, primjerice, jedan od dodatnih načina za uočiti probleme u navigacijskom redoslijedu.
-
Da biste uključili VoiceOver, u postavkama uređaja odaberite Pristupačnost> VoiceOver, a zatim uključite prekidač VoiceOver .
-
Da biste se kretali sadržajem na stranici, prelazite prstom ulijevo ili udesno. Po potrebi izmijenite redoslijed čitanja elemenata na stranici.
-
-
Pokušajte čitati stranicu pomoću Fokusirani čitač biste provjerili kako zvuči. Fokusirani čitač je besplatan alat, ugrađen u OneNote, koji može poboljšati čitanje i pisanje za osobe bez obzira na njihovu dob ili sposobnost.
-
U aplikacijiOneNote za iOS otvorite stranicu koju želite pročitati pomoću Fokusirani čitač, a zatim odaberite (Akcije stranice) > Fokusirani čitač.
-
Upute za korištenje programa Fokusirani čitač verziji programa OneNote za stolna računala potražite u članku Korištenje Fokusirani čitač za OneNote.
-
Pročitajte i ovo
Učinite dokumente programa Word pristupačnima osobama s posebnim potrebama
Učinite dokumente programa Excel pristupačnima osobama s posebnim potrebama
Učinite prezentacije programa PowerPoint pristupačnima osobama s invaliditetom
Učinite e-poštu programa Outlook pristupačnom osobama s posebnim potrebama
Sadržaj teme
Najbolje prakse za stvaranje pristupačnih OneNote bilježnica
Sljedeća tablica sadrži ključne najbolje prakse za stvaranje OneNote za Android bilježnica koje su pristupačne osobama s posebnim potrebama.
|
Što je potrebno popraviti |
Zašto to popraviti |
Kako popraviti |
|---|---|---|
|
Umetnite zamjenski tekst za sve slike i ugrađene datoteke. |
Zamjenski tekst pomaže osobama koje ne vide zaslon da shvate što je važno na slikama, drugim vizualima i ugrađenim datotekama. |
|
|
Dodajte smislen tekst za hiperveze. |
Osobe koje koriste čitače zaslona ponekad mogu skenirati popis veza. |
|
|
Grupama sekcija, sekcijama i stranicama dodijelite jedinstvene nazive te uklonite prazne stavke. |
Bilježnice sa opisnim nazivom sadržaja olakšavaju pronalaženje određenih informacija. To pomaže i osobama koje koriste čitače zaslona jer mogu znati što stavka sadrži bez otvaranja. |
|
|
Pazite da ne koristite boju kao jedini način prenošenja informacija. |
Osobe koje su slijepe, slabovidne ili ne raspoznaju boje mogu propustiti značenje koje prenosite određenim bojama. |
|
|
Koristite veći font (18 toč. ili veći), sans-serifni font i dovoljnu količinu bijelog prostora. |
Osobe disleksijom tekst može opaziti na način koji može otežati razlikovanje slova i riječi. Može im se, primjerice, činiti da jedan redak teksta prelazi preko drugog koji se nalazi ispod njega ili pak da se susjedna slova spajaju. |
Korištenje pristupačnog oblikovanja teksta |
|
Učinite audiodatoteke i videodatoteke pristupačnima slijepim ili slabovidnim osobama ili osobama koje su gluhe ili nagluhe. |
Podnaslovi obično sadrže transkript (ili prijevod) govora. Titlovi obično opisuju i zvukove koji se događaju izvan kadra, primjerice glazbu ili zvučne efekte. Opis videozapisa podrazumijeva govorne opise ključnih vizualnih elemenata videozapisa. Ti se opisi umeću u prirodne stanke u govoru. Opis videozapisa čini videozapis pristupačnijim osobama koje su slijepe ili slabovidne. |
Kada je to moguće, prije umetanja audiodatoteka i videodatoteka u OneNote provjerite jesu li pristupačne. Možete i umetnuti dodatnu datoteku u bilježnicu da biste pružili podržane titlove, opise ili opis videozapisa. |
Dodavanje zamjenskog teksta u slike i ugrađene datoteke
Zamjenski tekst pomaže osobama koje koriste čitače zaslona razumjeti što je važno u slikama i ugrađenim datotekama. U zamjenskom tekstu opišite sadržaj slike ili datoteke i spomenite njezinu namjeru. Neka bude kratak, ali sadrži opise onoga što je važno u vezi sa slikom ili datotekom. Čitači zaslona čitaju opis korisnicima koji ne vide sadržaj.
Detaljne informacije o pisanju zamjenskog teksta potražite u članku Sve što trebate znati da biste napisali učinkovit zamjenski tekst.
Dodavanje zamjenskog teksta u slike
Nemojte važne informacije prenositi isključivo putem teksta na slikama. Ako koristite slike s tekstom u njima, ponovite tekst u zamjenskom tekstu. Ako je slika ukrasna, spomenite to u zamjenskom tekstu.
-
Dodirnite i držite sliku u bilježnici.
-
Na kontekstnom izborniku odaberite Zamjenski tekst.
-
Upišite naslov i opis slike. Kada budete spremni, odaberite GOTOVO.
Savjet: Upišite podatke i u polje Naslov i u polje Opis jer različiti čitači zaslona na različite načine čitaju te podatke.
Dodavanje zamjenskog teksta u ugrađene datoteke
Dodajte zamjenski tekst u ugrađene datoteke, kao što su materijali za podršku, opisi zadataka ili predlošci izvješća da bi korisnici čitača zaslona mogli čuti opis datoteke.
-
Na stranici bilježnice dodirnite i držite datoteku u koju želite dodati zamjenski tekst.
-
Na kontekstnom izborniku odaberite Zamjenski tekst.
-
Upišite opis datoteke, a zatim odaberite GOTOVO.
Dodavanje smislenog teksta za hiperveze
Dodajte smisleni tekst u hipervezu da bi korisnici znali što se nalazi iza veze. Osobe koje koriste čitače zaslona ponekad mogu skenirati popis veza. Veze moraju prenijeti jasne i točne informacije o odredištu. Umjesto korištenja, primjerice, tekstnih veza, kao što je "Kliknite ovdje", "Pogledajte ovu stranicu", "Idi ovdje" ili "Saznajte više", uvrstite cijeli naslov odredišne stranice.
-
Odaberite tekst kojem želite dodati hipervezu.
-
Na traci izbornika prijeđite prstom ulijevo, a zatim odaberite

-
U polje Adresa upišite ili zalijepite URL hiperveze .
-
Odaberite GOTOVO.
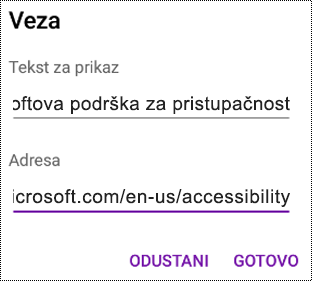
Opisno dodijelite naziv sekcijama i stranicama
Sekcije i stranice s opisnim i preciznim naslovima korisnicima olakšavaju pronalaženje potrebnih informacija.
Da biste preimenovali grupe sekcija, prijeđite na punu Windows 10 ili verziju aplikacije OneNote. Upute za preimenovanje grupa sekcija u programu OneNote za Windows, OneNote za Mac ili OneNote za Windows 10 potražite na odgovarajućim karticama i sekcijama u ovoj temi.
Preimenovanje sekcije
-
Na popisu SEKCIJE dodirnite i držite sekciju koju želite preimenovati.
-
Na traci izbornika odaberite stavku

-
Upišite novi naziv i odaberite PREIMENUJ.
Preimenovanje stranice
-
Na popisu STRANICE odaberite stranicu koju želite preimenovati.
-
U redak za naslov stranice iznad datuma i vremena upišite novi naziv stranice.
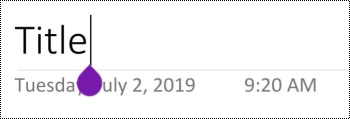
Brisanje nekorištenih sekcija i stranica
Da bi čitači zaslona i korisnici brzo pronašli relevantne informacije, uklonite sve neiskorištene sekcije i stranice koje ne sadrže nikakve informacije.
Da biste izbrisali grupe sekcija, prebacite se na punu Windows 10 ili verziju aplikacije OneNote. Upute za brisanje grupa sekcija u programu OneNote za Windows, OneNote za Mac ili OneNote za Windows 10 potražite na odgovarajućim karticama i sekcijama u ovoj temi.
Brisanje sekcije
-
Na popisu SEKCIJE dodirnite i držite sekciju koju želite ukloniti.
-
Na traci izbornika odaberite

-
U dijaloškom okviru za potvrdu odaberite IZBRIŠI.
Brisanje stranice
Da bi čitači zaslona i korisnici lakše brzo pronašli željene informacije, uklonite sve neiskorištene stranice koje ne sadrže informacije.
-
Na popisu STRANICE dodirnite i držite stranicu koju želite ukloniti.
-
Na traci izbornika odaberite

-
U dijaloškom okviru za potvrdu odaberite IZBRIŠI.
Korištenje pristupačnog oblikovanja teksta
Pristupačno oblikovanje teksta ne isključuje ni usporava brzinu čitanja svih osoba koje čita stranicu u bilježnici, uključujući slabovidne osobe ili osobe s posebnim potrebama za čitanjem ili slijepe osobe. Odgovarajuće oblikovanje poboljšava čitljivost i čitljivost stranice.
Da biste promijenili vrstu i veličinu fonta, prijeđite na punu radnu površinu, Windows 10 aplikaciju ili web-verziju OneNote. Upute za promjenu vrste i veličine fonta u programuOneNote za Windows, OneNote za Mac, OneNote za Windows 10 iliOneNote za web potražite na odgovarajućim karticama i sekcijama u ovoj temi.
Da bi tekst bio pristupačniji oblikovanjem u aplikaciji OneNote za Android, možete, primjerice, koristiti podebljani font, poravnati tekst ulijevo i izbjeći prekomjerno korištenje velikih slova bloka i kurziva.
-
Označite tekst koji želite oblikovati.
-
Na traci izbornika odaberite željenu mogućnost. Možete, primjerice, koristiti podebljani font ili podcrtano za isticanje.
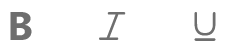
Korištenje odgovarajućeg poravnanja teksta
Poravnajte odlomke lijevo da biste izbjegli neravnomjerne razmake između riječi.
-
Odaberite tekst koji želite poravnati.
-
Na traci izbornika odaberite

Stvaranje pristupačnih popisa
Da biste čitačima zaslona olakšali čitanje stranica, organizirajte informacije u manje cjeline kao što su popisi s grafičkim oznakama ili numerirani popisi.
Popisi dizajna tako da ne morate dodavati običan odlomak bez grafičke oznake ili broja na sredinu popisa. Ako je popis podijeljen običnim odlomkom, neki čitači zaslona mogu izgovoriti pogrešan broj stavki popisa. Osim toga, korisnik će možda čuti na sredini popisa da napušta popis.
-
Postavite pokazivač na mjesto na koje želite dodati popis ili odaberite tekst koji želite uvrstili na popis.
-
Na traci izbornika odaberite stavku


-
Ako je potrebno, upišite stavke popisa.
Savjet: Koristite točku ili zarez na kraju svake stavke popisa da bi čitači zaslona pauzirali.
Testiranje pristupačnosti stranica
Kada je stranica spremna, možete isprobati nekoliko stvari da biste bili sigurni da su stranice pristupačne:
-
Prijeđite na punu računalnu ili web- OneNote i učinite nešto od sljedećeg:
-
Pokrenite alat za provjeru pristupačnosti. Alat za provjeru pristupačnosti alat je koji provjerava vaš sadržaj i označava probleme s pristupačnošću na koje se naišla. Objašnjava zašto bi svaki problem mogao biti potencijalni problem za nekoga s posebnim potrebama. Alat za provjeru pristupačnosti predlaže i način rješavanja problema koji se pojavljuju. Upute potražite u članku Poboljšavanje pristupačnosti pomoću alata za provjeru pristupačnosti.
-
Pokušajte čitati stranicu pomoću Fokusirani čitač biste provjerili kako zvuči. Fokusirani čitač je besplatan alat, ugrađen u OneNote, koji može poboljšati čitanje i pisanje za osobe bez obzira na njihovu dob ili sposobnost. Upute potražite u članku Korištenje Fokusirani čitač za OneNote.
-
-
U aplikaciji OneNote za Android možete pokušati navigiranje po stranicama pomoću ugrađenog čitača zaslona TalkBack. TalkBack dolazi sa sustavom Android, pa ništa ne morate instalirati. To je, primjerice, jedan od dodatnih načina za uočiti probleme u navigacijskom redoslijedu.
-
Da biste uključili TalkBack, u postavkama uređaja odaberite Pristupačnost> TalkBack > Korištenje servisa.
-
Da biste se kretali sadržajem na stranici, prelazite prstom ulijevo ili udesno. Po potrebi izmijenite redoslijed čitanja elemenata na stranici.
-
Pročitajte i ovo
Učinite dokumente programa Word pristupačnima osobama s posebnim potrebama
Učinite dokumente programa Excel pristupačnima osobama s posebnim potrebama
Učinite prezentacije programa PowerPoint pristupačnima osobama s invaliditetom
Učinite e-poštu programa Outlook pristupačnom osobama s posebnim potrebama
Sadržaj teme
Najbolje prakse za stvaranje pristupačnih OneNote bilježnica
Sljedeća tablica sadrži najbolje prakse za stvaranje bilježnica programa OneNote za Windows 10 koje su pristupačne svima.
|
Što je potrebno popraviti |
Zašto to popraviti |
Kako popraviti |
|---|---|---|
|
Izbjegavajte uobičajene probleme s pristupačnošću kao što su nedostajući zamjenski tekst (zamjenski tekst) i boje niskog kontrasta. |
Svima pojednostavnjujte čitanje slajdova. |
|
|
Koristite ugrađene naslove i stilove. |
Čitači zaslona prepoznaju ugrađene stilove naslova kao naslove i korisnicima omogućuju kretanje po naslovima. Osobe s poremećajem čitanja, kao što je disleksija, ovise o naslovima koji im pomažu u strukturi informacija. Kada je to moguće, podijelite tekst na grafičke oznake ili numerirane popise da biste poboljšali čitljivost i navigaciju. |
|
|
Informacije držite u jednom spremniku bilježaka. |
Ako imate bilješke na stranici u nekoliko spremnika, navigacija stranice otežava osobama koje koriste čitače zaslona. |
|
|
Ako morate koristiti tablice, stvorite jednostavnu strukturu tablice samo za podatke i navedite informacije o zaglavlju stupca. |
Čitači zaslona prate svoj položaj u tablici brojanjem ćelija tablice. Čitači zaslona za prepoznavanje redaka i stupaca koriste i informacije u zaglavlju. |
|
|
Uvrstite zamjenski tekst sa svim slikama i ugrađenim datotekama. |
Zamjenski tekst pomaže osobama koje ne vide zaslon da shvate što je važno na slikama, drugim vizualima i ugrađenim datotekama. Da biste pronašli zamjenski tekst koji nedostaje, koristite alat za provjeru pristupačnosti. |
|
|
Dodajte smislen tekst za hiperveze. |
Osobe koje koriste čitače zaslona ponekad mogu skenirati popis veza. |
|
|
Grupama sekcija, sekcijama i stranicama dodijelite jedinstvene nazive te uklonite prazne stavke. |
Bilježnice sa opisnim nazivom sadržaja olakšavaju pronalaženje određenih informacija. To pomaže i osobama koje koriste čitače zaslona jer mogu znati što stavka sadrži bez otvaranja. |
|
|
Pazite da ne koristite boju kao jedini način prenošenja informacija. |
Osobe koje su slijepe, slabovidne ili ne raspoznaju boje mogu propustiti značenje koje prenosite određenim bojama. |
|
|
Koristite odgovarajuću razinu kontrasta između teksta i pozadine. |
Tekst u bilježnicama mora biti čitljiv i u načinu rada s jakim kontrastom da bi ga svi, uključujući osobe s oštećenjima vida, jasno mogli vidjeti. |
|
|
Koristite veći font (18 toč. ili veći), sans-serifne fontove i odgovarajuću količinu bijelog prostora. |
Osobe disleksijom tekst može opaziti na način koji može otežati razlikovanje slova i riječi. |
|
|
Učinite zvuk ili videozapis pristupačnim slijepim ili slabovidnim osobama ili osobama koje su gluhe ili nagluhe. |
Podnaslovi obično sadrže transkript (ili prijevod) govora. Titlovi obično opisuju i zvukove koji se događaju izvan kadra, primjerice glazbu ili zvučne efekte. Opis videozapisa podrazumijeva govorne opise ključnih vizualnih elemenata videozapisa. Ti se opisi umeću u prirodne stanke u govoru. Opis videozapisa čini videozapis pristupačnijim osobama koje su slijepe ili slabovidne. |
Provjera pristupačnosti tijekom rada u OneNote
Alat za provjeru pristupačnosti alat je koji provjerava vaš sadržaj i označava probleme s pristupačnošću na koje se naišla. Objašnjava zašto bi svaki problem mogao biti potencijalni problem za nekoga s posebnim potrebama. Alat za provjeru pristupačnosti predlaže i način rješavanja problema koji se pojavljuju.
Da biste pokrenuli provjeru pristupačnosti, odaberite Prikaži > Provjeri pristupačnost. Otvorit će se okno Provjera pristupačnosti i sada možete pregledati i riješiti probleme s pristupačnošću. Dodatne informacije potražite u članku Poboljšavanje pristupačnosti pomoću alata za provjeru pristupačnosti.
Primjena ugrađenih stilova naslova
Pomoću ugrađenih stilova naslova oblikujte strukturu stranica bilježnice za čitače zaslona. Čitači zaslona korisnicima omogućuju kretanje po naslovu, ali ne mogu protumačiti redak teksta s velikim i podebljanim fontom kao naslov ako nisu primijenjeni ugrađeni stilovi.
Organizirajte naslove unaprijed propisanim logičkim redoslijedom i nemojte preskakati razine naslova. Na primjer, koristite Naslov 1, Naslov 2, a zatim Naslov 3, a ne Naslov 3, Naslov 1, a zatim Naslov 2.
Osim toga, osobe s poremećajem čitanja, kao što je disleksija, ovise o naslovima da bi im olakšale strukturiranje informacija i dijeljenje informacija na manje cjeline koje je lakše obraditi. U idealnom primjeru svaki naslov sadrži samo nekoliko odlomaka.
-
Odaberite tekst za naslov.
-
Na kartici Polazno odaberite

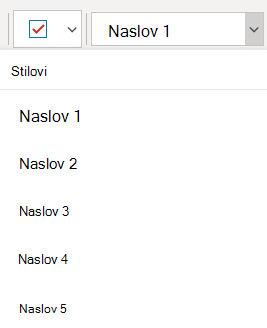
Korištenje jednog spremnika bilježaka po stranici
U programu OneNote bilješke možete dodati bilo gdje na stranici tako da kliknete i dodate sadržaj. Time se stvara novi spremnik bilježaka.
Ako su sve bilješke na stranici u istom spremniku bilježaka, korisnici čitača zaslona lakše će pročitati taj sadržaj jer je na jednom mjestu te se ne moraju kretati do više mjesta na stranici. Ako spremnik bilježaka postane prevelik, možete ga podijeliti na više stranica ili dodati opisna zaglavlja. (Čitači zaslona spremnike bilježaka nazivaju "blokovi sadržaja".)
Izbjegavanje korištenja tablica
Općenito, izbjegavajte tablice ako je to moguće i prezentirajte podatke na drugi način, kao što su odlomci s naslovima i natpisima. Tablice s fiksnom širinom osobama koje koriste Povećalo teško se čitaju jer takve tablice prisiljavaju sadržaj na određenu veličinu. Zbog toga je font vrlo malen, zbog čega se korisnici povećala moraju vodoravno pomicati, osobito na mobilnim uređajima.
Ako morate koristiti tablice, slijedite sljedeće smjernice da biste bili sigurni da je tablica što pristupačna:
-
Izbjegavajte tablice s fiksnom širinom.
-
Provjerite jesu li tablice pravilno prikazane na svim uređajima, uključujući telefone i tablete.
-
Ako u tablici imate hiperveze, uredite tekst veze tako da ima smisla i da ne prekinete sredinu rečenice.
-
Provjerite je li bilježnica jednostavno pročitana pomoću povećala. Pogledajte ga na računalu i mobilnom uređaju da biste vidjeli kako izgleda na različitim zaslonima.
-
Koristite zaglavlja tablice. Da biste umetnuli zaglavlje tablice u tablicu koju ste stvorili u programu OneNote za Windows 10, prijeđite na punu verziju programaOneNote.
Dodavanje zamjenskog teksta u vizuale i ugrađene datoteke
Zamjenski tekst pomaže osobama koje koriste čitače zaslona razumjeti što je važno u vizualima na slajdovima. Vizualni sadržaj obuhvaća slike, SmartArt grafike, oblike, grupe, grafikone, rukopis i videozapise. Dodajte i zamjenski tekst u ugrađene datoteke, kao što su materijali za podršku, opisi zadataka ili predlošci izvješća da bi korisnici čitača zaslona mogli čuti opis datoteke.
U zamjenskom tekstu ukratko opišite sliku, njezinu namjeru i što je važno u vezi sa slikom. Čitači zaslona čitaju opis korisnicima koji ne vide sadržaj.
Savjet: Da biste napisali dobar zamjenski tekst, pazite na to da sadržaj i svrhu slike prenesete na sažet i jednoznačan način. Zamjenski tekst ne bi smio biti dulji od jedne kratke rečenice ili dvije, a one neka se sastoje od nekoliko pažljivo odabranih riječi. Kao zamjenski tekst nemojte koristiti već upotrijebljeni sadržaj teksta ni izraze koji se odnose na slike, primjerice "grafika" ili "slika". Dodatne informacije o pisanju zamjenskog teksta potražite u članku Sve što trebate znati da biste napisali učinkovit zamjenski tekst.
Nemojte važne informacije prenositi isključivo putem teksta na slikama. Ako koristite slike s tekstom u njima, ponovite tekst na slajdu. U zamjenskom tekstu takvih slika spomenite postojanje teksta i njezinu namjeru.
Da biste pronašli zamjenski tekst koji nedostaje, upotrijebite alat za provjeru pristupačnosti. Dodatne informacije potražite u članku Poboljšavanje pristupačnosti pomoću alata za provjeru pristupačnosti.
Dodavanje zamjenskog teksta u vizuale
-
Desnom tipkom miša kliknite sliku u bilježnici, a zatim odaberite Zamjenski tekst.
-
U polja upišite naslov i opis. Kada budete spremni, odaberite Gotovo.
Savjet: Upišite podatke i u polje Naslov i u polje Opis jer različiti čitači zaslona na različite načine čitaju te podatke.
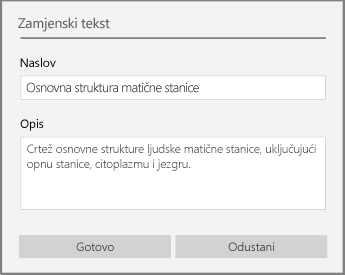
Dodavanje zamjenskog teksta u ugrađene datoteke
-
Desnom tipkom miša kliknite datoteku na stranici.
-
Odaberite

-
Upišite naslov i opis datoteke, a zatim odaberite Gotovo.
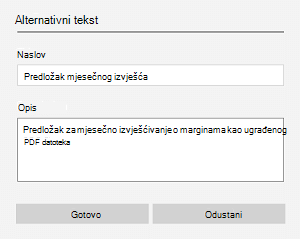
Korištenje pristupačnih teksta hiperveza
Osobe koje koriste čitače zaslona ponekad mogu skenirati popis veza. Veze moraju prenijeti jasne i točne informacije o odredištu. Nemojte, primjerice, koristiti tekst veze kao što je "Kliknite ovdje", "Pogledajte ovu stranicu", "Idi ovdje" ili "Saznajte više". Umjesto toga uvrstite cijeli naslov odredišne stranice.
Savjet: Ako naslov na odredišnoj stranici hiperveze predstavlja točan sažetak sadržaja stranice, upotrijebite ga kao tekst hiperveze. Ovaj tekst hiperveze, primjerice, odgovara naslovu na odredišnoj stranici: Stvori više pomoću Microsoftovih predložaka.
-
Odaberite tekst koji želite pretvoriti u hipervezu.
-
Pritisnite Ctrl + K ili na kartici Umetanje odaberite Veza.
-
Odabrani tekst prikazan je u polju Tekst za prikaz. To je tekst hiperveze. Ako je potrebno, možete ga promijeniti.
-
U tekstno polje Adresa upišite ili zalijepite URL hiperveze, a zatim odaberite Umetni.
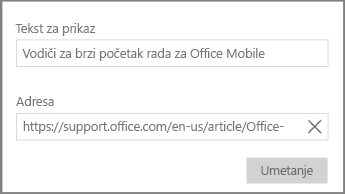
Preimenovanje sekcija, grupa sekcija i stranica
Kada sadržaj bilježnice dodijelite opisno i točno, korisnicima je lakše pronaći određene podatke u bilješkama. Ujedno će i osobama koje se koriste čitačima zaslona dati informacije o tome što se nalazi u kojoj grupi sekcija, sekciji ili na stranici, a da ih ne otvaraju.
Preimenovanje sekcija ili grupa sekcija
-
U bilježnici desnom tipkom miša kliknite karticu sekcije ili grupu sekcija koju želite urediti, a zatim odaberite Preimenuj sekciju ili Preimenuj grupu sekcija.
-
Unesite novi naziv, a zatim pritisnite Enter.
Dodavanje naslova stranice ili preimenovanje stranice
-
U bilježnici otvorite stranicu kojoj želite dodijeliti naziv ili je preimenovati.
-
U redak za naslov stranica iznad datuma i vremena upišite naziv stranice.
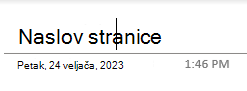
Brisanje nekorištenih sekcija, grupa sekcija i stranica
-
U bilježnici desnom tipkom miša kliknite karticu sekcije, grupu sekcija ili karticu stranice koju želite ukloniti, a zatim odaberite Izbriši sekciju,Izbriši grupu sekcija ili Izbriši stranicu.
-
U dijaloškom okviru za potvrdu sekcija i grupa sekcija odaberite Da.
Korištenje pristupačne boje i oblikovanja teksta
Tekst u bilježnici trebao bi biti čitljiv u načinu rada visokog kontrasta da bi ga svi, uključujući osobe s poteškoćama s vidom, mogli dobro vidjeti. Da biste bili sigurni da će se tekst dobro prikazivati u načinu rada visokog kontrasta, upotrijebite postavku Automatski za boju fonta.
Osobe slijepi, slabovidni ili ne raspoznaju boje mogu propustiti značenje koje prenose određene boje. Nemojte za prijenos značenja koristiti isključivo boju. Stvorite tekst koji duplicira značenje boje ili druge osjetilne karakteristike. Koristite dodatne načine za prenošenje informacija, kao što su oblik ili naljepnica. Razmislite, primjerice, o upotrebi zelene kvačice da biste označili uspjeh i crveni X da biste naznačili neuspjeh, a ne zeleno i crveno sjenčanje.
Da bi tekst bio pristupačniji uz oblikovanje, odaberite običan sans-serifni font i koristite veći font.
-
Označite tekst koji želite oblikovati.
-
Na kartici Polazno možete, primjerice, odabrati veći font i sans-serifni font. Možete koristiti i druge mogućnosti oblikovanja, primjerice podebljani font radi naglašavanja.

-
Da biste promijenili boju fonta, na kartici Polazno odaberite

Korištenje pristupačnog poravnanja i razmaka teksta
Kad gledaju tekst, osobe s disleksijom imaju problema s razlikovanjem slova i riječi. Može im se, primjerice, činiti da jedan redak teksta prelazi preko drugog koji se nalazi ispod njega ili pak da se susjedna slova spajaju. Osim toga, ako imate više praznih crta ili uzastopnih razmaka, navigacija tipkovnicom može biti spora, a korištenje čitača zaslona složenije.
Poravnajte odlomak ulijevo da biste izbjegli neravnomjerne razmake između riječi te povećajte ili smanjite razmak između redaka da biste poboljšali čitljivost. Uvrstite dovoljno bijelog prostora između redaka i odlomaka, ali izbjegavajte više od dva razmaka između riječi i dva prazna retka između odlomaka.
-
Odaberite tekst koji želite izmijeniti.
-
Na kartici Polazno odaberite


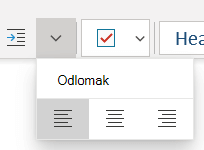
Stvaranje pristupačnih popisa
Da biste čitačima zaslona olakšali čitanje stranica, organizirajte informacije u manje cjeline kao što su popisi s grafičkim oznakama ili numerirani popisi.
Popisi dizajna tako da ne morate dodavati običan odlomak bez grafičke oznake ili broja na sredinu popisa. Ako je popis podijeljen običnim odlomkom, neki čitači zaslona mogu izgovoriti pogrešan broj stavki popisa. Osim toga, korisnik će možda čuti na sredini popisa da napušta popis.
-
Postavite pokazivač na mjesto na koje želite dodati popis ili odaberite tekst koji želite uvrstili na popis.
-
Na kartici Polazno odaberite


-
Da biste promijenili stil grafičkih oznaka ili numeriranja, proširite izbornik Grafičke oznake ili Numeriranje, a zatim odaberite željeni stil.
-
Ako je potrebno, upišite stavke popisa.
Savjet: Koristite točku ili zarez na kraju svake stavke popisa da bi čitači zaslona pauzirali.
Pristupačne audiodatoteke i videodatoteke
Da bi audiodatoteke i videodatoteke svima bili pristupačni, provjerite imaju li datoteke titlove, titlove ili opise videozapisa prije nego što ih umetnete uOneNote. Možete i umetnuti dodatnu datoteku u bilježnicu da biste pružili podržane titlove, opise ili opis videozapisa.
-
Titlovi obično sadrže transkripcije (ili prijevod) dijaloga.
-
Titlovi obično opisuju i zvukove koji se događaju izvan kadra, primjerice glazbu ili zvučne efekte.
-
Opis videozapisa podrazumijeva govorne opise ključnih vizualnih elemenata videozapisa. Ti se opisi umeću u prirodne stanke u govoru. Opis videozapisa čini videozapis pristupačnijim osobama s oštećenjima vida.
Testiranje pristupačnosti pomoću Fokusirani čitač
Pokušajte čitati bilježnicu pomoću Fokusirani čitač biste provjerili kako zvuči.
-
U bilježnici odaberite Prikaz > Fokusirani čitač.
-
Odaberite (Reproduciraj) da biste čuli kako bilježnica čita naglas.
-
Da biste izašli Fokusirani čitač, odaberite (Izlaz).
Dodatne informacije potražite u članku Korištenje Fokusirani čitač za OneNote.
Pročitajte i ovo
Poboljšanje pristupačnosti pomoću alata za provjeru pristupačnosti
Pravila za alat za provjeru pristupačnosti
Učinite dokumente programa Word pristupačnima osobama s posebnim potrebama
Učinite dokumente programa Excel pristupačnima osobama s posebnim potrebama
Učinite prezentacije programa PowerPoint pristupačnima osobama s invaliditetom
Učinite e-poštu programa Outlook pristupačnom osobama s posebnim potrebama
Sadržaj teme
Najbolje prakse za stvaranje pristupačnih OneNote za web bilježnica
Sljedeća tablica sadrži najbolje prakse za stvaranje OneNote za web bilježnica koje su pristupačne osobama s posebnim potrebama.
|
Što je potrebno popraviti |
Zašto to popraviti |
Kako popraviti |
|---|---|---|
|
Uvrstite zamjenski tekst sa svim slikama, ugrađenim datotekama i tablicama. |
Zamjenski tekst pomaže osobama koje ne vide zaslon da shvate što je važno na slikama, drugim vizualima, ugrađenim datotekama i tablicama. |
Dodavanje zamjenskog teksta u vizuale, ugrađene datoteke i tablice |
|
Dodajte smislen tekst za hiperveze. |
Osobe koje koriste čitače zaslona ponekad mogu skenirati popis veza. |
|
|
Dodijelite sekcijama i stranicama jedinstvene nazive i uklonite prazne stavke. |
Bilježnice sa opisnim nazivom sadržaja olakšavaju pronalaženje određenih informacija. To pomaže i osobama koje koriste čitače zaslona jer mogu znati što stavka sadrži bez otvaranja. |
|
|
Pazite da ne koristite boju kao jedini način prenošenja informacija. |
Osobe koje su slijepe, slabovidne ili ne raspoznaju boje mogu propustiti značenje koje prenosite određenim bojama. |
|
|
Koristite odgovarajuću razinu kontrasta između teksta i pozadine. |
Tekst u bilježnicama mora biti čitljiv i u načinu rada s jakim kontrastom da bi ga svi, uključujući osobe s oštećenjima vida, jasno mogli vidjeti. |
|
|
Koristite veći font (18 toč. ili veći), sans-serifne fontove i odgovarajuću količinu bijelog prostora. |
Kad gledaju tekst, osobe s disleksijom imaju problema s razlikovanjem slova i riječi. |
|
|
Koristite ugrađene naslove i stilove. |
Čitači zaslona prepoznaju ugrađene stilove naslova kao naslove i korisnicima omogućuju kretanje po naslovima. Osobe s poremećajem čitanja, kao što je disleksija, ovise o naslovima koji im pomažu u strukturi informacija. Kada je to moguće, podijelite tekst na grafičke oznake ili numerirane popise da biste poboljšali čitljivost i navigaciju. |
|
|
Informacije držite u jednom spremniku bilježaka. |
Ako imate bilješke na stranici u nekoliko spremnika, navigacija stranice otežava osobama koje koriste čitače zaslona. |
|
|
Ako morate koristiti tablice, stvorite jednostavnu strukturu tablice samo za podatke. |
Čitači zaslona prate svoj položaj u tablici brojanjem ćelija tablice. |
|
|
Kada je to moguće, prije umetanja audiodatoteka i videodatoteka u OneNote provjerite jesu li pristupačne. |
Učinite zvuk ili videozapis pristupačnim slijepim ili slabovidnim osobama ili osobama koje su gluhe ili nagluhe. |
Provjera pristupačnosti tijekom rada uOneNote za web
Alat za provjeru pristupačnosti alat je koji provjerava vaš sadržaj i označava probleme s pristupačnošću na koje se naišla. Objašnjava zašto bi svaki problem mogao biti potencijalni problem za nekoga s posebnim potrebama. Alat za provjeru pristupačnosti predlaže i način rješavanja problema koji se pojavljuju.
Da biste pokrenuli provjeru pristupačnosti, odaberite Prikaži > Provjeri pristupačnost. Otvorit će se okno Pristupačnost, a sada možete pregledati i riješiti probleme s pristupačnošću. Dodatne informacije potražite u članku Poboljšavanje pristupačnosti pomoću alata za provjeru pristupačnosti.
Primjena ugrađenih stilova naslova
Pomoću ugrađenih stilova naslova oblikujte strukturu stranica bilježnice za čitače zaslona. Čitači zaslona korisnicima omogućuju kretanje po naslovu, ali ne mogu protumačiti redak teksta s velikim i podebljanim fontom kao naslov ako nisu primijenjeni ugrađeni stilovi.
Organizirajte naslove unaprijed propisanim logičkim redoslijedom i nemojte preskakati razine naslova. Na primjer, koristite Naslov 1, Naslov 2, a zatim Naslov 3, a ne Naslov 3, Naslov 1, a zatim Naslov 2.
Nadalje, osobe s poteškoćama s čitanjem, kao što je disleksija, ovise o naslovima jer im oni olakšavaju strukturiranje informacija te njihovu podjelu na manje dijelove koje će lakše obraditi. U idealnom primjeru svaki naslov sadrži samo nekoliko odlomaka.
-
Odaberite dio teksta koji želite pretvoriti u naslov.
-
Na kartici Polazno odaberite stil naslova, npr. Naslov 2.

Izbjegavanje korištenja tablica
Općenito, izbjegavajte tablice ako je to moguće i prezentirajte podatke na drugi način, kao što su odlomci s naslovima i natpisima. Tablice s fiksnom širinom osobama koje koriste Povećalo teško se čitaju jer takve tablice prisiljavaju sadržaj na određenu veličinu. Zbog toga je font vrlo malen, zbog čega se korisnici povećala moraju vodoravno pomicati, osobito na mobilnim uređajima.
Ako morate koristiti tablice, slijedite sljedeće smjernice da biste bili sigurni da je tablica što pristupačna:
-
Izbjegavajte tablice s fiksnom širinom.
-
Provjerite jesu li tablice pravilno prikazane na svim uređajima, uključujući telefone i tablete.
-
Ako u tablici imate hiperveze, uredite tekst veze tako da ima smisla i da ne prekinete sredinu rečenice.
-
Provjerite je li bilježnica jednostavno pročitana pomoću povećala. Pogledajte ga na računalu i mobilnom uređaju da biste vidjeli kako izgleda na različitim zaslonima.
Dodavanje zamjenskog teksta u vizuale, ugrađene datoteke i tablice
Zamjenski tekst pomaže osobama koje ne vide zaslon da shvate što je važno na slikama, drugim vizualima i tablicama. U zamjenskom tekstu ukratko opišite vizualni prikaz ili tablicu te spomenite postojanje teksta i njezine namjere. Čitači zaslona čitaju tekst da bi opisali vizualni prikaz ili tablicu korisnicima koji ih ne mogu vidjeti.
Trebali biste dodati i zamjenski tekst u ugrađene datoteke, kao što su materijali za podršku, opisi zadataka ili predlošci izvješća da bi korisnici čitača zaslona mogli čuti opis datoteke.
-
Desnom tipkom miša kliknite vizual ili tablicu u bilježnici, a zatim odaberite Zamjenski tekst.
-
Upišite opis tekstnog polja. Za tablice dodajte i naslov zamjenskog teksta. Neka bude kratak, počnite s najvažnijim informacijama i nastojte prenijeti sadržaj i funkcionalnost vizualne ili tablice. Kada budete spremni, odaberite U redu.
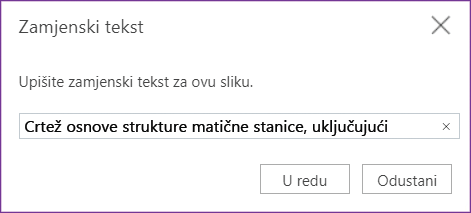
Dodatne informacije o pisanju zamjenskog teksta potražite u članku Sve što trebate znati da biste napisali učinkovit zamjenski tekst. Vizualni sadržaj obuhvaća slike, SmartArt grafiku, oblike, grupe, grafikone, ugrađene objekte, rukopis i videozapise.
Da biste pronašli zamjenski tekst koji nedostaje, upotrijebite alat za provjeru pristupačnosti. Dodatne informacije potražite u članku Poboljšavanje pristupačnosti pomoću alata za provjeru pristupačnosti.
Napomena: Nemojte važne informacije prenositi isključivo putem teksta na slikama. Ako morate koristiti sliku s tekstom u bilježnici, ponovite taj tekst u bilježnici.
Pristupačne audiodatoteke i videodatoteke
Da bi audiodatoteke i videodatoteke svima bili pristupačni, provjerite imaju li datoteke titlove, titlove ili opise videozapisa prije nego što ih umetnete uOneNote. Možete i umetnuti dodatnu datoteku u bilježnicu da biste pružili podržane titlove, opise ili opis videozapisa.
-
Podnaslovi obično sadrže prijepis (ili prijevod) govora.
-
Titlovi obično opisuju i zvukove koji se događaju izvan kadra, primjerice glazbu ili zvučne efekte.
-
Opis videozapisa podrazumijeva govorne opise ključnih vizualnih elemenata videozapisa. Ti se opisi umeću u prirodne stanke u govoru. Opis videozapisa čini videozapis pristupačnijim osobama s oštećenjima vida.
Korištenje pristupačnog teksta hiperveze
Dodajte smisleni tekst u hipervezu da bi korisnici znali što se nalazi iza veze. Osobe koje koriste čitače zaslona ponekad mogu skenirati popis veza. Veze moraju prenijeti jasne i točne informacije o odredištu. Umjesto korištenja, primjerice, tekstnih veza, kao što je "Kliknite ovdje", "Pogledajte ovu stranicu", "Idi ovdje" ili "Saznajte više", uvrstite cijeli naslov odredišne stranice.
Ako naslov na odredišnoj stranici hiperveze predstavlja točan sažetak sadržaja stranice, upotrijebite ga kao tekst hiperveze. Ovaj tekst hiperveze, primjerice, odgovara naslovu na odredišnoj stranici: Stvaranje više pomoću Microsoftovih predložaka.
-
Odaberite tekst kojem želite dodati hipervezu.
-
Pritisnite Ctrl + K ili na kartici Umetanje odaberite Umetni vezu.
-
Odabrani tekst prikazuje se u tekstnom polju Prikaz. To je tekst hiperveze. Ako je potrebno, možete ga promijeniti.
-
U polje Adresa upišite ili zalijepite URL hiperveze , a zatim odaberite Umetni.
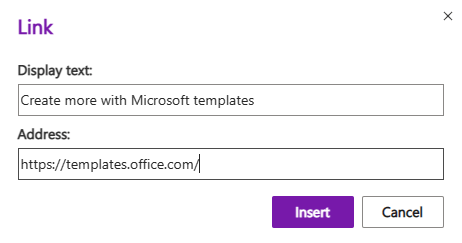
Korištenje jednog spremnika bilježaka po stranici
U programu OneNote bilješke možete dodati bilo gdje na stranici tako da kliknete i dodate sadržaj. Time se stvara novi spremnik bilježaka.
Ako su sve bilješke na stranici u istom spremniku bilježaka, korisnici čitača zaslona lakše će pročitati taj sadržaj jer je na jednom mjestu te se ne moraju kretati do više mjesta na stranici. Ako spremnik bilježaka postane prevelik, možete ga podijeliti na više stranica ili dodati opisna zaglavlja. (Čitači zaslona spremnike bilježaka nazivaju "blokovi sadržaja".)
Opisni naziv sekcija i stranica
Kada sadržaj bilježnice dodijelite opisno i točno, korisnicima je lakše pronaći određene podatke u bilješkama. To korisnicima koji koriste čitače zaslona omogućuje i da znaju što odjeljak ili grupa sekcija sadrži bez otvaranja.
Grupe sekcija možete preimenovati u OneNote ili verziji Windows 10 aplikacije. Upute za preimenovanje grupa sekcija u aplikaciji OneNote za stolna računala ili Windows 10 potražite u odgovarajućim odjeljcima u ovoj temi.
Detaljne upute za preimenovanje sekcija ili stranica potražite u članku Preimenovanje sekcije u OneNote za web ili Preimenovanje stranice u OneNote za web.
Brisanje nekorištenih sekcija i stranica
Da biste svima pojednostavnili brzo pronalaženje relevantnih informacija, uklonite sve neiskorištene sekcije i grupe sekcija koje ne sadrže informacije.
Grupe sekcija možete izbrisati na radnoj OneNote ili uWindows 10 aplikaciji. Upute za brisanje grupa sekcija u aplikaciji OneNote ili aplikaciji Windows 10 za stolna računala potražite u odgovarajućim odjeljcima u ovoj temi.
Detaljne upute o brisanju sekcija ili stranica potražite u članku Brisanje sekcije u odjeljku OneNote za web ili Brisanje stranice u OneNote za web.
Korištenje pristupačne boje i oblikovanja teksta
Tekst u bilježnici trebao bi biti čitljiv u načinu rada visokog kontrasta da bi ga svi, uključujući osobe s poteškoćama s vidom, mogli dobro vidjeti. Da biste bili sigurni da će se tekst dobro prikazivati u načinu rada visokog kontrasta, upotrijebite postavku Automatski za boju fonta.
Osobe slijepi, slabovidni ili ne raspoznaju boje mogu propustiti značenje koje prenose određene boje. Nemojte za prijenos značenja koristiti isključivo boju. Stvorite tekst koji duplicira značenje boje ili druge osjetilne karakteristike. Koristite dodatne načine za prenošenje informacija, kao što su oblik ili naljepnica. Razmislite, primjerice, o upotrebi zelene kvačice da biste označili uspjeh i crveni X da biste naznačili neuspjeh, a ne zeleno i crveno sjenčanje.
Da bi tekst bio pristupačniji uz oblikovanje, odaberite običan sans-serifni font i koristite veći font.
-
Označite tekst koji želite oblikovati.
-
Na kartici Polazno možete, primjerice, odabrati veći font i sans-serifni font. Možete koristiti i druge mogućnosti oblikovanja, primjerice podebljani font radi naglašavanja.
-
Da biste promijenili boju fonta, proširite izbornik Boja fonta, a zatim odaberite Automatski.
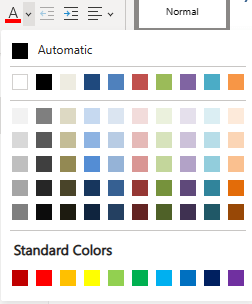
Korištenje pristupačnog poravnanja i razmaka teksta
Kad gledaju tekst, osobe s disleksijom imaju problema s razlikovanjem slova i riječi. Može im se, primjerice, činiti da jedan redak teksta prelazi preko drugog koji se nalazi ispod njega ili pak da se susjedna slova spajaju. Osim toga, ako imate više praznih crta ili uzastopnih razmaka, navigacija tipkovnicom može biti spora, a korištenje čitača zaslona složenije.
Poravnajte odlomak ulijevo da biste izbjegli neravnomjerne razmake između riječi te povećajte ili smanjite razmak između redaka da biste poboljšali čitljivost. Uvrstite dovoljno bijelog prostora između redaka i odlomaka, ali izbjegavajte više od dva razmaka između riječi i dva prazna retka između odlomaka.
-
Odaberite tekst koji želite izmijeniti.
-
Na kartici Polazno proširite izbornik Poravnanje odlomka, a zatim odaberite Poravnaj lijevo.
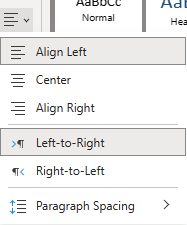
Stvaranje pristupačnih popisa
Da biste čitačima zaslona olakšali čitanje stranica, organizirajte informacije u manje cjeline kao što su popisi s grafičkim oznakama ili numerirani popisi.
Popisi dizajna tako da ne morate dodavati običan odlomak bez grafičke oznake ili broja na sredinu popisa. Ako je popis podijeljen običnim odlomkom, neki čitači zaslona mogu izgovoriti pogrešan broj stavki popisa. Osim toga, korisnik će možda čuti na sredini popisa da napušta popis.
-
Postavite pokazivač na mjesto na koje želite dodati popis u bilježnicu ili odaberite tekst koji želite uvrstili na popis.
-
Na kartici Polazno odaberite


-
Da biste promijenili stil grafičkih oznaka ili numeriranja, proširite izbornik Biblioteka grafičkih oznaka ili Numeriranje, a zatim odaberite željeni stil.
-
Ako je potrebno, upišite stavke popisa.
Savjet: Koristite točku ili zarez na kraju svake stavke popisa da bi čitači zaslona pauzirali.
Testiranje pristupačnosti pomoću Fokusirani čitač
Pokušajte čitati bilježnicu pomoću Fokusirani čitač biste provjerili kako zvuči.
-
U bilježnici odaberite Prikaz > Fokusirani čitač.
-
Odaberite (Reproduciraj) da biste čuli kako bilježnica čita naglas.
-
Da biste izašli Fokusirani čitač, odaberite (Izlaz).
Dodatne informacije potražite u članku Korištenje Fokusirani čitač za OneNote.
Vidi također
Pravila za alat za provjeru pristupačnosti
Poboljšanje pristupačnosti pomoću alata za provjeru pristupačnosti
Učinite dokumente programa Word pristupačnima osobama s posebnim potrebama
Učinite dokumente programa Excel pristupačnima osobama s posebnim potrebama
Učinite prezentacije programa PowerPoint pristupačnima osobama s invaliditetom
Učinite e-poštu programa Outlook pristupačnom osobama s posebnim potrebama
Tehnička podrška za korisnike s posebnim potrebama
Microsoft želi omogućiti najbolje moguće okruženje svim korisnicima. Ako ste osoba s posebnim potrebama ili imate pitanja povezana s pristupačnošću, zatražite tehničku pomoć od Microsoftove službe Answer Desk za osobe s invaliditetom. Tim za podršku u informativnoj službi za osobe s invaliditetom obučen je za korištenje brojnih popularnih pomoćnih tehnologija te može pružiti pomoć na engleskom, španjolskom, francuskom i američkom znakovnom jeziku.. Da biste pronašli podatke za kontakt za svoju regiju, posjetite Microsoftov Answer Desk za osobe s invaliditetom.
Ako ste korisnik iz državne ustanove, komercijalni korisnik ili korisnik iz velike tvrtke, obratite se službi Answer Desk za osobe s invaliditetom za velike tvrtke.











