Društveno učenje pomoću Viva Learning

Crowdsource vaše učenje
Viva Learning olakšava pronalaženje i zajedničko korištenje sadržaja učenja sa suradnicima. Pronađite i dijelite sadržaj učenja u aplikaciji Teams, u 1:1, u grupnom čavrljanju ili u objavi kanala. Da biste zajednički koristili sadržaj s grupom, sadržaj za učenje možete prikvačiti i na karticu Učenje kanala.
Zajedničko korištenje učenja u čavrljanju ili kanalu
Sadržaj za učenje možete pretraživati i zajednički koristiti u čavrljanju ili kanalu aplikacije Teams.
-
Idite na kanal teams ili čavrljajte gdje želite dijeliti sadržaj za učenje. Da biste objavili u kanalu, odaberite Novi razgovor.
-
U nastavku Upišite novu poruku, odaberite ikonu Učenje na platformi Viva ili odaberite trotočje (...) pa odaberite Viva Learning.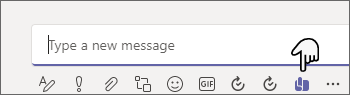
-
Potražite sadržaj za učenje koji želite zajednički koristiti i odaberite ga.
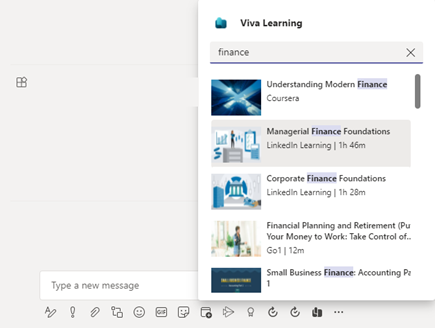
-
Dodajte neobavezni opis poruke ili @mention osobe da biste pružili neki kontekst.
-
Kada bude spreman, odaberite Pošalji.
Korištenje kartice Učenje
Kartica Učenje omogućuje pronalaženje, čuvanje i prikvačivanje sadržaja odabranog iz svih resursa za učenje dostupnih u katalogu učenja vaše tvrtke ili ustanove. To vam omogućuje organiziranje određenog sadržaja relevantnog za vaš tim ili projekt u kanalu ili čavrljanju.
Stvaranje kartice Učenje
-
Odaberite Dodaj karticu + pokraj postojećih kartica u kanalu ili čavrljanju, a zatim u galeriji kartica odaberite Učenje.
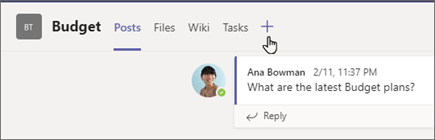
-
Upišite naziv kartice.
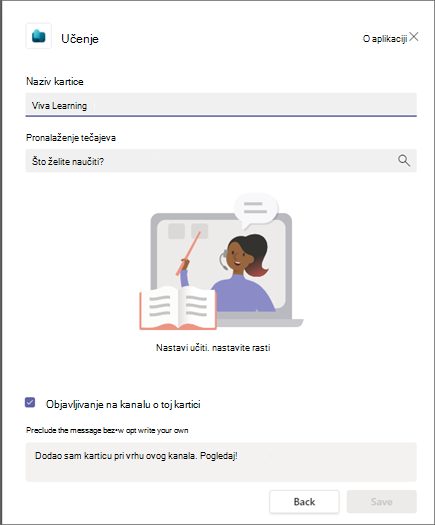
-
Pretražite i odaberite sadržaj za učenje. Možete odabrati više stavki i izvršiti višestruka pretraživanja.
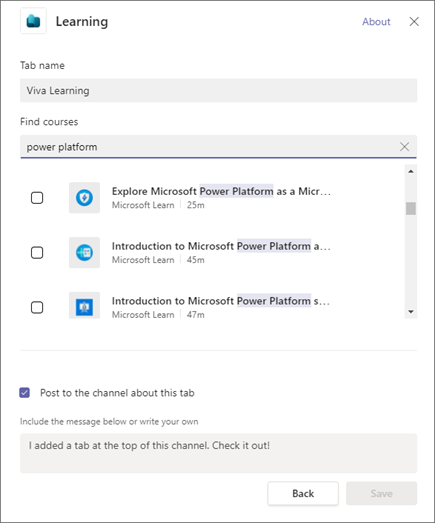
-
Potvrdite okvir Objavi na kanalu ili o toj kartici.
-
Odaberite Spremi.
-
Na kartici učenje možete odabrati dio sadržaja za učenje da biste vidjeli pojedinosti tečaja. Možete odabrati i trotočje (...) da biste vidjeli pojedinosti, kopirali vezu ili otkvačili.
Prikvačivanje novog sadržaja na karticu Učenje
-
Pri vrhukartice Učenje odaberite +Dodaj novo.
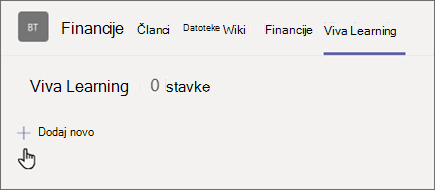
-
Pretražite i odaberite sadržaj za učenje. Možete odabrati više stavki i izvršiti višestruka pretraživanja.
-
Odaberite Spremi da biste prikvačili sadržaj za učenje na karticu Učenje.
Uklanjanje sadržaja s kartice Učenje
-
Zadržite pokazivač iznad prikvačenog sadržaja za učenje.
-
Odaberite Dodatne mogućnosti ... zatim Otkvači da biste uklonili stavku s kartice učenje.
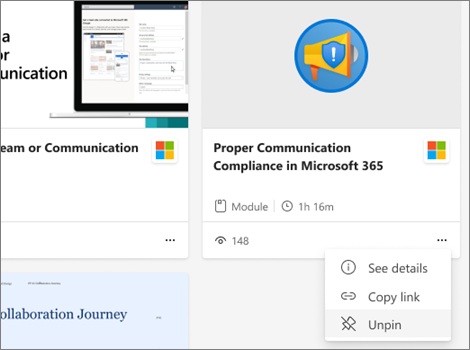
Dijeljenje sadržaja s Viva Learning u čavrljanja i kanale u aplikaciji Teams
-
Odaberite ikonu Zajedničko korištenje u prikazu detalja dijela sadržaja za učenje.
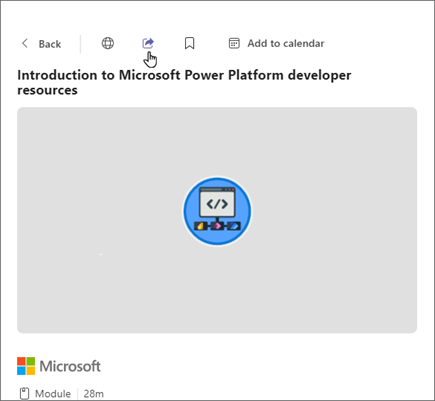
-
Odaberite osobu, čavrljanje ili kanal na koji želite zajednički koristiti sadržaj.
Kopiranje veza na sadržaj za učenje
Možete kopirati veze na dijelove sadržaja za učenje, koje možete dijeliti i unutar i izvan aplikacije Microsoft Teams.
-
Odaberite ikonu Zajedničko korištenje u prikazu detalja ili odaberite trotočje (...) na kartici sadržaja za učenje.
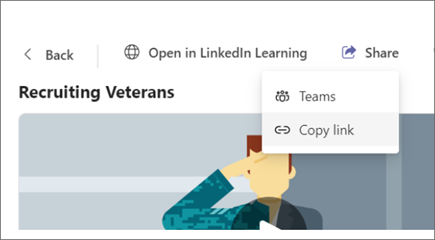
-
Pojavit će se okno s kopiranom vezom.










