U Power Query možete uvrstiti ili izuzeti retke na temelju vrijednosti stupca. Filtrirani stupac sadrži malu ikonu filtra ( 

Pomoću značajke automatskog filtriranja pronađite, prikažite ili sakrijte vrijednosti te lakše navedite kriterije filtra. Po zadanom se prikazuje samo prvih 1000 različitih vrijednosti. Ako se u poruci prikazuje da popis filtara nije potpun, odaberite Učitaj više. Ovisno o količini podataka, ta vam se poruka može prikazati više puta.
-
Da biste otvorili upit, pronađite prethodno učitan iz uređivač dodatka Power Query, odaberite ćeliju u podacima, a zatim Upit> Uređivanje. Dodatne informacije potražite u članku Stvaranje, učitavanje ili uređivanje upita u programu Excel.
-
Odaberite strelicu dolje

-
Poništite potvrdni okvir (Odaberi sve) da biste poništili odabir svih stupaca.
-
Potvrdite okvir vrijednosti stupaca prema kojima želite filtrirati, a zatim odaberite U redu.
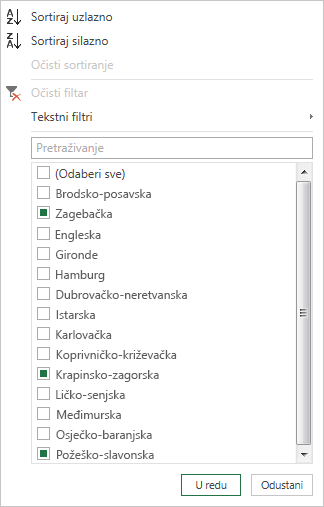
Možete filtrirati prema određenoj tekstnim vrijednostima pomoću podizbornika Filtri teksta.
-
Da biste otvorili upit, pronađite prethodno učitan iz uređivač dodatka Power Query, odaberite ćeliju u podacima, a zatim Upit> Uređivanje. Dodatne informacije potražite u članku Stvaranje, učitavanje ili uređivanje upita u programu Excel.
-
Odaberite strelicu dolje

-
Odaberite Filtri teksta, a zatim odaberite naziv vrste jednakosti jednako,D nije jednako, počinjesa, ne počinje sa, završavasa, ne završava sa,sadrži i ne sadrži.
-
U dijaloškom okviru Filtriranje redaka učinite sljedeće:
-
Koristite osnovni način rada da biste unijeli ili ažurirali dva operatora i vrijednosti.
-
Koristite napredni način rada da biste unijeli ili ažurirali više od dva uvjeta, usporedba, stupaca, operatora i vrijednosti.
-
-
Odaberite U redu.
Pomoću podizbornika Filtri brojeva možete filtrirati prema brojčanoj vrijednosti.
-
Da biste otvorili upit, pronađite prethodno učitan iz uređivač dodatka Power Query, odaberite ćeliju u podacima, a zatim Upit> Uređivanje. Dodatne informacije potražite u članku Stvaranje, učitavanje ili uređivanje upita u programu Excel.
-
Odaberite strelicu dolje

-
Odaberite Filtri brojeva, a zatim naziv vrste jednakosti jednakih vrijednosti, nijejednak, većiod, veći od ili jednak, manji od, manji od ili jednak ili između.
-
U dijaloškom okviru Filtriranje redaka učinite sljedeće:
-
Koristite osnovni način rada da biste unijeli ili ažurirali dva operatora i vrijednosti.
-
Koristite napredni način rada da biste unijeli ili ažurirali više od dva uvjeta, usporedba, stupaca, operatora i vrijednosti.
-
-
Odaberite U redu.
Pomoću podizbornika Filtri datuma/vremena možete filtrirati prema vrijednosti datuma /vremena.
-
Da biste otvorili upit, pronađite prethodno učitan iz uređivač dodatka Power Query, odaberite ćeliju u podacima, a zatim Upit> Uređivanje. Dodatne informacije potražite u članku Stvaranje, učitavanje ili uređivanje upita u programu Excel.
-
Odaberite strelicu dolje

-
Odaberite Filtri datuma/vremena, a zatim odaberite naziv vrste jednakosti, Prije,Poslije, Između, Usljedećem, U prethodnom je najstarijem, jenajnoviji, nije najranije, nije najnoviji i prilagođeni filtar.
Savjet Unaprijed definirane filtre možete jednostavnije koristiti tako da odaberete Godina,Tromjesečje,Mjesec, Tjedan, Dan, Sat, Minuta i Drugo. Te naredbe odmah funkcioniraju. -
U dijaloškom okviru Filtriranjeredaka:
-
Koristite osnovni način rada da biste unijeli ili ažurirali dva operatora i vrijednosti.
-
Koristite napredni način rada da biste unijeli ili ažurirali više od dva uvjeta, usporedba, stupaca, operatora i vrijednosti.
-
-
Odaberite U redu.
Da biste filtrirali više stupaca, filtrirajte prvi stupac, a zatim ponovite filtar stupca za svaki dodatni stupac.
U primjeru trake formule koji slijedi funkcija Table.SelectRows vraća upit filtriran po stanju igodini.

Null ili prazna vrijednost pojavljuje se kada ćelija nema ništa u njemu. Dvije su metode za uklanjanje vrijednosti null ili praznih vrijednosti:
Korištenje automatskog filtra
-
Da biste otvorili upit, pronađite prethodno učitan iz uređivač dodatka Power Query, odaberite ćeliju u podacima, a zatim Upit> Uređivanje. Dodatne informacije potražite u članku Stvaranje, učitavanje ili uređivanje upita u programu Excel.
-
Odaberite strelicu dolje

-
Poništite potvrdni okvir (Odaberi sve) da biste poništili odabir svih stupaca.
-
Odaberite Ukloni prazno, a zatim U redu.
Ova metoda provjerava svaku vrijednost u stupcu pomoću ove formule (za stupac "Naziv"):
Table.SelectRows(#"Changed Type", each ([Name] <> null and [Name] <> ""))
Korištenje naredbe Ukloni prazne retke
-
Da biste otvorili upit, pronađite prethodno učitan iz uređivač dodatka Power Query, odaberite ćeliju u podacima, a zatim Odaberite Podaci> Upit > Uređivanje. Dodatne informacije potražite u članku Stvaranje, učitavanje ili uređivanje upita u programu Excel.
-
Odaberite Polazno > Ukloni retke > ukloni prazne retke.
Da biste očistili taj filtar, izbrišite odgovarajući korak u odjeljku Primijenjeni koraci u postavkama upita.
Ova metoda pregledava cijeli redak kao zapis pomoću ove formule:
Table.SelectRows(#"Changed Type", each not List.IsEmpty(List.RemoveMatchingItems(Record.FieldValues(_), {"", null})))
Filtriranje redaka po položaju slično je filtriranju redaka po vrijednosti, osim što se reci uvrštuju ili izuzimaju na temelju njihova položaja u podacima upita, a ne prema vrijednostima.
Napomena: Kada odredite raspon ili uzorak, prvi redak podataka u tablici je redak nula (0), a ne prvi redak (1). Možete stvoriti stupac indeksa da biste prikazali položaje redaka prije navođenje redaka. Dodatne informacije potražite u članku Dodavanje stupca indeksa.
Zadržavanje gornjih redaka
-
Da biste otvorili upit, pronađite prethodno učitan iz uređivač dodatka Power Query, odaberite ćeliju u podacima, a zatim Upit> Uređivanje. Dodatne informacije potražite u članku Stvaranje, učitavanje ili uređivanje upita u programu Excel.
-
Odaberite Polazno > Zadrži retke > Zadrži retke na vrhu.
-
U dijaloškom okviru Zadržavanje gornjih redaka unesite broj u okvir Broj redaka.
-
Odaberite U redu.
Zadržavanje donjih redaka
-
Da biste otvorili upit, pronađite prethodno učitan iz uređivač dodatka Power Query, odaberite ćeliju u podacima, a zatim Upit> Uređivanje. Dodatne informacije potražite u članku Stvaranje, učitavanje ili uređivanje upita u programu Excel.
-
Odaberite Polazno > Zadrži retke > Zadrži retke na dnu.
-
U dijaloškom okviru Zadržavanje donjih redaka unesite broj u okvir Broj redaka.
-
Odaberite U redu.
Zadržavanje raspona redaka
Ponekad je tablica podataka izvedena iz izvješća s fiksnim rasporedom. Prvih pet redaka, primjerice, zaglavlje je izvješća, nakon čega slijedi sedam redaka podataka, a zatim raznovrstan broj redaka koji sadrže komentare. No želite zadržati samo retke podataka.
-
Da biste otvorili upit, pronađite prethodno učitan iz uređivač dodatka Power Query, odaberite ćeliju u podacima, a zatim Odaberite Podaci> Upit > Uređivanje. Dodatne informacije potražite u članku Stvaranje, učitavanje ili uređivanje upita u programu Excel.
-
Odaberite Polazno > Zadrži retke > Zadrži raspon redaka.
-
U dijaloškom okviru Zadrži raspon redaka unesite brojeve u prvi redaki broj redaka. Da biste slijedili primjer, kao prvi redak unesite šest, a sedam kao broj redaka.
-
Odaberite U redu.
Uklanjanje gornjih redaka
-
Da biste otvorili upit, pronađite prethodno učitan iz uređivač dodatka Power Query, odaberite ćeliju u podacima, a zatim Odaberite Podaci> Upit > Uređivanje. Dodatne informacije potražite u članku Stvaranje, učitavanje ili uređivanje upita u programu Excel.
-
Odaberite Polazno > Ukloni retke > ukloni gornje retke.
-
U dijaloškom okviru Uklanjanje gornjih redaka unesite broj u okvir Broj redaka.
-
Odaberite U redu.
Uklanjanje donjih redaka
-
Da biste otvorili upit, pronađite prethodno učitan iz uređivač dodatka Power Query, odaberite ćeliju u podacima, a zatim Odaberite Podaci> Upit > Uređivanje. Dodatne informacije potražite u članku Stvaranje, učitavanje i uređivanje upita u programu Excel.
-
Odaberite Polazno > Ukloni retke > ukloni donje retke.
-
U dijaloškom okviru Uklanjanje donjih redaka unesite broj u okvir Broj redaka.
-
Odaberite U redu.
Možete filtrirati po zamjenskim recima, a možete i definirati zamjenski uzorak retka. Tablica, primjerice, nakon svakog retka s podacima sadrži redak komentara. Želite zadržati neparne retke (1, 3, 5 itd.), ali uklonite parne retke (2, 4, 6 itd.).
-
Da biste otvorili upit, pronađite prethodno učitan iz uređivač dodatka Power Query, odaberite ćeliju u podacima, a zatim Odaberite Podaci> Upit > Uređivanje. Dodatne informacije potražite u članku Stvaranje, učitavanje ili uređivanje upita u programu Excel.
-
Odaberite Polazno > Ukloni retke >ukloni zamjenske retke.
-
U dijaloškom okviru Uklanjanje zamjenskih redaka unesite sljedeće:
-
Prvi redak za uklanjanje Počnite brojati u ovom retku. Ako unesete 2, prvi će se redak zadržati, ali drugi će se redak ukloniti.
-
Broj redaka za uklanjanje Definirajte početak uzorka. Ako unesete 1, uklanja se jedan po jedan redak.
-
Broj redaka koje želite zadržati Definirajte kraj uzorka. Ako unesete 1, nastavite s uzorkom u sljedećem retku, koji je treći redak.
-
-
Odaberite U redu.
Rezultat
Power Query ima uzorak koji treba pratiti za sve retke. U ovom se primjeru uklanjaju neparni reci, a zadržavaju se parni reci.
Dodatne informacije
Uklanjanje ili zadržavanje redaka s pogreškama
Zadržavanje ili uklanjanje dupliciranih redaka










